Twitter Keeps Crashing on Android—Here’s How to Fix

Twitter was designed to enable its users to give constant updates whenever they feel like doing so. This purpose is completely defeated by the application itself when it fails to launch on your mobile device. Twitter crashes are a rather annoying bug that may happen from time to time for a variety of reasons. In this article, we’ll show you the most common causes when Twitter keeps crashing on Android and how to fix it.
Turning Your Phone Off and On
The first and simplest solution to try when your Twitter application crashes is to turn your mobile device off and then turn it on again. Some crashes are simply software glitches that a quick system restart can fix. Keep your mobile device off for about 30 seconds before turning it on again to ensure a full power cycle reset.
Resetting a Faulty Update
In January 2020, an official software update released by Twitter caused constant crashes for mobile users of the app. While it was quickly resolved by its developers, there is no guarantee that the same will not happen again. If your Twitter crashes after a recent update, then it may be helpful to rollback your update. To do so, follow these steps:
- Open your mobile Settings.
- Tap on Apps, or Applications.
- Find Twitter and then Tap on it.
- Tap on Storage or Storage & Cache. If you can’t see this option, tap on See More to display all choices.
- Tap on Clear Storage or Clear Cache. Doing so will reset all data settings on the app. You will have to sign in again, and Dark Mode settings will be reset.

If you haven’t updated your app yet and have heard that new updates are causing the application to crash, then it’s best to prevent automatic updates. This can be done by turning off the option on Google Play. The steps to do this are:
- Open Google Play Store.
- Click on the menu icon. This is the three horizontal lines on the top menu inside the search text box.
- On the menu, tap on Settings.
- Tap on Auto-update apps.
- Tap on the Don’t auto-update apps toggle.
- Tap on Done.
- You can now navigate away from this screen. The downside to this option though is that it affects all apps, not just Twitter, you can turn on auto updates back on once a software fix has been released by Twitter itself.

Time Zone Inconsistency
Twitter requires that your time zone settings are set up correctly, otherwise, your login may show up as unauthorized, or your username and password may be considered invalid. In the most extreme cases, it may cause the application itself to crash. To prevent this, make sure that you have the proper time zone on your device. This is done by doing the following:
- Open your mobile device Settings.
- Scroll down and tap on System.
- Tap on Date & time.
- Toggle Automatic date & time on.
- Toggle Automatic time zone on.
- Open Twitter mobile to see if the errors persist.
Resetting Log In Information
If you can open your Twitter app, but it crashes while you’re using it, you might need to try to reset your current log in info to try and fix the error. Do note that if you’re using two-factor authentication, make sure you still have access to the method you used. If you no longer have the authentication app or the mobile number set up, then you may not be able to log back in to your account. To log out, do the following:
- While on the Twitter Mobile homepage, tap on your profile icon.
- On the menu, tap on Settings and privacy.
- Tap on Account.
- Scroll down to the bottom, then tap on Log out.
Once you’re logged out, tap on the Twitter app again to initiate the log in process. Type in your pertinent log in information, and see if the errors that you’ve experienced still persists.
Network Errors
Sometimes, the error may not lie with Twitter, but with your Wi-Fi network. Errors in the correction may sometimes cause the application to hang, then subsequently crash. If other devices are experiencing network errors, then try to reset your Wi-Fi connection.
Alternatively, some Wi-Fi networks either don’t accept SSL connections, or specifically block Twitter. If this is the case, try using a different Wi-Fi network before logging onto Twitter.
Full Reinstallation
If all the previous solutions don’t seem to be working, then a clean reinstall may be necessary to take care of the problem. To uninstall the application completely, do the following:
- Open your mobile Settings.
- Tap on Apps or Applications.
- Find Twitter, then tap on it.
- Tap on Uninstall.
Once you’ve uninstalled the application, open Google Play Store and type in Twitter on the search bar. Make sure that recent updates aren’t causing errors as clicking on install here will set up the latest version of the application on your device. Once the installation is finished, open the app to see if any error persists.
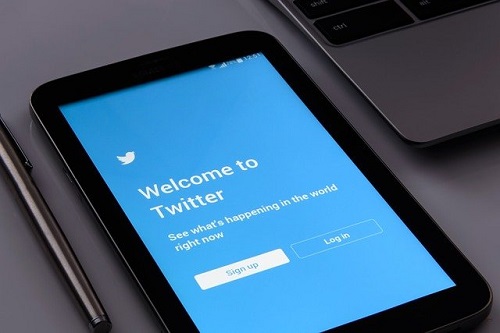
An Annoying Problem
Having your Twitter app crash on you is rather annoying, especially if you have interesting tweets that you really want to share. Fortunately, there are several solutions to try to address this problem.
Have you had other experiences concerning Twitter crashing on Android? Do you know of other fixes that haven’t been mentioned here? Share your thoughts in the comments section below.
















