How to Solve a Typecheck Offending Command Setlinecap Error
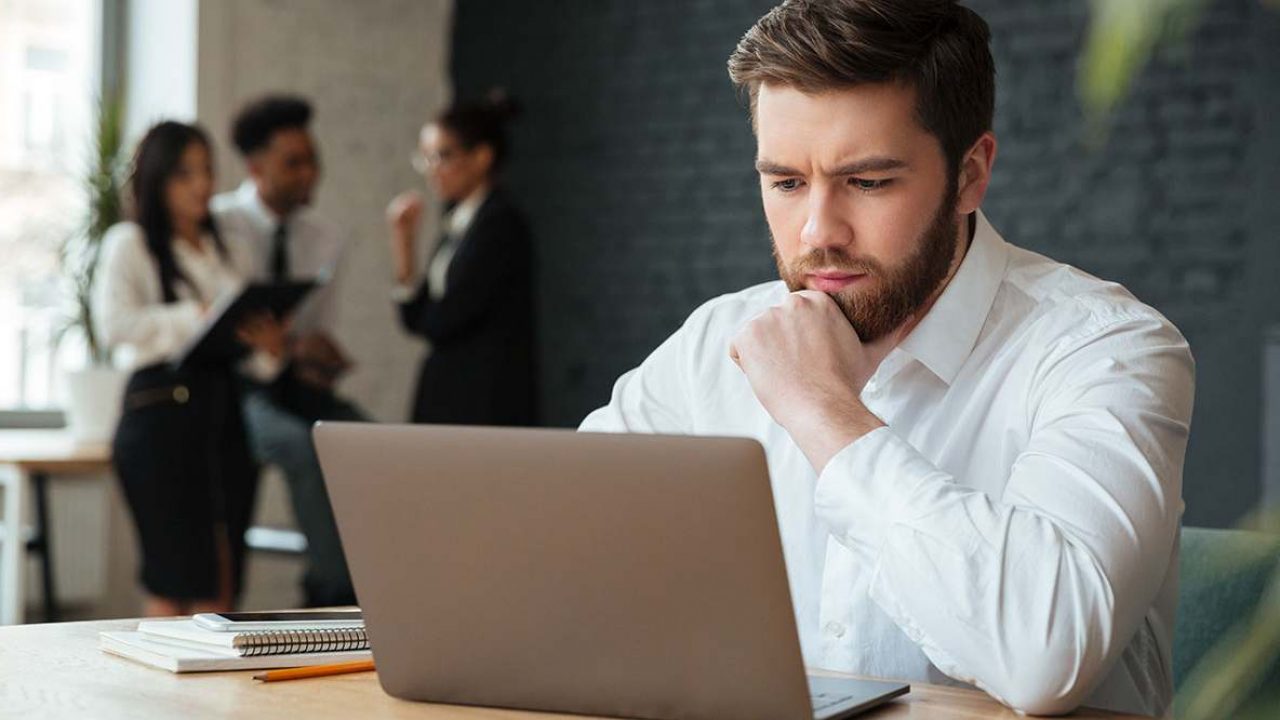
On February 7, 2020, Google released a regular update for Chrome. Unfortunately, from that moment forward, whenever you send a PDF document directly from Chrome to a printer, an error would appear. Everyone using Chrome to print PDFs was getting the “Typecheck Offending Command Setlinecap” error.
Sometimes, the printer would manage to print the first couple of pages before the error appears. Other times, the error would appear right after you send a document to the printer. Google soon confirmed that the new Chrome version messed up a thing or two in the browser’s internal PDF viewer.
The Solution
As soon as Google confirmed the error, they started working on the solution. Just a couple of days later, the new stable update for Chrome was available for distribution. Version 80.0.3987.100 managed to solve the problem with printing PDFs from Chrome.
Although users weren’t able to perform this action in the period between versions .87 and .100, there were alternative ways how to do this.
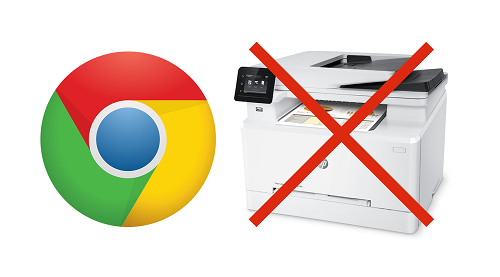
Use PDF Readers
The first thing that comes to mind is pretty obvious. You can download the PDF file in question via Chrome. Now all you have to do is double-click that document, and it will open in your default PDF program.
If you don’t have one, you can always install Adobe’s free Acrobat Reader or any other program that handles this type of file. Once you open the PDF outside of Chrome, you should be able to send it to your printer without any issues.
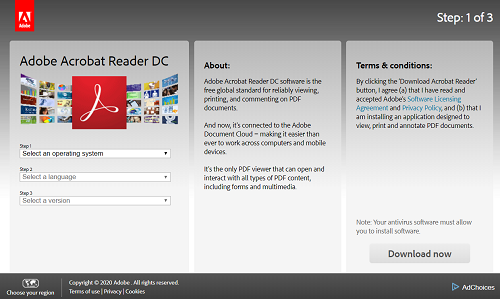
Use Other Browsers
Another way to avoid Google Chrome in this scenario is to open that PDF in another Internet browser. For this purpose, your best bet is to try Mozilla Firefox or Opera.
If you’re on Windows, you can also use Microsoft Edge. If you’re a Mac user, you can go to Safari and open it from there. Whichever browser you choose, you shouldn’t encounter any problems while trying to print your PDF documents this way.
Change Printing Preferences
Some people notice that if you have a Xerox printer, there’s a way to make the PDF printing work from Google Chrome. Since your operating system communicates with a printer via several drivers, you can try changing these settings.
By default, the PostScript driver is the one that handles all your printing requests. Fortunately, that’s not the only option. If you change the PostScript driver to a PCL driver, you should be able to continue printing PDFs directly from Google Chrome’s internal PDF viewer.
Another thing you can try is to go to your printer’s Printing Preferences and open the “Advanced” settings menu. There you should see the “PostScript pass-through” setting. Disable it and save the changes.
Free PDF Readers
If you’re wondering which other free PDF apps are there, here are some of the most popular. Please note that these work both on Mac and PC computers.
Foxit Reader
Foxit Reader has been around for more than 15 years. It’s basically a gold standard for free PDF software. Being a pretty powerful tool, it allows you to read, edit, and create PDF files. Also, everything you create with Foxit remains in a dedicated cloud-based storage, for your convenience.
Using Foxit, you can create PDFs from scans or any of the Microsoft Office tools. Be it a Word document, an Excel sheet, or a Power Point presentation, Foxit does it all. What’s more, you can even combine multiple PDFs into a single file, or remove pages from a multi-page document.
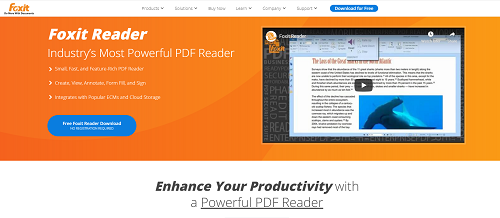
Javelin PDF Reader
This is a pretty simple PDF reader, with only two megabytes worth of download. Regardless, Javelin lets you open and print PDF documents – exactly the type of work most people do. Besides the basic functions, you can also add bookmarks, annotations, and highlights to your documents.
Javelin might lack editing capabilities of Foxit or Adobe Acrobat Pro, but is extremely good at what it does. Its simple and user-friendly interface makes it a breeze getting used to it. And with a super-fast processing of PDFs, it’s definitely an ideal app for your day-to-day work.
Google Drive
Perhaps you don’t want to install any additional software. Or you simply can’t do that on your work computer for security reasons. Either way, Google Drive is your online key to most of your PDF needs, if not all of them. You just need to have a Google account and that’s it.
Google Drive allows you to open PDFs and keep them in the Drive’s online storage. A free Google account comes with 15 GB of space, which is plenty enough. If you need to convert a document to PDF, you can do that as well. This involves images, text documents, presentation files, and spreadsheets.
Problem Solved
Hopefully, the updated version of Google Chrome solved issues with printing PDFs from the browser. Regardless of that, now you know a few more ways you can make things work if you ever encounter similar problems in the future.
Have you used one of these options to print PDFs before Google solved the problem? Do you have some other advice that can help with situations like this? Please share your experiences in the comments section below.
















