How to Unblock Out of Date Versions of Flash in Safari for Mac OS X

Adobe Flash Player has long been a potential security risk, with Adobe engineers constantly identifying and patching vulnerabilities in a cat-and-mouse game with both hackers and the security community. This has led companies like Apple to recently take a proactive stance and outright block Mac users from running versions of Flash that are not secure. Those who have experienced Apple’s intervention have likely seen a message similar to the one in the screenshot below, informing the user that “Flash is out of date” and refusing to load the Flash-based content.
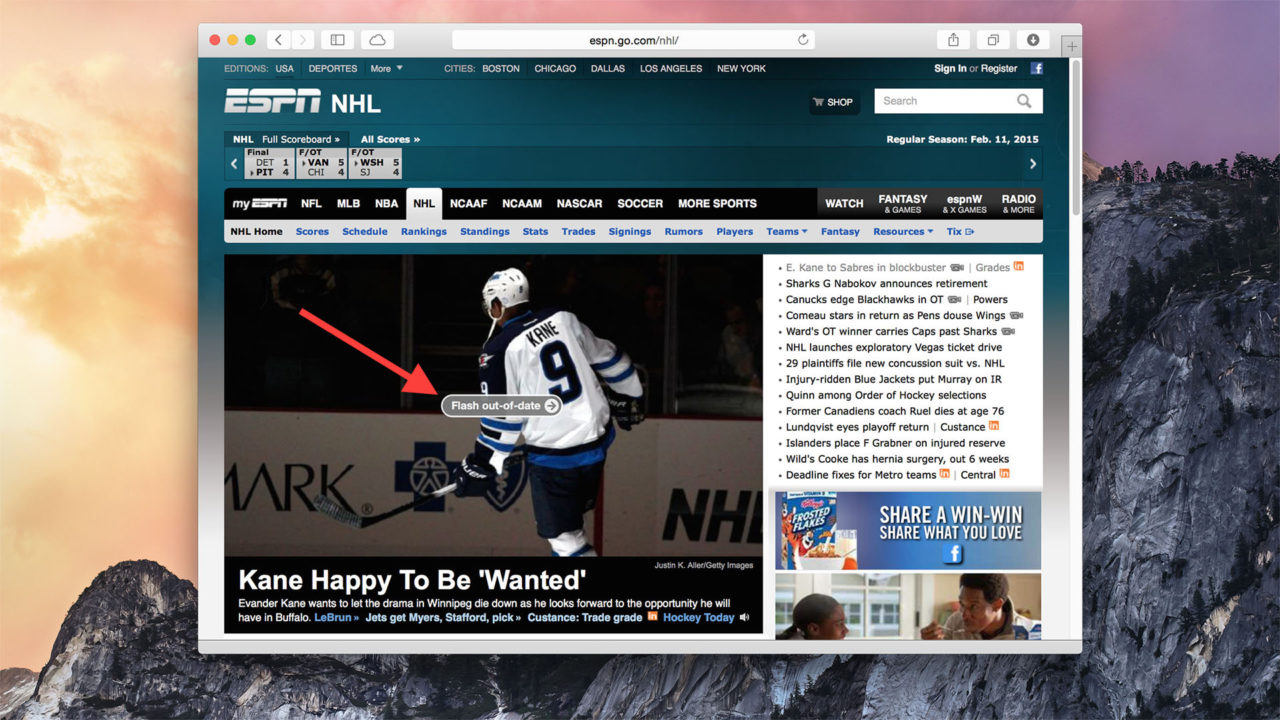
Apple will block users from accessing Flash content if they are running an out of date version on their Mac.
The advice for most Mac owners is to upgrade to the latest version of Flash as Apple urges. The company’s motive for blocking insecure versions of Flash isn’t just some petty remnant of the iPhone/Flash feud from a few years ago; many of the vulnerabilities found in Flash pose real threats to average OS X users. But not all users want, or are able, to upgrade to the latest version of Flash. If you need to run an older version of Flash in OS X for tasks like testing, application compatibility, or troubleshooting, you’ll need to circumvent Apple’s block. Here’s how to do it in Safari for OS X Yosemite.
First, note that these steps only apply to users who already have a version of Flash installed — Apple stopped including Flash as part of the default OS X installation back in 2010. Once you’ve confirmed that your Mac is running Flash, launch Safari and head to Safari > Preferences > Security in the OS X menu bar. Find the section labeled Internet plug-ins and click the corresponding Website Settings button.
This window allows you to configure advanced settings for a number of plug-ins, and your list will differ from the one in our screenshot based on the type and number of plugins installed on your Mac. But if you have Adobe Flash Player installed, you’ll see it listed on the left side of the window. Click on it to bring up its configuration options on the right side of the window.
If your version of Flash is out of date and being blocked by Apple, you’ll see a yellow caution triangle with a warning informing you that “The version of ‘Adobe Flash Player’ on your computer has known critical security issues.” Again, take this warning seriously and only proceed with the steps here if you understand and accept the risks involved with running potentially insecure software that could compromise your Mac and its data.
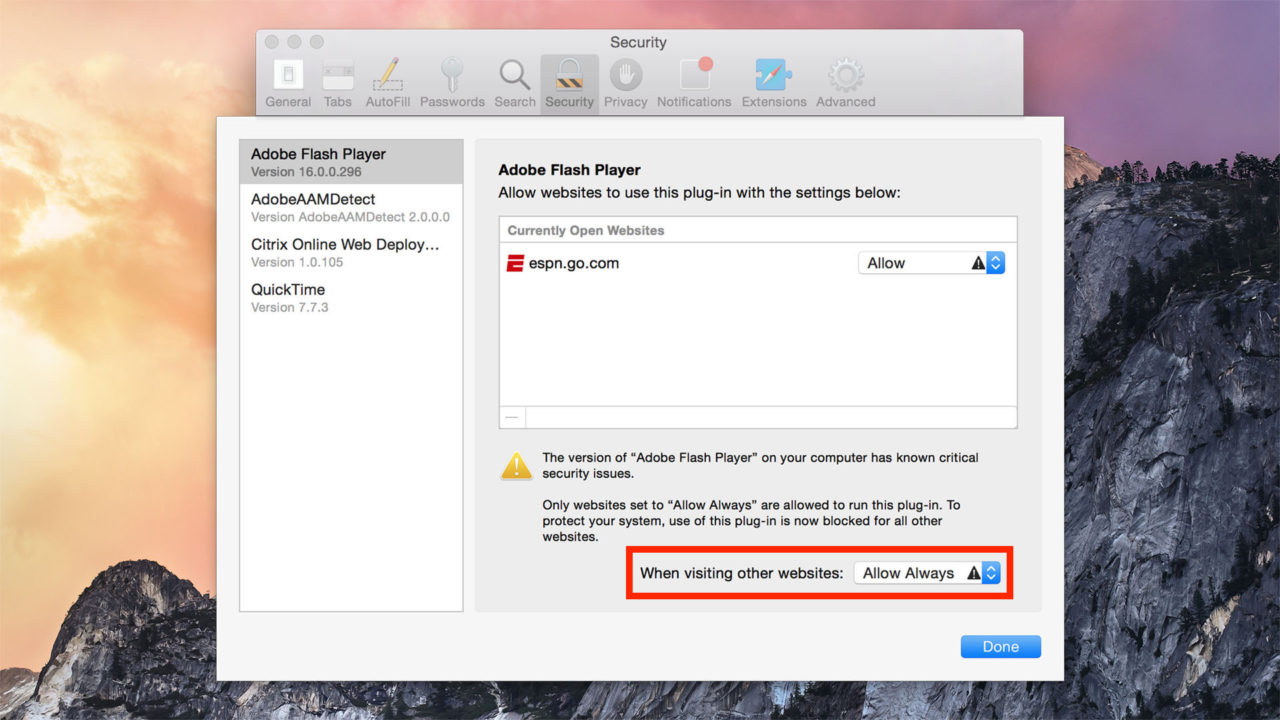
Users can manually circumvent Apple’s block and enable Flash for all websites.
If you accept those risks and want to stop Apple from blocking Flash, then let’s move on. On the right side of the plug-in settings window, you’ll see a list of your currently open websites at the top and a universal setting for “other websites” at the bottom. You now have two choices: you can enable an out-of-date version of Flash for all websites, or you can force it to run on only a small number of websites that you specifically identify.
To stop Apple from blocking out of date versions of Flash for all websites, use the bottom drop-down menu for “other websites” and set it to Allow Always. You might think that the default “Allow” setting is enough, but that only allows Flash to run if the version installed on your Mac is up-to-date and has no known security vulnerabilities. Setting it to Allow Always overrides Apple’s block and forces Flash to run on compatible websites. But, remember, it may also expose you to dangerous security vulnerabilities.
Once you’ve made your selection, just click Done and head back to Safari. You’ll now find that Flash content loads as expected.
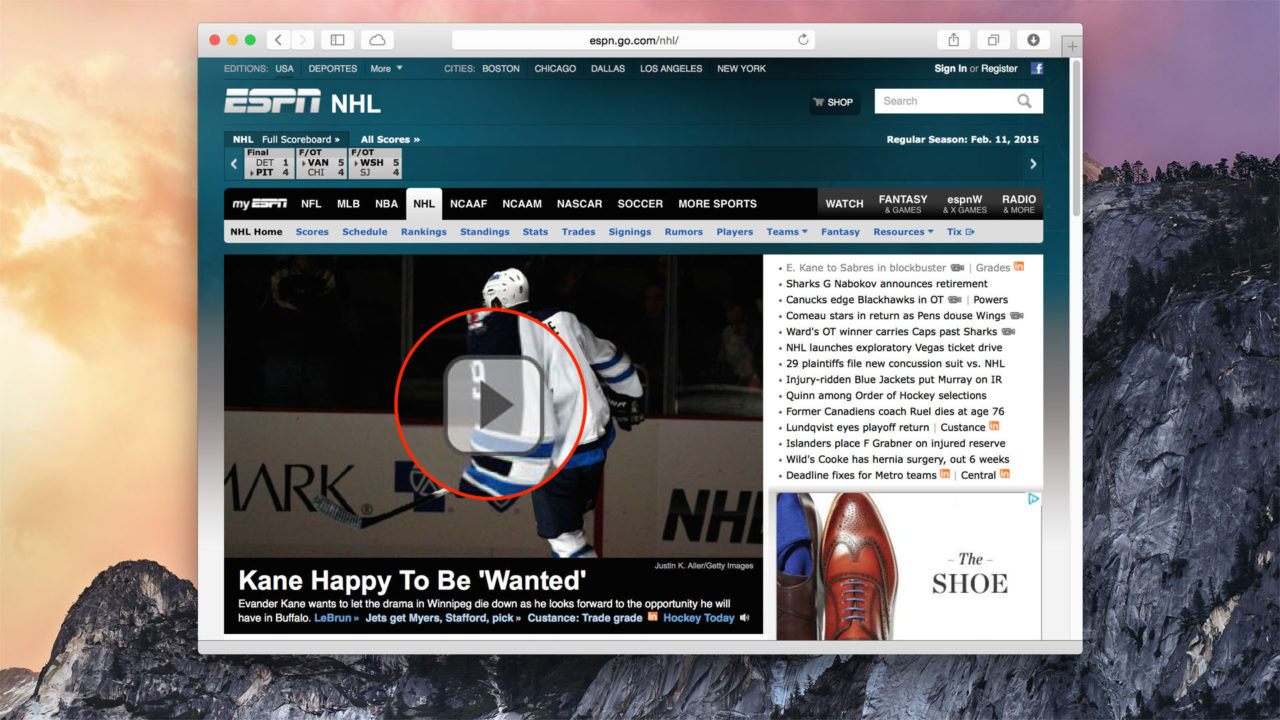
After manually enabling it, Flash now works again in OS X, even if an out of date or insecure version ins installed.
As an alternative to the method above, you can enable out of date versions of Flash to run on your Mac only for specific websites. To do this, open the site(s) on which you want to enable Flash and you’ll find them listed in the plug-in website settings window (in the case of our screenshots, it’s just ESPN).
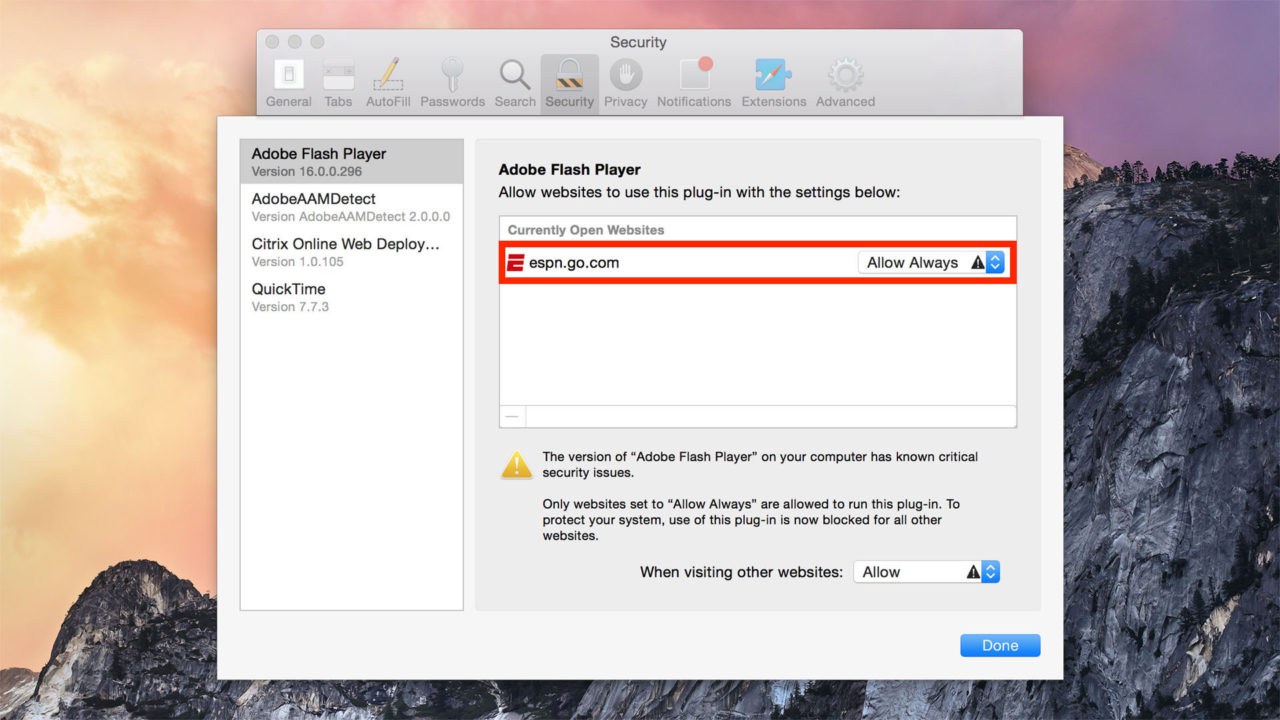
Instead of enabling an out of date version of Flash for all websites, users can manually specific individual websites.
Make sure that the lower “other websites” box is set to just Allow and then configure the drop-down menu next to each website in the list above to Allow Always. You can test this configuration by visiting the websites on your list as well as other websites containing Flash content. Flash will work as expected on the sites you identified, but you’ll continue to see the “Flash is out of date” message on other sites until you eventually update to a secure version. Alternatively, you can use both of the methods above in reverse: enable Flash for all websites but block it only for specific websites.
Keeping your software up to date and quickly patching security vulnerabilities is absolutely crucial in the modern age of computing. But if you need to slow things down and run older software for whatever reason, it’s good to know there’s still an option to circumvent Apple’s Flash block in OS X, at least as long as you understand and accept the risks.

















One thought on “How to Unblock Out of Date Versions of Flash in Safari for Mac OS X”
Flash in general is unsafe: as you have realised Adobe has to be beaten into sense by EVERY browser vendor to fix security vulnerabilities about every fortnight. But right now, as of this week around 15 of July of 2015, Flash is SPECIALLY SCARY. I assume you aren’t following the security news; that’s OK, just follow Apple’s (and Mozilla’s, and Google’s) advice and STOP USING FLASH at the very least until you upgrade.
If not, you will deserve what will happen to you. I just pity all the rest who will suffer because of your exploited computer.