How To Enable Undo Send in Outlook?
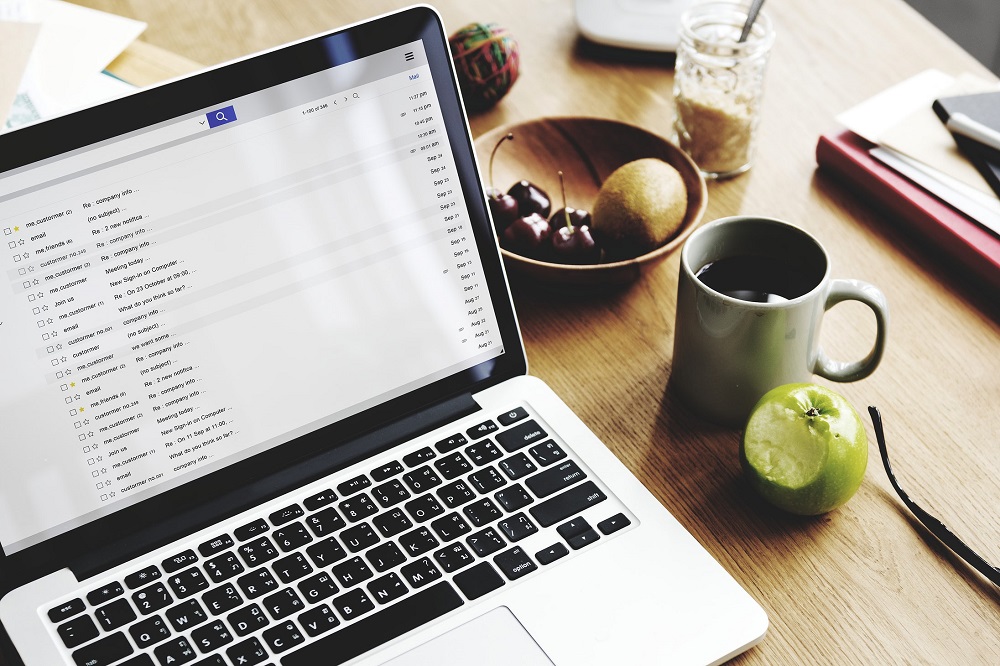
Dispatching an e-mail prematurely or by mistake can be a tough experience.
Imagine sending your boss the swollen, disfigured and pulsating snapshot of your recently-hurt big toe (that should have been sent to your friend), with a caption: ‘Dude, look at this bad boy!’ Or picture yourself writing a job proposal and then generously sprinkling your message with a series of nasty typos that would make you look like an illiterate buffoon and then absent-mindedly clicking the ‘send’ button! Tough stuff, indeed.
Sometimes, e-mail-based communication can seem like a mini PR disaster waiting to happen. If you’re as clumsy as we are, and tend to ruin your image in seconds by sending poorly-thought-out e-mails, worry not, for there’s hope o’er there on the horizon.
It’s Microsoft itself that comes to our rescue this time around, and the clever folks over there are doing it by offering us a feature in Outlook (the message-concocting program) that can reverse the sending of e-mails, or at least postpone it!
In this article, we’ll show you how to reap the benefits of this frankly monumental feature and thus save your face in many a potentially embarrassing situation in the future. Also, we’ll explain how to enable the feature itself. (Not exactly nuclear science, but it still deserves some explanation.)
How Does the System Work Then?
First of all, let’s address the elephant in the room: Outlook’s system doesn’t really undo the sent messages as much as, well, postpone their sending by a couple of minutes. Now, this turn of events may make you think that the aforementioned feature is quite lackluster, or indeed, completely useless, but bear with us here for a few moments.
Consider this.
A fair share of poorly-constructed e-mails gets sent due to banal inconsistencies such as plain impatience or a fidgety set o’ fingers that can’t wait to click the ‘send’ button. Therefore, a feature that delays the sending of your message for a couple of moments can be a major asset in your disaster-prevention arsenal, so to speak!
If you’re too lazy to check your grammar, punctuation, or whether or not what you’ve just concocted even makes sense in the first place, the Outlook ‘undo send’ feature will ensure your safety. It’s like one of those apps that calls in a Taxi driver to drive your car and yourself in it home in case you’re too drunk to do it yourself.
Mind you, you’d still need to click a few buttons to make a call. Similarly to this mechanic, the Outlook will eventually send the message, no matter how horribly put together it happens to be. Therefore, to make good use of this feature, don’t forget to perform a swift quality check of the contents of your message before it gets sent for good.
‘Undo Send’ Availability
‘Ah, but it’s Postpone Send, though, isn’t it?’ Yeah yeah, you know what we meant. We’re using the two terms interchangeably here. The thing is, as attractive as this feature may come across it’s not available on all versions of Outlook.
To be precise, you can only utilize the ‘undo send’ option on versions 2010, 2013, and 2016 – so the newer ones. As for the older ones, there seems to be a way to use it, but it seems to be strewn with difficulty, tough logistics, and sheer misery at times. In order for the old versions to work, you have to have a Microsoft Exchange account.
On that platform, the admin has to turn the feature on, but even then it only works for the people within the organization. To make the whole fiesta even more fun, there’s another option in place that allows individuals within the team to prohibit you from recalling messages sent directly to them. It’s a mess.
Anyway, if you’ve got the newer versions – you’re good to go. If not – tough luck.
How to Set It Up – An In-Depth Explanation of a Rather Simple Procedure
1. First of all, click on the File tab to expand it. Once you’ve got the full view of the account information, click Rules and Alerts. This will take you to a section where you can manage the old rules and create a new one.
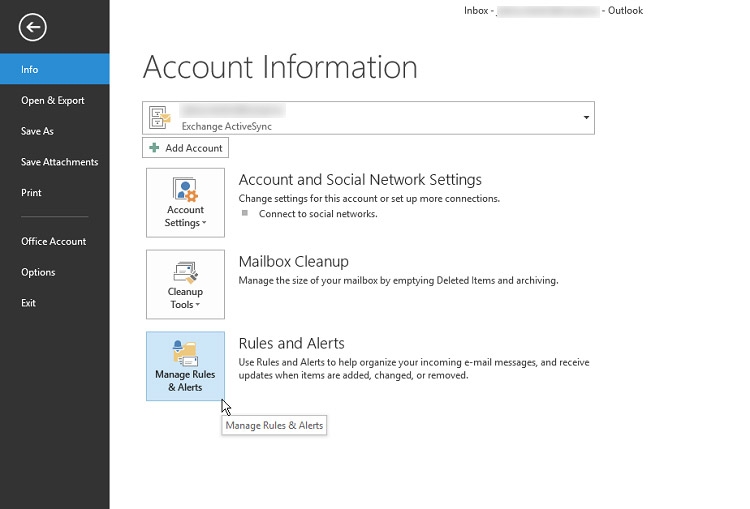
2. Click on the New Rule button and wait for the wizard to start up. This may take a few moments, but will probably start almost immediately.
3. Once the wizard’s up-and-running, make sure to click Apply rule on messages I send, a line you’ll find under ‘Start from a Blank Rule’ subsection. Note that there’s also an option to enable this feature for incoming messages.
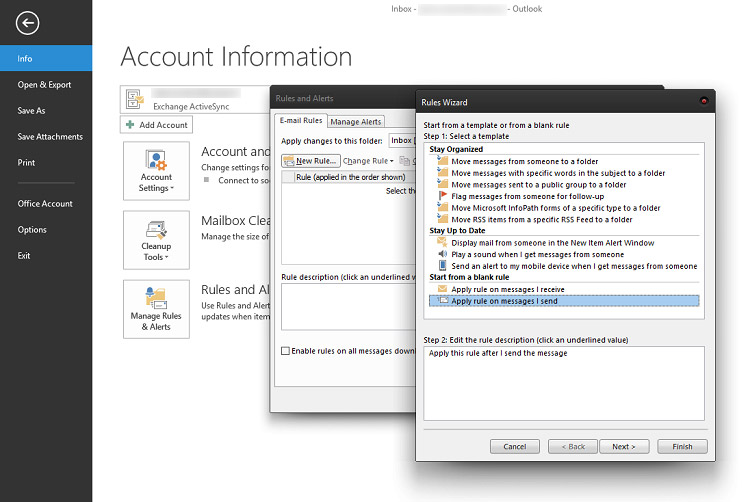
4. Click Next and then Yes to apply the new rule you just made. This will lead you to the next stage of creating your very own means of keeping your potentially rogue messages at bay.
5. The next stage is all about choosing how much time you need to process and skim over what you’ve written. In the next popup, the wizard throws at you, check defer delivery by a number of minutes. After you’ve done that, there’ll be a small popup where you can enter the value you fancy. (For example 5 or 10 minutes)
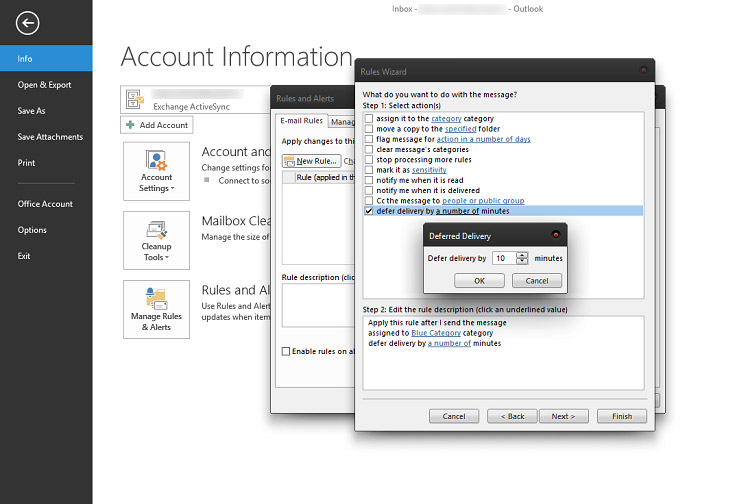
6. Once you’ve set the value to your liking, click OK and then the Next button to mark the commencement of a new chapter in your Outlook wizardry program! (It’s just naming the whole thing. After that, the program is over for all intents and purposes, really.)
7. As a grand finale of sorts, put your nomenclatural talents to good use and come up with a name for your new rule. (Make sure the Turn on this rule box is ticked, by the way.) After that, check that you haven’t made the name of your rule sound bad, click Finish, et voila- you’ve got yourself a brand new Outlook rule to call your own!
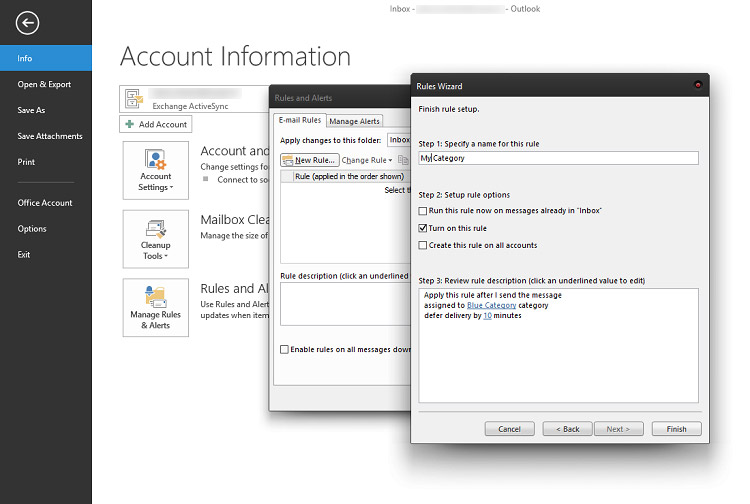
Conclusion
All things considered, the Microsoft’s message-postponing addition to their Outlook platform seems to be a user-friendly and humane feature that can save you a lot of embarrassment when it comes to communicating via e-mail. Thumbs up, forsooth! On our part, we hope you found this article helpful, and wish you many a merry ‘n’ error-free email exchange in the future.
















