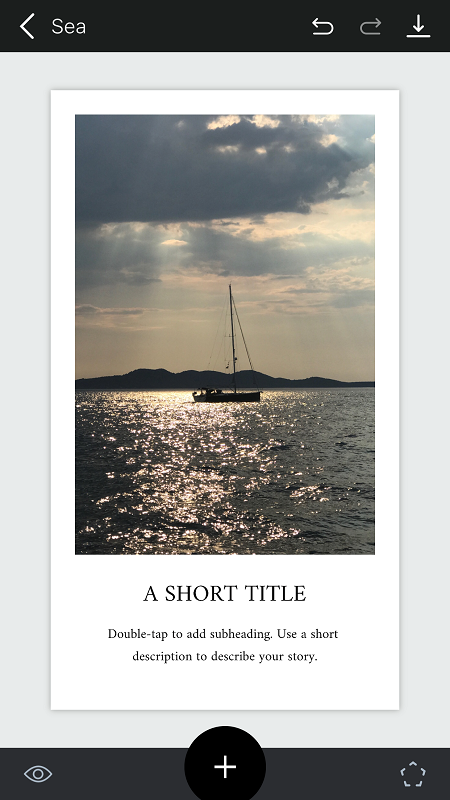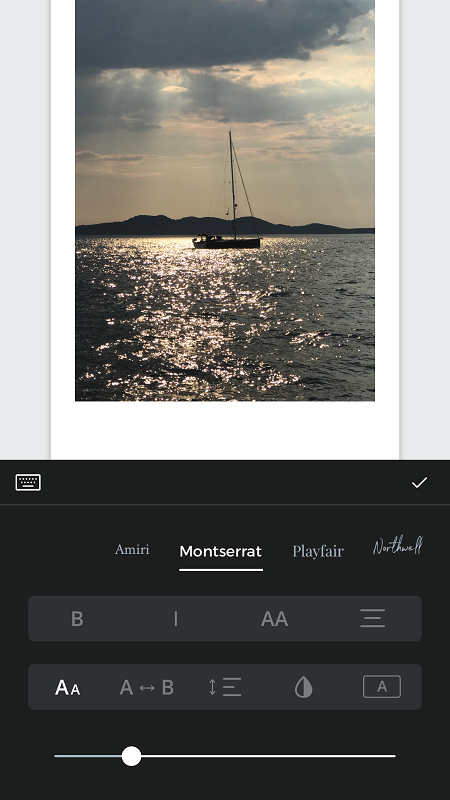How To Add Text in the Unfold App for Instagram

With 500 million Instagram Stories posted each day, it’s hard to create something that nobody else hasn’t already. Since there are many apps that let you express your creativity through Stories, it’s not easy to stand above the crowd.
That’s until Unfold came along. Released in January of last year, the app is an amazing tool for creating Stories that have a uniquely slick design. It offers various features that can transform a photo or video into a work of art.
Here we’ll focus on one of the most widely used features – adding text.
How to Add Text to Your Unfold Story
Unfold makes it very easy to add text to your Stories. Here are the steps that you need to follow:
- When you choose a frame, you’ll see your photo with sample text underneath it.

- Double-tap the sample text to bring up your keyboard. Type in your own text to replace the sample.
- When you tap Edit Text, you’ll see a bunch of options: font, color, and stuff.

- Customize your text however you see fit and tap the checkmark icon to save your new text.
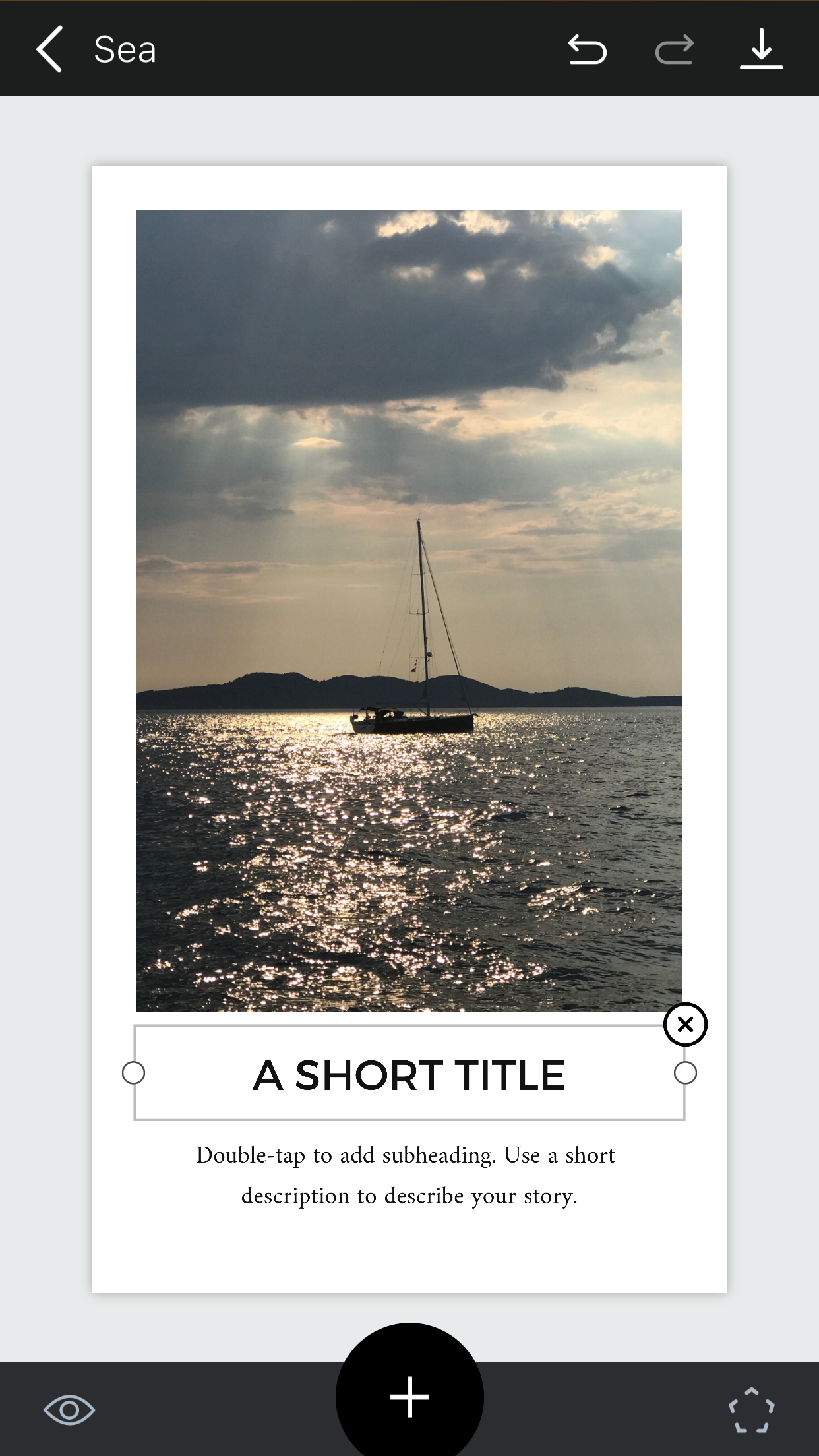
You can also move the text around and resize it. Just tap once on the area of the text and you’ll see more options.
As you can see, this is a very simple process that takes no more than a few taps. Unfold continuously updates its text editing options, so come back for more.
However, many users might require more than this. If you’re looking for more ways of adding text to your Stories, here are a few apps that can help:
1. Phonto
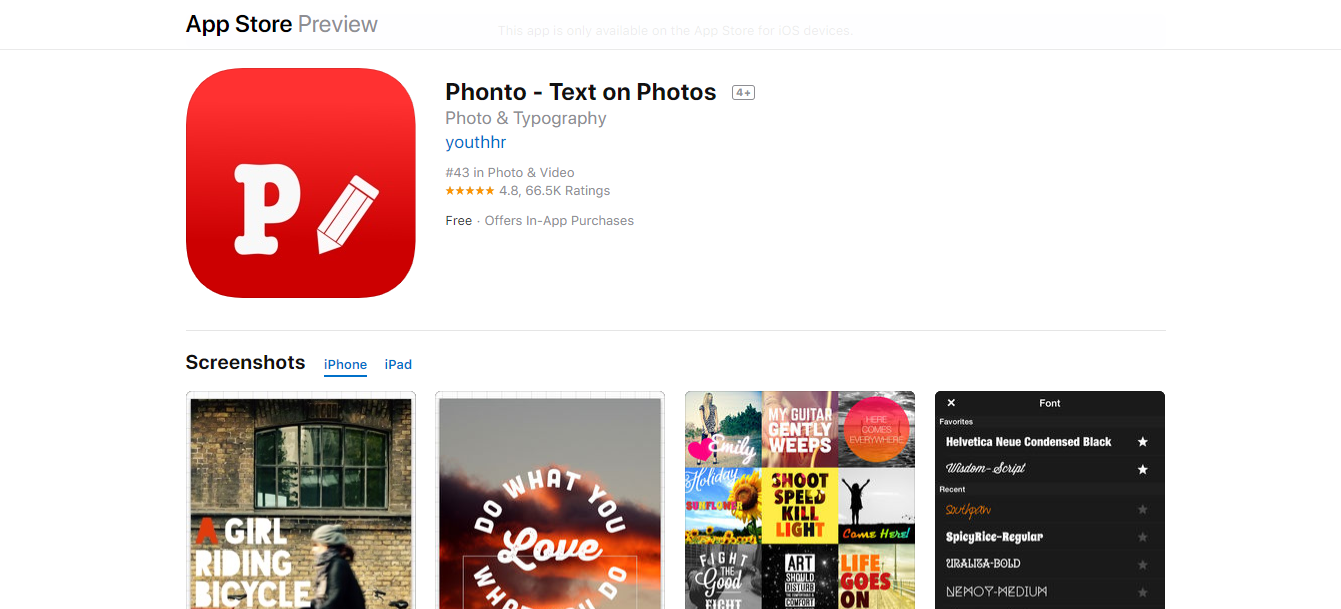
As its tagline says, Phonto lets you put text on your photos. It’s a feature-rich app that lets you personalize your text in a number of ways. There are more than 400 different fonts to choose from. And if that’s not enough, you can add even more fonts to the app.
Pretty much everything about the text is editable. You can change the color, stroke, gradient, shadow, and all that jazz. You can also move, resize, and rotate the text to your heart’s content.
The app is available for both Android and iOS, and new updates are released regularly. Keep an eye on the Update page of your App Store to see if there are any exciting new features.
2. Font Candy
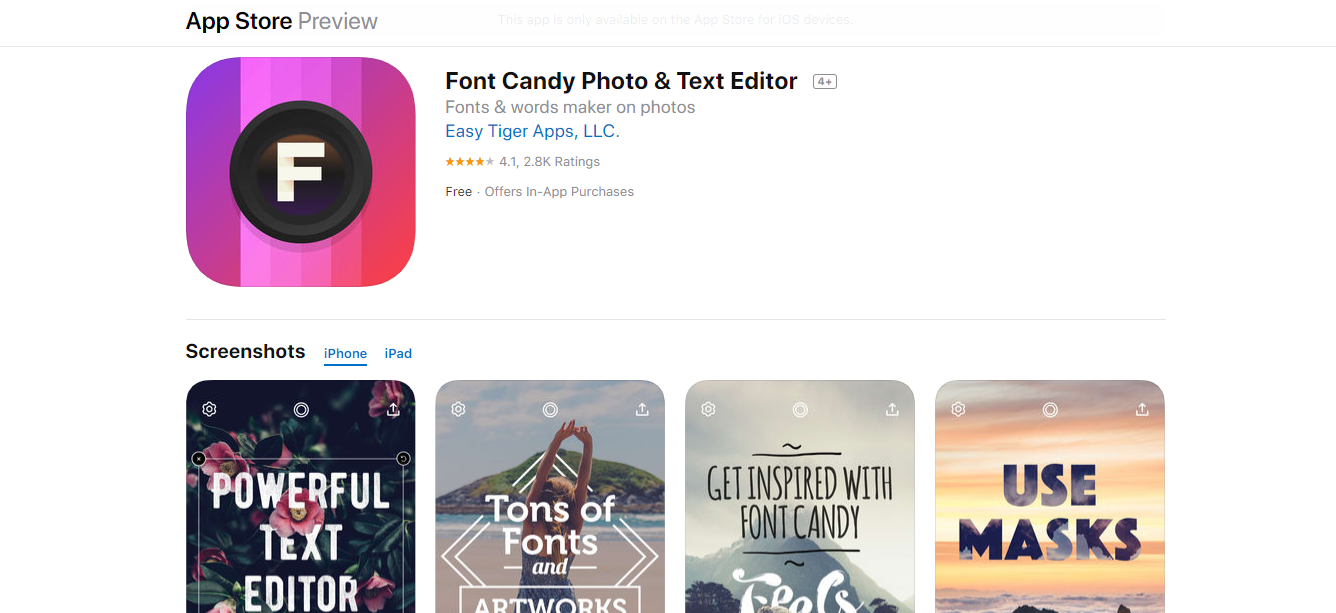
Font Candy is a comprehensive iOS photo editing app that combines various features to allow you to create artistic images. You can use many different stickers, animations, and filters to make your photos stand out.
As for the text features, Font Candy isn’t as capable as Phonto, but it has its share of unique fonts as well as all kinds of text manipulation tools. The layer feature is a particular stand-out that lets you create professional-grade images with the ability to place the text between layers to make it more artistic.
The biggest drawback of the app is that every photo that you edit will have a “Made with Font Candy” watermark. Of course, that’s if you don’t want to pay for it. Fork over and you can make the watermark go away.
3. Word Swag
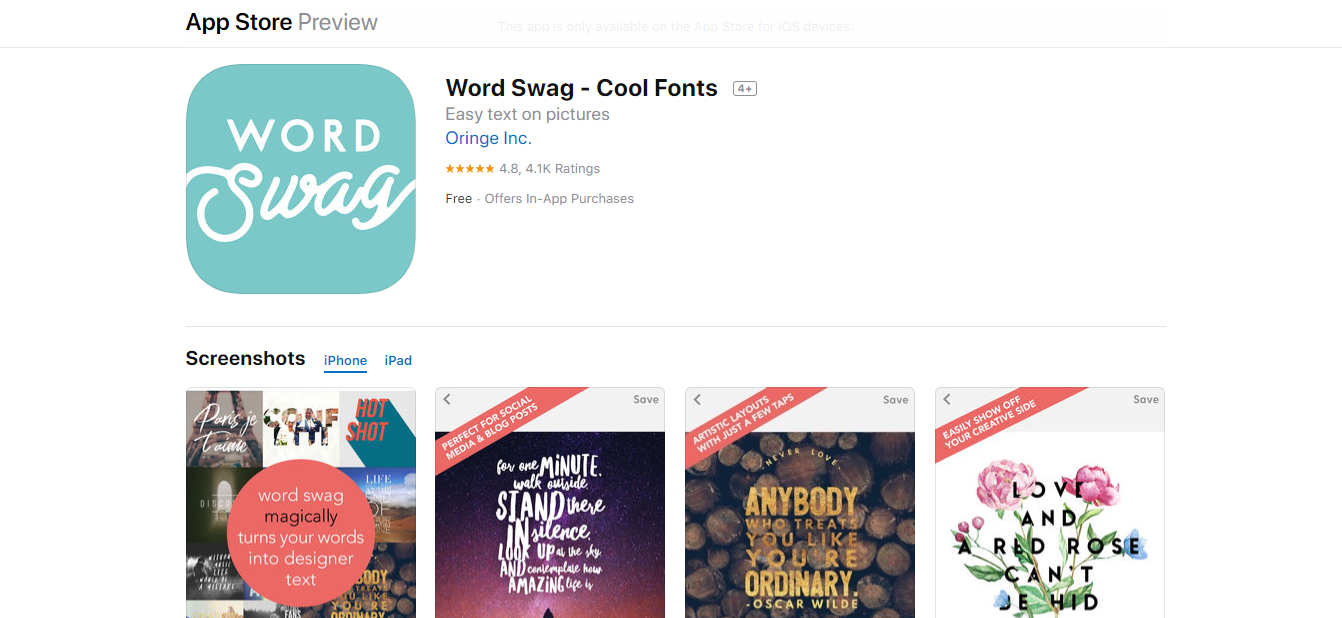
Word Swag is a very powerful app suitable for everyone who loves creating unique word art. Aside from allowing you to add text to your own photos, it also gives you access to more than 1.3 million Pixabay backgrounds that you can use to create stunning images. In addition, there are 22 different filters that you can apply to really make the photo shine.
You can use many different pre-installed quotes and captions or add your own text and style it any way you want. The design possibilities are quite out there with this app. Needless to say, it is available for both iOS and Android.
Time to Get Creative
So there you go. Now you know how to add text to you Unfold Stories in just a few taps. There are many styles for you to choose from, and you can combine them with various unique frames.
Of course, if you’re passionate about word art and want even more power, the three alternative apps above may be the answer.
Is there any favorite app or apps of yours, besides the ones discussed above, for adding and manipulating text on your images, whether for Instagram Stories or otherwise? If so, you simply must share them with the community in the comments section below.