‘Unfortunately Android keyboard has stopped’ – How To Fix
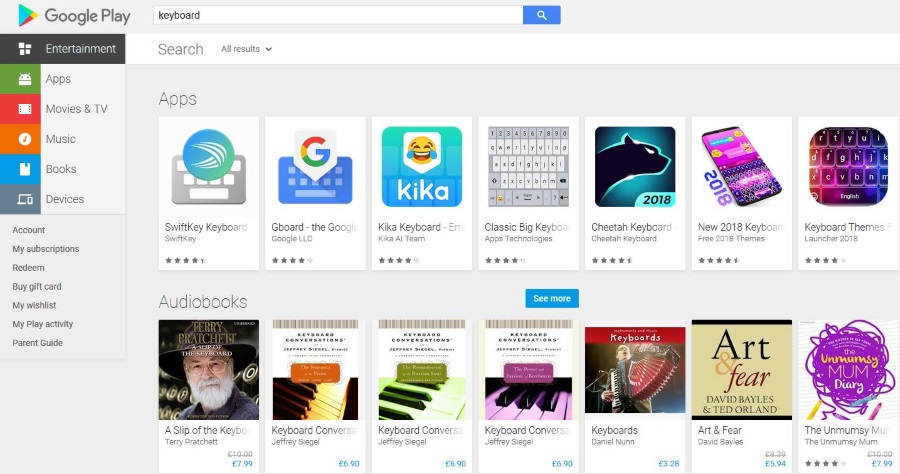
I have rarely seen ‘Unfortunately Android keyboard has stopped’ messages on Android but when I do see them, it seems to take a lot of work to get rid of them. The keyboard is fundamental to how we use our devices so it isn’t possible to live without it or easy to work around it. So how do you fix it? This tutorial shows you how!
The Android keyboard is a separate app from the core OS. This is a good thing in my opinion as it can be controlled and developed separately. You can also replace the default keyboard with third party ones like Swiftkey. As it is a separate app, it also has a separate process which is also a good thing. It means you can restart it and even replace it without affecting the rest of your phone.
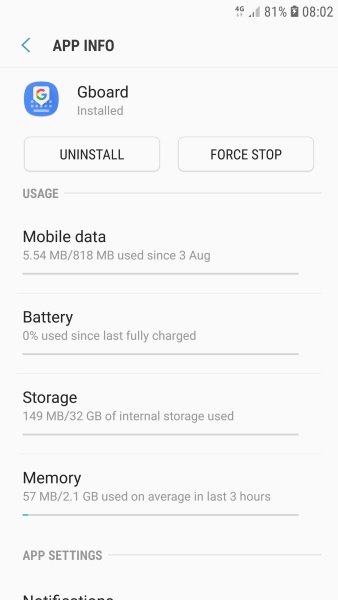
Unfortunately Android keyboard has stopped
Here are some things to try when you see ‘Unfortunately Android keyboard has stopped’ messages.
Restart your device
A reboot is always the first thing to try whenever a device goes wrong. It resets everything and drops all processes and files in memory and begins again. It fixes 90% of issues with devices and should be the first thing you try here.
You can restart the keyboard app separately if you don’t want to reboot your phone.
- Navigate to Settings and Apps.
- Select System apps if you need to.
- Select Gboard or Google Keyboard.
- Select Force Stop.
The exact name of the keyboard app depends on your version of Android. I use Android Pie and it’s currently called Gboard. Yours may differ. As long as you are looking at system apps, you should be able to see your keyboard app.
Reset keyboard app settings
If you have been messing around with your phone or have recently installed a new language pack or app, your settings could have been messed up.
- Navigate to Settings and Language and Keyboard.
- Select the default keyboard and default language to the correct settings.
- Or select Reset settings if it all looks okay.
A quick retest of the keyboard should tell you if it worked or not.
Clear the keyboard app cache
If the restart of the device or keyboard app doesn’t work, it might be worth trying to clear the keyboard app cache. This drops any files being held in memory or ready for access by memory when the keyboard app is used. By clearing the cache you force the device to reload the cache from scratch.
- Navigate to Settings and Apps.
- Select System apps if you need to.
- Select Gboard or Google Keyboard.
- Select Storage and then Clear Cache.
Again, your keyboard app could be called something different, same as above.
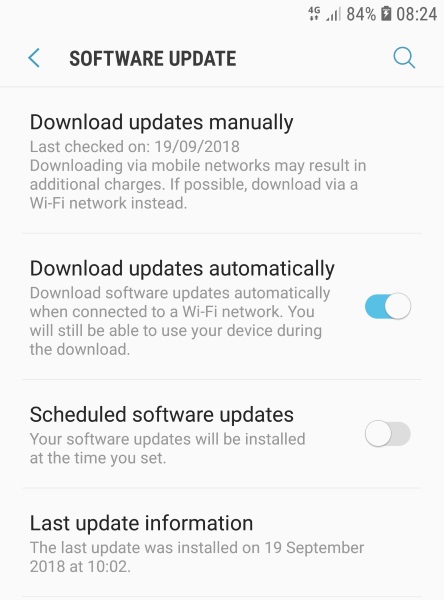
Update the device
Occasionally, a faulty update can cause apps to crash or to error. This could be one of those times. Forcing an app or phone update will ensure you’re running the latest version of Android and the latest version of your keyboard app.
Connect your device to a wireless or 4G network and open Google Play Store. Update all apps that have updates available. See if there are any core updates for Android too. My Samsung Galaxy S7 has a specific setting for this in Settings and Software Update. It tells me when the last update was. I can then check that against the release schedule online to ensure I’m up to date. Other phones will likely have something similar.
Replace or reinstall the keyboard app
If none of the preceding steps work you have two options. You can remove the original keyboard app or replace it with a third party keyboard. Either should fix the ‘Unfortunately Android keyboard has stopped’ error in its tracks.
To replace the keyboard app:
- Open the Google Play Store.
- Search for ‘keyboard’ and find a good free keyboard app.
- Download and install it onto your device.
- Select Yes when you’re prompted to use it as your default device keyboard.
To reinstall the keyboard app:
- Navigate to Settings and Apps.
- Select System apps if you need to.
- Select Gboard or Google Keyboard.
- Select Uninstall and then reboot your phone.
- You will be prompted to select a default keyboard, select Gboard or Google Keyboard.
- Allow your device to download and reinstall the app.
If none of those steps work, there is something more serious going on. You may have no alternative than to perform a full factory reset. This will delete all your data and settings so back up your phone before you do it. Hopefully you shouldn’t need to do that as it means spending ages setting up your phone again!
Do you know of any other ways to fix ‘Unfortunately Android keyboard has stopped’ errors? Tell us about them below if you do!





















One thought on “‘Unfortunately Android keyboard has stopped’ – How To Fix”