What to do if you see ‘Unfortunately Google Play Store has stopped’ errors in Android
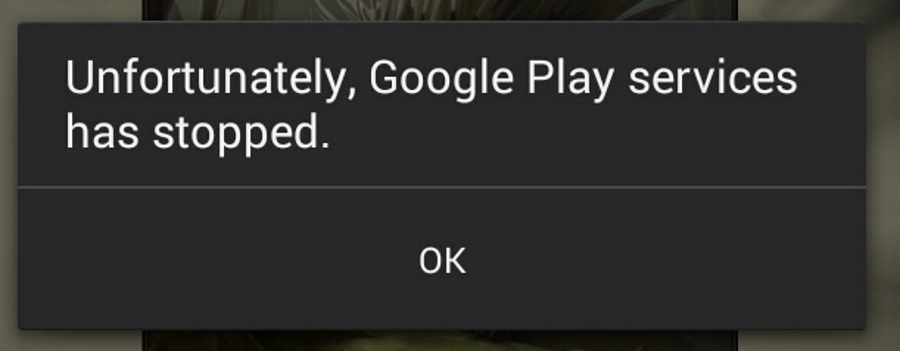
If you see ‘Unfortunately Google Play Store has stopped’ errors on your Android device, it means that the Store cannot sync, or is having trouble syncing between the cache on your device and the Google servers. It isn’t a showstopper as it can be easily remedied but the error appears every few seconds so is annoying until you stop it.
The syncing that goes on between Android devices and Google is exceedingly helpful when it comes to losing your phone or dealing with a bricked device. You can quickly download all your settings from Google and be up and running with your new phone in minutes. But, sync can present its own set of challenges. One of which is the ‘Unfortunately Google Play Store has stopped’ error.
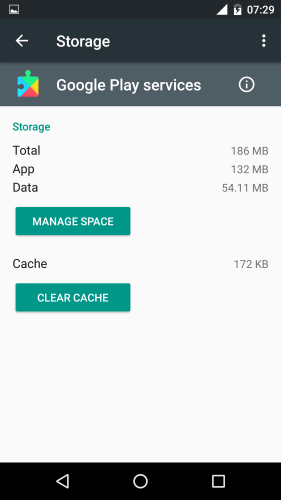
Fix ‘Unfortunately Google Play Store has stopped’ errors in Android
One advantage of Android over other device OS is that the error syntax usually tells you exactly what’s going on. This error is a case in point. So let’s begin our troubleshooting with the Google Play Store app.
- Navigate to Settings and Apps.
- Find the Google Play Store and tap it.
- Tap Force Stop.
- Navigate to Settings, Storage & USB and then tap Google Play services.
- Tap Clear cache.
- Reboot your device.
This is usually enough to stop the error. If it reappears, we might need to update Google Play manually or clear the Google Services cache. Google Play usually updates itself automatically, but occasionally it gets stuck and cannot download the newest version. We can fix that.
- Download the latest version of Google Play from this website onto the device in question.
- Run the update from the APK file and let it install.
- Reboot your device if prompted and retest.
If that doesn’t work or you don’t want to manually update Google Play, we can reset the Google Services cache.
- Navigate to Settings and then Apps.
- Tap Google Services and tap Force Stop.
- Navigate to Settings, Storage & USB and then tap Google Play services.
- Tap Clear cache.
- Reboot your device.
While the steps are similar to those above, Google Play Store and Google Play services are two different things. Clearing the cache on one does not affect the other, which is why we have to do them separately.
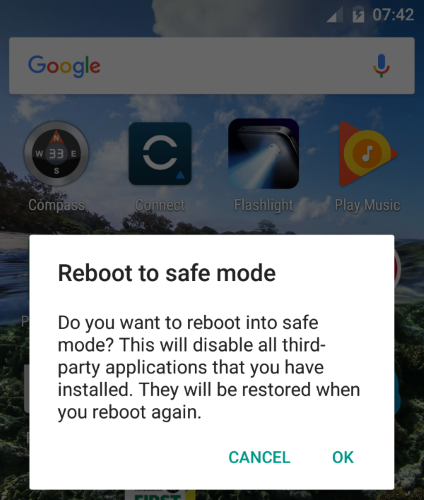
Finally, if that doesn’t work, boot your device into Safe Mode and see if the error appears there.
- Hold down the power button on your device until you see the Power off box.
- Tap and hold the Power off box until you see the Reboot to safe mode box.
- Tap OK and let your phone reboot.
- Test the device for a while to see if the error appears.
If you don’t see ‘Unfortunately Google Play Store has stopped’ errors in Safe Mode, it means an app you have installed is interfering with the Store. Begin removing apps from your device starting at the most recently installed. Remove them one at a time while in normal mode until the error stops. Then you know exactly what’s causing the error.

















4 thoughts on “What to do if you see ‘Unfortunately Google Play Store has stopped’ errors in Android”