“Unfortunately, the process android.process.media has stopped” – How To Fix your Android Device
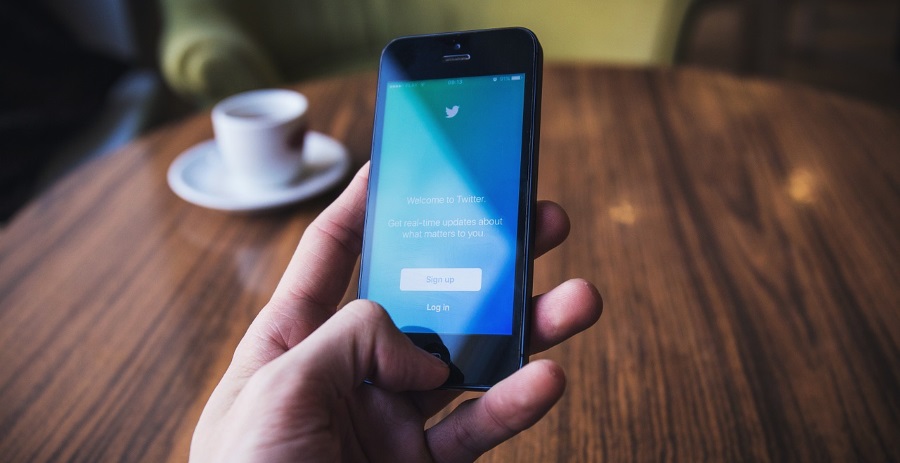
If you’re using an Android device and you’ve been stymied by the message, “Unfortunately, the process android.process.media has stopped,” you’re not alone. It’s apparently a common issue that tends to occur just after an upgrade between OS levels. I saw it myself back when I upgraded my Nexus to Ice Cream Sandwich. I got the error, every few seconds and while it didn’t crash the phone, it was a huge hassle that got in the way of everyday use.
But I’ve figured out how to stop it. So if you’re seeing the “Unfortunately, the process android.process.media has stopped” error, I can help.
Apparently, the error is caused by two Android services: Download Manager and Media storage. After an OS upgrade, something happens to synchronization where these two services can’t synchronize with Google servers anymore. That’s what causes the error.
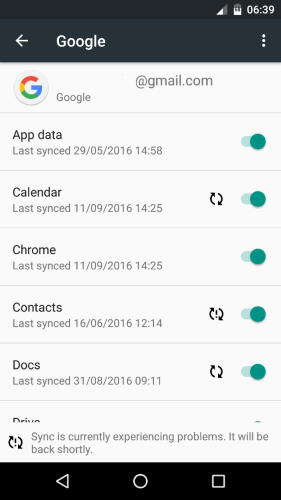
How to fix “Unfortunately, the process android.process.media has stopped” errors
Once you have performed your OS upgrade, you will need to restart the malfunctioning services and clear the cache. This should stop the error occurring. First we need to stop Google sync, then stop the download manager trying to keep everything synced, too. Once they’re stopped, we reboot the phone and restart the service.
So, step-by-step, on your Android device:
- Navigate to Settings, Accounts, and Google.
- Move all of the toggles to “Off.”
- Navigate to Settings, Storage &USB.
- Tap “Cached Data” and then “OK.”
- Navigate to Settings, Apps, and Downloads.
- Tap “Downloads” and select “Force Stop.”
- Turn off your device for a couple of minutes. Remove the battery if you are able to.
- Switch your device on once more and wait until it has finished booting back up.
- Navigate to Settings, Accounts, and Google.
- Move all of the toggles to “On” to allow syncing again.
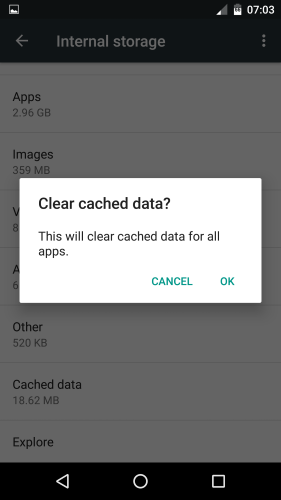
In the vast majority of cases I have seen, this was enough for stop the error. If it doesn’t, there is one last thing you can try.
- Unmount your SD card on the device.
- Navigate to Settings, Storage & USB.
- Tap “Cached Data” and then “OK” to clear.
- Mount the SD card.
If that first method doesn’t work for you, this second one surely will.
As mentioned, this was predominantly an issue with older versions of Android: Ice Cream Sandwich, Jelly Bean, and KitKat. I have yet to hear of someone upgrading to Lollipop, Marshmallow, or Nougat having the issue. But if you upgrade and get the error, these steps should also work for you. The menu positioning and naming may be different but the principle will be the same.
If these two methods don’t work, back up all of your data from your device and perform a factory reset. It overwrites whatever file got corrupted by the upgrade and also stops the error. The downside is that you’ll lose all your files–you have to rebuild your phone afterwards!
Have any other methods to stop the annoying “Unfortunately, the process android.process.media has stopped” error? Let us know below if you do.
We’ve also got tips on sorting out other common Android errors, like Unfortunately the process.com.android.phone has stopped, and android.process.acore has stopped working.

















9 thoughts on ““Unfortunately, the process android.process.media has stopped” – How To Fix your Android Device”
Others should do instead of clearing a Cache etc. I remember I downloaded a photo of my friend in the mail and since then it started!!
thanks dear
Now what?