Best Fixes — Unfortunately com.android.phone Has Stopped

Android’s been available commercially as a mobile operating system for nearly a decade now, and in that time, we’ve seen it evolve from a slightly-underwhelming alternative to iOS to a great service in its own right, with modern additions like material design and a cleaner look than ever before. Android is one of the most popular operating systems around the world, and Google puts a lot of work into making sure each upgrade is better than what came before. Better performance, stronger battery life, and new features like split-screen multitasking and improved notifications all have arrived over the past few versions of Android, ensuring that users of devices like the Galaxy S8 from Samsung or the LG G6 are happier than ever with their devices.
But that doesn’t mean Android isn’t without its faults. Indeed, things can still occasionally get pretty buggy when you’re using Android, so much so that occasional crashes or error messages can still appear on your phone. Typically, these bugs spawn from misbehaving application installed your phone, and the fix is as easy as uninstalling and reinstalling the damaged application. The big problem comes when error messages are spawning from applications you don’t have control over. These system apps can be a hassle to deal with, since fixing the issue typically involves a bit more work than reinstalling a crashing application, and since the updates for these apps aren’t pushed out through Google Play (with some exceptions), you’re likely on your own when it comes to fixing the problem.
Luckily, troubleshooting error messages on Android is pretty simple, since misbehaving apps almost always follow the same pattern of problem solving. One of the most frustrating messages we’ve seen from Android is “Unfortunately com.android.phone has stopped,” which refers to the phone system inside your Android smartphone. This can cause problems placing phone calls using your device, and the vague message doesn’t do much to help user figure out what’s causing the problem. You aren’t without hope, however. This problem, despite its ambiguity, isn’t unsolvable, and we think we’ve come up with some solutions for users to try, both based on general Android troubleshooting and based on your own feedback from this error. So, without further ado, let’s take a look at how to get your phone working again, and how to solve that pesky error.
Clear App Data and Cache
More often than not, app crashes can be solved by resetting both your data and cache for any problematic apps, and this holds true for your device’s phone application data as well. Despite the fact that your phone’s dialer is a system application, there’s no limitations on clearing both the app data and cache within your settings. And since you’re only erasing content from a specific app, you won’t lose any data from your device once you’ve completed the reset. Let’s take a look at the apps you should reset in order to try to avoid this error message.
Start by diving into your settings menu inside Android, which is accessible through your app drawer and by sliding down the notification tray on your phone to reveal the quick settings panel on your phone. Thanks to Android manufacturer’s love of applying skins to devices, most Android settings menus look different from one another. We’re using a Galaxy S7 edge running on Android 7.0 Nougat and Samsung’s own software, so our device might look a little different from yours. That said, the steps to access the apps menu is fairly similar on all phones. Look for an “Apps” or “Application Manager” menu on your device. Typically, you’ll find the option under “Phone” or “Device” categories inside your settings menu. Tap on this option to load a full list of your apps (on some phones, including the S7 edge, you’ll need to select “Application Manager” from this sub-menu.
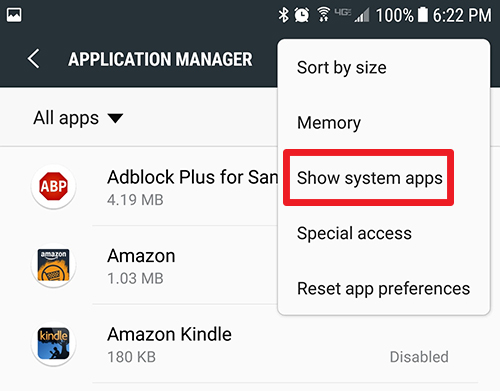
Once you’ve loaded the full list of your phone applications, you’ll want to find two different apps. The first is your phone or dialer app. Typically, this is hidden under a menu for system applications; however, it’s incredibly easy to display these apps inside your settings menu. Tap on the triple-dotted menu icon in the top-right corner of your display to open the menu for your apps list, and select “Show system apps” from the drop-down menu. This will reveal every app on your device, including apps that typically can’t be messed with while you’re using your device.
So, now that we can view all installed and system apps on your phone, we have to find both the SIM Toolkit application listing (almost always listed as “SIM Toolkit”), along with the actual phone app installed on your device. Unfortunately, Android can be a bit tricky when it comes to finding the phone listing, often naming the app different things depending on your manufacturer. Look for these three app names to find the listing on your device:
-
- Phone: This is the most obvious example, though we should add that on our screenshot, you can see three different apps labeled phone, making it tricky to pinpoint which app is malfunctioning.
- Dialer: Google tends to call their application a “dialer,” which means it’ll be listed near the top of the list alphabetically, not at all where you would expect to find an app typically labeled “Phone.”
- com.android.phone: This is the standard technical name for the app, and if it’s called this on your phone, you’ll find it near the top of the list in the “C” section of your apps. Most, if not all, of the “com.[app_name]” apps are hidden under System Apps, so you’ll definitely have to use the option discussed above to reveal this content.
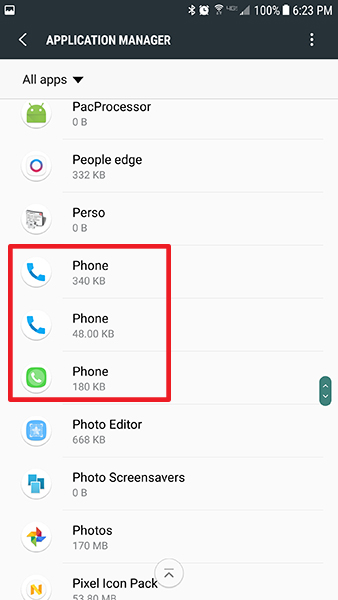
Once you’ve found both your SIM Toolkit app and the corresponding Phone app(s), click on their individual entries on the list. Once you’ve opened up the application info for each app, tap on “Storage” within the app’s settings. Older versions of Android may display the Clear Cache button right on this display, but Android 6.0 Marshmallow and above show a basic “Usage Info” display you’ll have to click through to see your storage and cache information. Inside the Storage menu, you’ll see two options: Clear Data and Clear Cache.
Clearing Data for your apps will refresh the software; this may also result in a cleared phone log, so if you’re concerned about that, use an app like SMS Backup and Restore (which also handles call logs) to backup your list of outgoing and incoming phone calls. Clear Cache, meanwhile, will refresh and clear the app’s cached data, which should help reset any error messages. Tap on Clear Cache and you’ll see the stored cache data number drop to zero bytes. There’s no prompt or link, because clear an app’s cache isn’t as risky as clearing an app’s data.
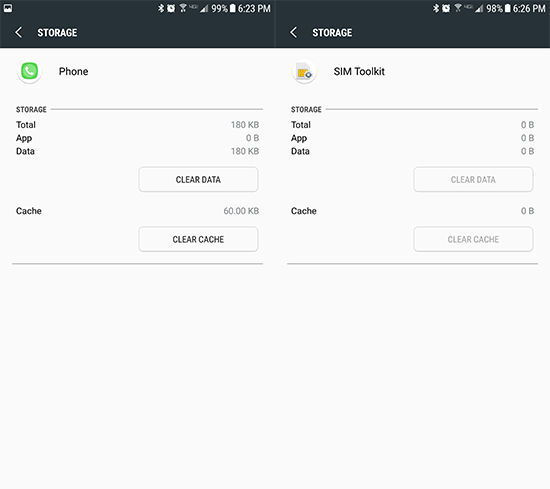
Once you’ve reset both the cache and data for your Phone and SIM Toolkit applications, restart your phone. Once the device has rebooted, check to see if you can place a call without the Phone app crashing. For most users, this is a reliable fix. Software can sometimes get a bit mucked up, and clearing your app data and cache can go a long way in fixing any remaining bugs. However, if you’re still experience the same error message appearing on your display after a restart, we’ve got more strategies to fix your device.
Reinsert SIM Card
This one might sound a bit simple, but it’s an easy fix that seems to help more often than not. Since the error message you’re receiving on your device is directly attributed to issues with the “phone” part of your smartphone, it only makes sense to ensure nothing’s gone wrong with the connection to your cellular network using your SIM card. Since your SIM card is providing your phone the necessary information to connect to your mobile network, it’s possible that something—a drop, or a bug—has caused your device to run into software issues despite the SIM card still physically present in your phone.

Start by powering off your device. Then, using the SIM tool provided with your phone, or a paper clip if you can’t find the SIM tool, remove the SIM tray from your phone and ensure the SIM card inside looks to be in proper condition (no dust, water, damage, etc). It’s important to do this with the phone off, especially since most non-Pixel Android phones contain a dual SIM and SD card tray that can possibly damage the information on your SD card if you remove while the device is still powered on.
Once you’ve inspected the SIM card, reinsert the card into the tray, and push the tray back into the body of your phone until the tray has been locked in. Once you’ve reinserted the SIM card and tray, power your phone back on and check to see if the error message is still appearing on your device once connected to the network. We’re not quite done troubleshooting the SIM card, though we’ll have to some back to it in a later step.
Reset Wireless Connections
Once you’ve tested the SIM card and your device is powered back on, the next step is to dive back into the settings menu of your device in order to reset the wireless connections in your phone. As with clearing the app data and cache from your device, this is completed a bit differently on all phones, but most devices should be able to follow the same standard instructions on most devices. Start by reopening the settings menu on your phone, either through the settings shortcut in your notification tray or by opening the settings menu through your phone’s app drawer. From this menu, you’ll want to look for an option to reset your device, typically found near the bottom of the menu and labeled “Backup and reset,” or some variation thereof.
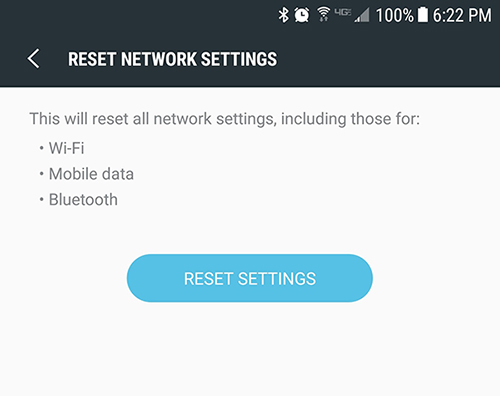
Inside this menu, you’ll be looking for a selection of reset options. While this is also the menu used to completely wipe your device, we’re looking to reset the network settings on your phone, in order to provide a clean slate for your phone to connect to your wireless network. You’ll typically see three different reset options inside this menu: “Reset Settings,” “Reset Network Settings,” and “Factory Data Reset.” We’ll get back to that third one later on in this guide, but for now, choose the second option to begin resetting your phone’s network settings.
This will reset the connections for your WiFi, your mobile data, and your Bluetooth connections, so you’ll have to repair your Bluetooth devices and input your wireless passwords again into your device. Once you’ve reset your connections, restart your phone and try to test whether you receive error messages from the phone again. If you don’t, you’re all set to go. However, if the error message continues to appear on your phone, we still have a few tips left to try.
Force Cycle Your Device (If You Can’t Reach the Settings Menu)
Unfortunately, this step will only apply to a small subsection of users experiencing this error message. That said, if you’re having difficulty even reaching the settings menu to do any of the steps listed on this guide because the crash notice keeps appearing on your phone display, there is hope. Holding down the power button on your device for up to thirty seconds will force a power cycle on your device, meaning the phone will either power off or restart. This is a small but crucial step for some users, as we’ve heard from multiple readers that pressing and holding the power button is the only way to bypass this error message to try any of the other steps on this list. In fact, for some users, a forced power cycle will even solve the issue entirely.
Restoring Your Original Software (Custom ROM Users Only)
This one is a quick but vital tip, and while it won’t apply to most users, it’s important to note anyway. Any device that has been rooted and is running a custom ROM (in layman’s terms, a non-standard version of Android not originally made by the manufacturer of the phone) is at risk of running into bugs and issues along the way. If you’ve installed custom software on your device, contact the creator of the ROM you’re using, or better yet, return to the standard version of Android typically supplied for your device. While there are plenty of benefits to both rooting and using custom ROMs on your phone, the problems this software can create is often not worth the hassle.
If you’re looking for the original software for your device to flash on your phone, XDA’s forums typically have the original software listed for your device, especially if there’s a healthy modding community around your phone. Once your phone has been restored to stock condition, test the phone software again to see if the crash is still occurring.
Clear System Cache
If you’re still experiencing random error messages and crashes from your Android device, and you’ve tried some of the simple fixes above, it might be time to break out some of the full resets. The first place to start is with wiping your system cache partition, similar to clearing the app cache in the first step of this guide. Instead of just wiping the cache for one or two applications, though, we’re going to use Android’s recovery mode to clear the entire partition in one quick sweep. This is a fairly-technical procedure, so if you’ve never done this, proceed with caution. While not necessarily a dangerous operation, wiping the cache partition from your phone does require a fair bit of patience. Clearing your phone’s cache won’t wipe any data or applications from your device like a factory data reset would; rather, the cache partition holds any and all temporary data saved by the applications and system software on your phone. This allows your phone to load application data faster, but it can also can occasionally turn a bit screwy and require a full clear to fix any potential issues with the phone.
Start by powering your phone completely off. After your device has finished turning off, you’ll want to use a combination of buttons to boot your device into recovery mode. Unfortunately, there’s no standard setting for what these buttons should be, and some phones use different combinations. Here’s some popular phones and their specific key combinations to boot into recovery mode:
-
- Nexus and Pixel devices: Press and hold the Power and Volume Down Key until you see an Android icon with its body open. Hit the Volume Down key twice until the red Recovery Mode icon is displayed at the top of your screen, and use your Power key to select that icon. Your display will show a white Android icon with “No Command” written underneath. Now press and hold the Power and Volume Up key for three seconds, then let go of the Volume Up key only. Keep holding the Power key. After a few moments, your device should load into recovery.
- Samsung Devices Prior to the S8 and S8+: This includes devices like the Galaxy S6, S7, and their respective spin-offs, as well as any other Samsung device that retains its physical home key at the bottom of the display. Press and hold the Power, Volume Up, and Home keys together. When the Samsung logo appears on screen, along with “Recovery Booting,” let go of these buttons. A blue screen will display “Installing System Update” for up to thirty seconds, and then alert you the update has failed. Wait a few seconds, and then recovery will load.
- LG G7 and other LG devices: Press and hold the Power and Volume Down key together. When the LG logo appears, let go of the Power key and press it down again, all while continuing to hold down the Volume Down key.
- Other devices: You’ll want to use your search engine of choice to search “[your phone model] boot into recovery,” and then follow the steps listed there. There’s simply too many Android phones for us to list every option on the market.

Once you reach recovery mode (seen in the photo above), use the volume keys to move your selector up and down, move down to “Wipe Cache Partition” on the menu. In the picture above, it’s below the highlighted blue line—don’t select that option unless you want to wipe your entire phone. Once you’ve highlighted “Wipe Cache Partition,” press the Power key to select the option, then use the Volume keys to highlight “Yes” and the Power key once more to confirm. Your phone will begin wiping the cache partition, which will take a few moments.
Hold tight while the process continues. Once it’s complete, select “Reboot device now” if it isn’t already selected and press your Power key to confirm. Once your device has rebooted, try to place a new phone call to a friend, or simply wait to see if the error message appears on your device again. If it doesn’t, you’re in the clear, safe to return to using your phone as you normally would. Otherwise, continue onto our next, and next-to-last, step in troubleshooting: a full factory reset.
Factory Resetting Your Phone
Yes, as with most problems with modern technology, factory resetting your device is often the final solution to fix software-related errors with your device. Obviously, no one likes to do this, but occasionally, it can be the only solution for your solving error messages with your device. If you’ve tried everything else on this list and you’re still experiencing error messages when trying to place or receive a call (or simply when using the phone), then you should move forward with resetting your device.
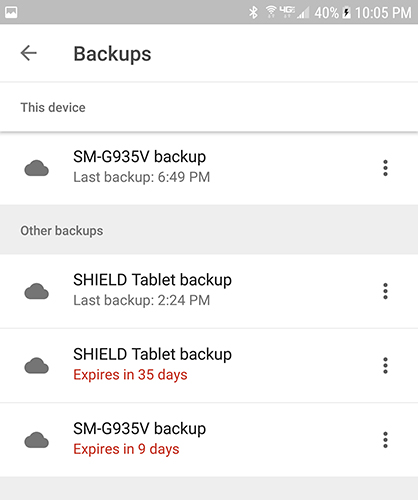
Start by backing up your phone to the cloud service of your choice—whether that be Google Drive, Samsung Cloud, or another third-party service is up to you. You can use other apps, like SMS Backup and Restore or Google Photos, to backup text messages, phone call logs, and photos respectively. Once your phone is backed up (or you’ve moved your important files to an SD card or separate computer), you can begin the factory reset process.

Head into your settings menu and find the “Backup and Reset” menu inside your preferences. Typically, this is found near the bottom of the settings menu, though this may depend on what software your phone is running. Our screenshots here are from a Galaxy S7 edge, but Pixel or Nexus users may see a slightly different display. Open your settings menu and select “Backup and Reset,” which is found under “Personal” in the standard settings menu and under “General management” on the simplified display. Select the third reset option, “Factory data reset.”
This will open a menu that shows every account you’ve signed into on your phone, along with a warning that everything on your device will be wiped. Your SD card will not be reset unless you choose to select the “Format SD card” option at the bottom of your menu; whether you want to do so is up to you, but it isn’t necessary for this process. Before selecting “Reset phone” at the bottom of this menu, make sure your phone is either plugged-in or fully charged. A factory reset can use a decent amount of power and can take upwards of half an hour, so you don’t want your phone dying during the process.

Once you’ve ensured your device is charging or charged, hit “Reset phone” and enter your PIN or password for security verification. After you’ve done this, your phone will begin to reset. Let the device sit and complete the process. Once the reset is complete—which, again, can take thirty minutes or more—you’ll be prompted to set your phone up. During this process, you’ll have to reconnect to your WiFi network and resign into your Google account. Once you’ve completed setup, try using your phone as you normally would to test whether or not the device is functioning normally. Also try to both place and receive phone calls to test your device.
Contacting Your Cell Provider
After trying all of the above, feel free to reach out to the network provider connected to your phone. Typically, after following through with their own troubleshooting guide (which won’t appear nearly as fully-featured as the instructions listed above, if we do say so ourselves), they’ll typically offer you an option to replace or send the phone in for repairs, especially if your device is still under warranty. Before you dive that far, however, we recommend also reaching out to your cellular provider for a replacement SIM card. You’d be shocked how often problems like these can be solved simply by trying a new SIM card tied to your account. Typically, you can pick a new SIM card up for your device at any cellular retailer for free, though depending on your reseller, a small fee (under $20) may apply to purchasing a new card.
If you’ve given a new SIM card a shot and you’re still experiencing software problems on your phone, it might be time to either replace the device with a new phone (if your current phone is aging and you have an upgrade available on your line), or to replace the phone through a warranty claim, if applicable.
***
Receiving random errors on Android can be intensely frustrating, especially when your device seems to have error messages happening out of nowhere. Luckily, nearly every technical problem is solved on Android using standard troubleshooting techniques, and your phone application crashing is no different. While it can be an aggravating experience, don’t throw your phone against the wall before trying our tips above. Hopefully, one or more of the guides listed above helped you in some way to solve your phone’s error messages from appearing. If not, let us know in the comments below and we’ll do our best to help you out. TechJunkie has a great community of readers and writers, and someone will jump in to help you out with the process.
If you’re having problems with other common Android errors, we’ve got plenty of guides to help you troubleshoot those errors. Check out our tips for solving Unfortunately android.process.media has stopped and android.process.acore has stopped working here.

















30 thoughts on “Best Fixes — Unfortunately com.android.phone Has Stopped”
before you reset your whole phone. I had this on my LG G6, and none of the above worked – mostly becaue I do not seem to have access to the phone data only the cache.
Since the error seemed to be due to messanger, I just installed a new 3rd party SMS software. That install cleared the error. I could then go back to the old standard and the error is gone.
Question #2: Will I lose my text messages if I clear the message app’s data and/or cash or the SIM Toolkit app’s data and/or cash? It is important to know and it would’ve been nice if that answer, or any warnings, were in your article. Thanks.
Thanks guys.
Thanks guys.
I tried to fix by factory reset but did not work
but still this “Unfortunately com.android.phone has stopped. ” note still appear whenever i go to phone application to check the balance or registration for my internet package.
any other option to solve this ? or the last option is come to the service center ?