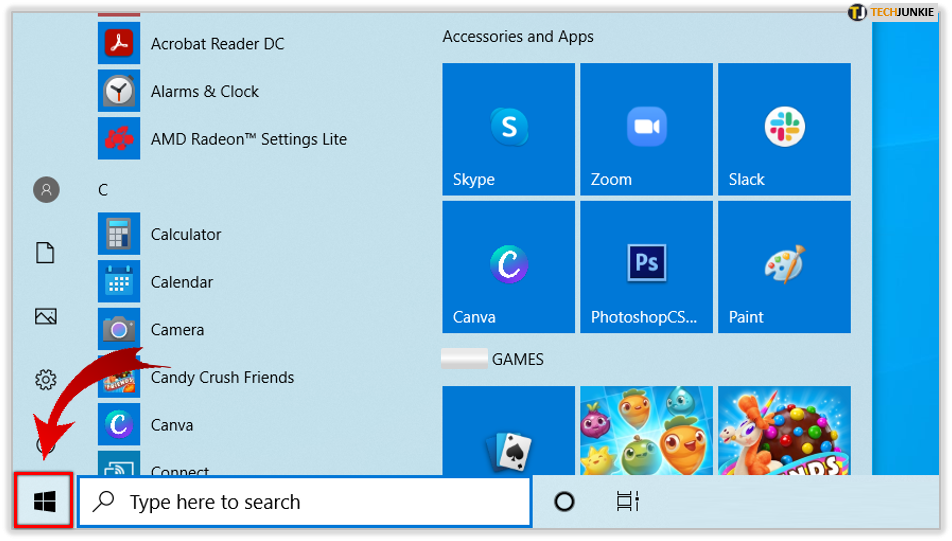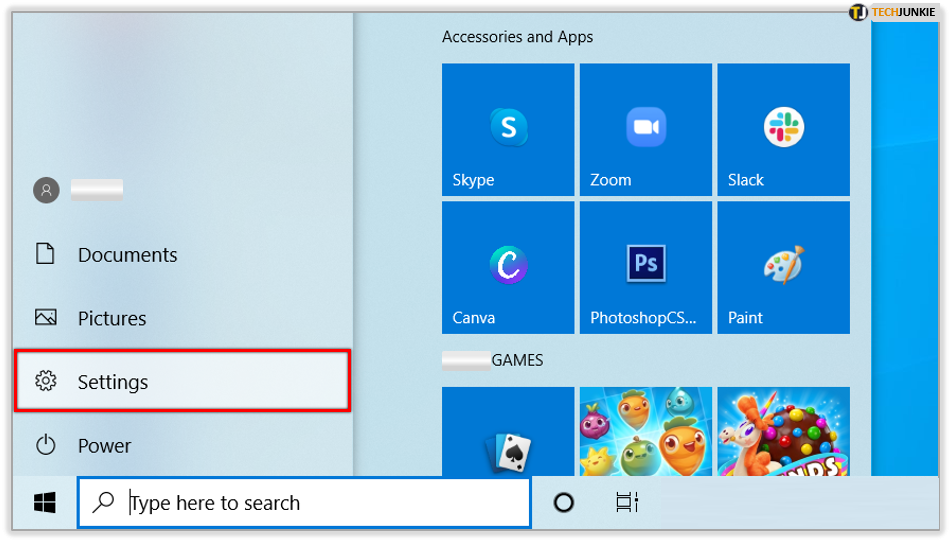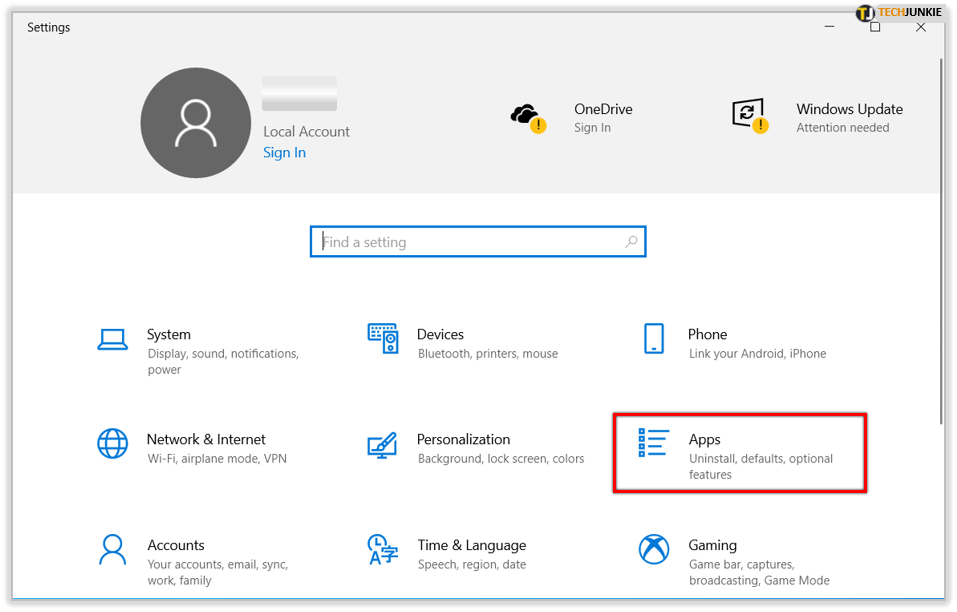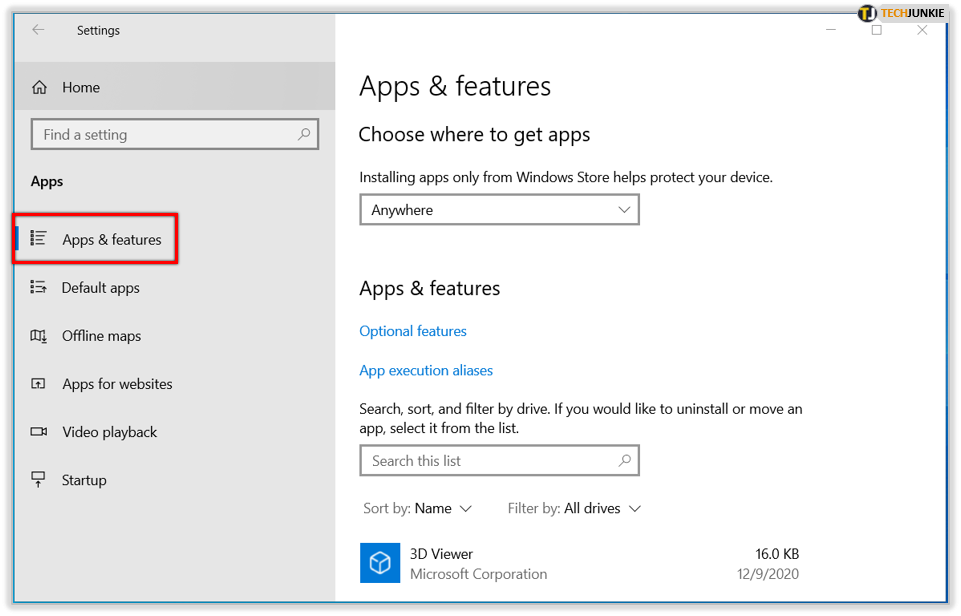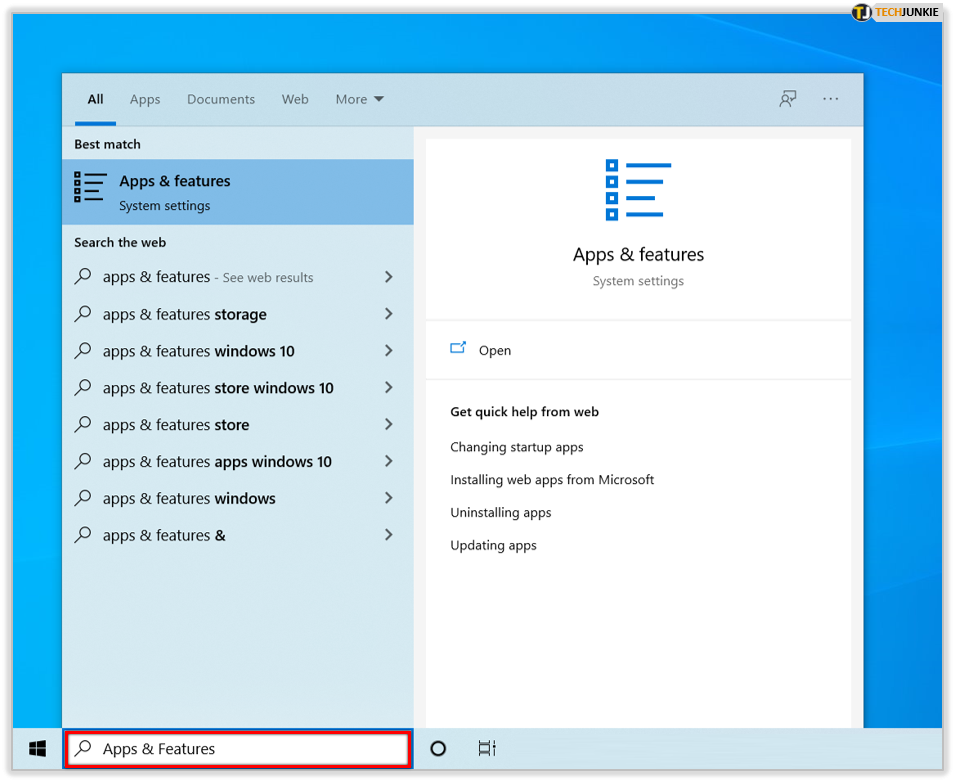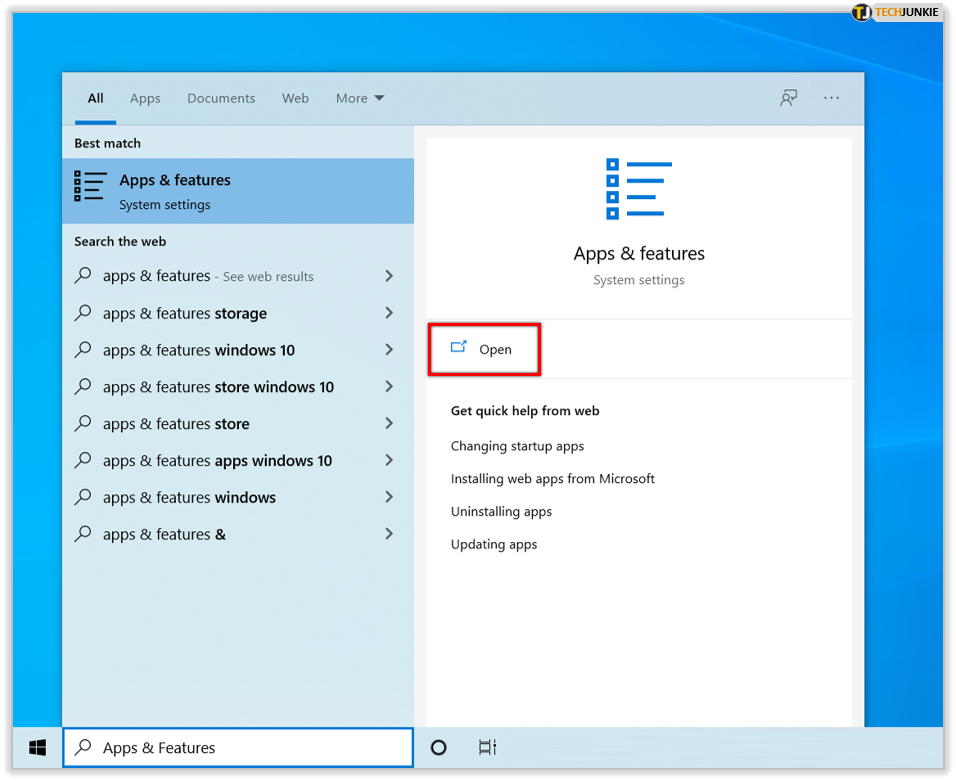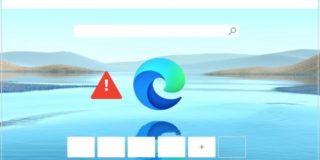How to Uninstall Apps on Windows 10
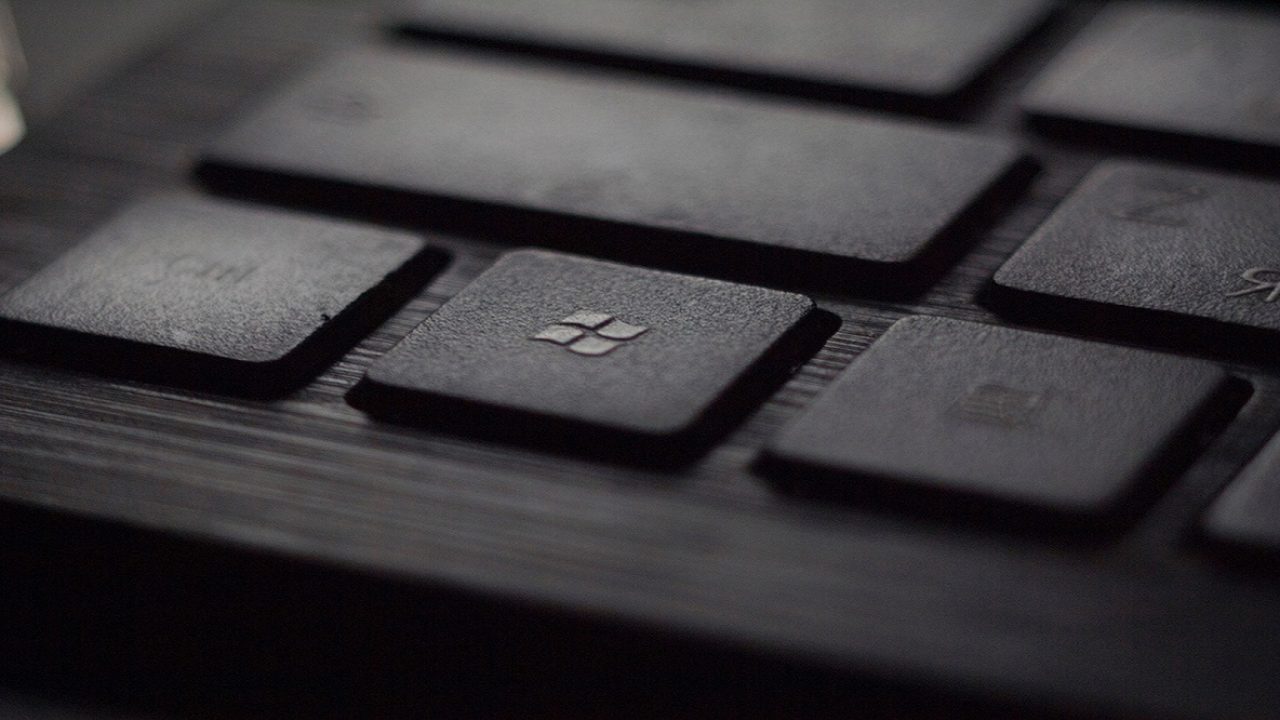
Not every app that is included with Windows 10 is useful, and even some of those that you install yourself may eventually overstay their welcome. Removing these apps not only allows you to save space but also helps reduce your system’s clutter.
Hang in there as we’re going to show you several ways on how you can uninstall apps on Windows 10 and remove any unwanted files on your computer.
Uninstalling Apps from the Start Tab
The Windows Start Tab can be accessed by clicking on the Windows icon on the lower left of the screen. This tab has a list of most of the apps installed on your computer and can be customized according to the user’s preferences. This list can also be used to uninstall some of the apps that are listed there.
To check if an app can be removed directly from the Start Tab, click on the Windows icon and scroll through the list to find an app. Right click on an app you want to have removed, and usually the Uninstall option is immediately available or can be seen by clicking on the More option. Some apps, like Microsoft Edge though, will not let you remove them from this menu.
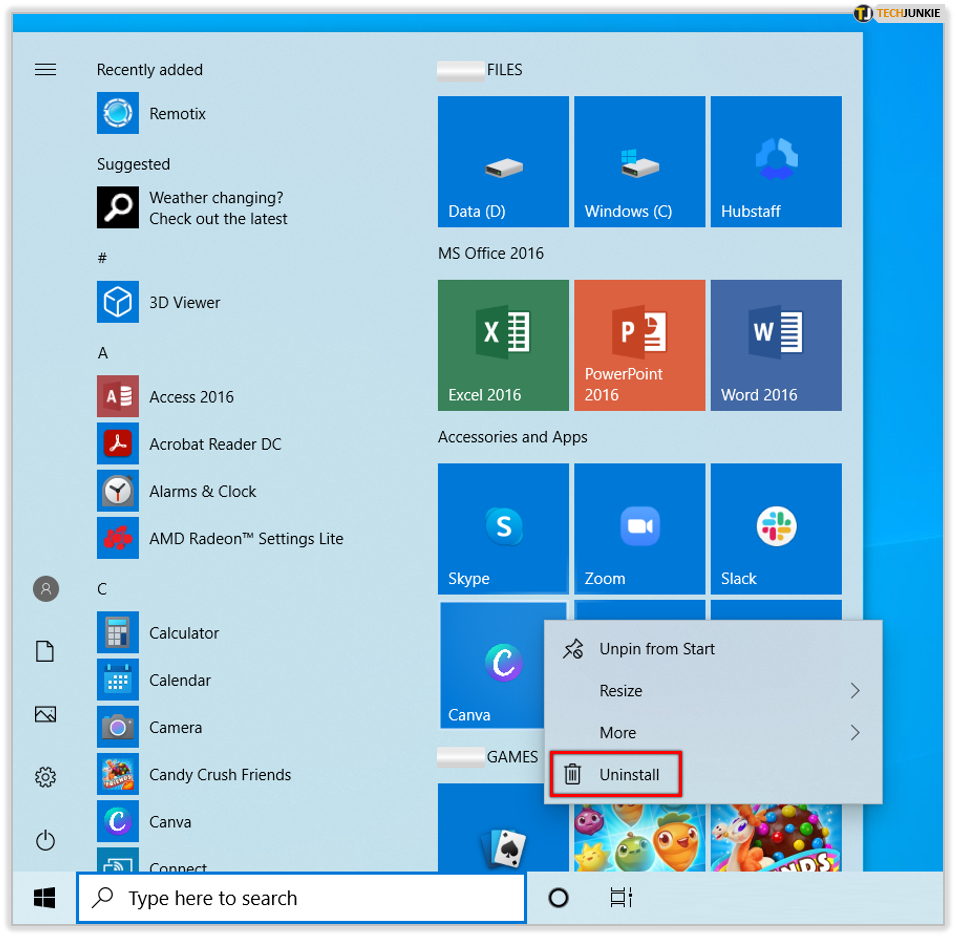
Uninstalling from the App Itself
Some apps like games can be uninstalled from the app’s own main menu. Make sure to check for the uninstall option either on the app’s front page or under the app settings. Uninstalling using the app itself is useful because most uninstallers offer the option to delete the program but not the related files like save data or related files. Sometimes it also lets you pick and choose which part of the app that you want to remove.
Dedicated App Uninstaller
Similar to removing an app from its own menu, some programs have built-in uninstall features. These uninstallers are usually found within the folder of the app and more often than not named Uninst.exe or Uninstall.exe. If the app is not on the Start Tab and does not have an option to remove it when it’s running, check the folders for a dedicated uninstaller.
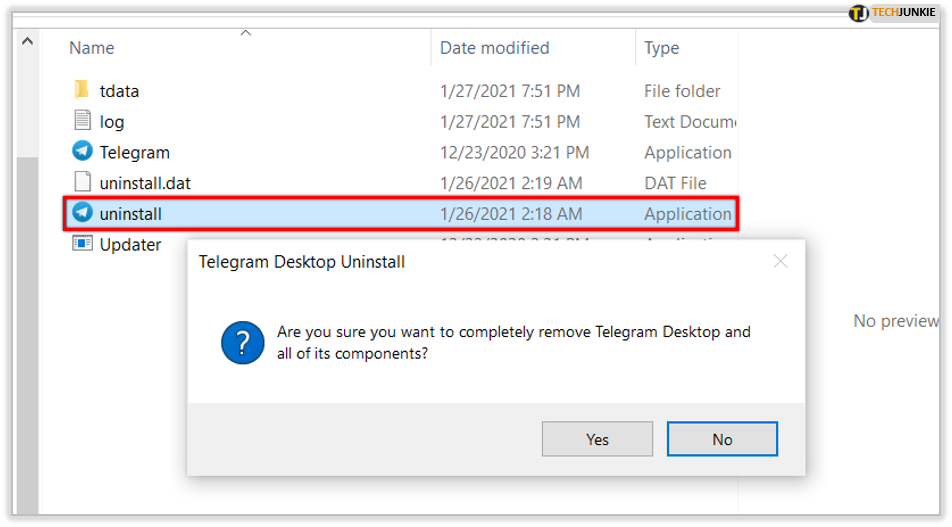

Uninstalling from the Windows Settings
The Apps & Features tab on the Windows 10 Settings menu contains a list of all the apps that are installed and registered on your computer. If an app leaves information on the System Registry, and that registry key isn’t longer than 60 characters, then it should be found here. Apps and features can be opened either by:
- Clicking on the Windows Start icon on the lower left side of the screen.

- Clicking on Settings.

- Clicking on Apps.

- Clicking on Apps & Features.

Alternatively, you can open this through the search bar by:
- Typing Apps & Features on the Taskbar Search window.

- Clicking on the resulting search.

Once on the Apps & Features tab, you can either scroll up and down to locate the application that you want to remove or enter the app’s name on the search bar. Once you’ve found the application, click on it then choose Uninstall on the resulting options.
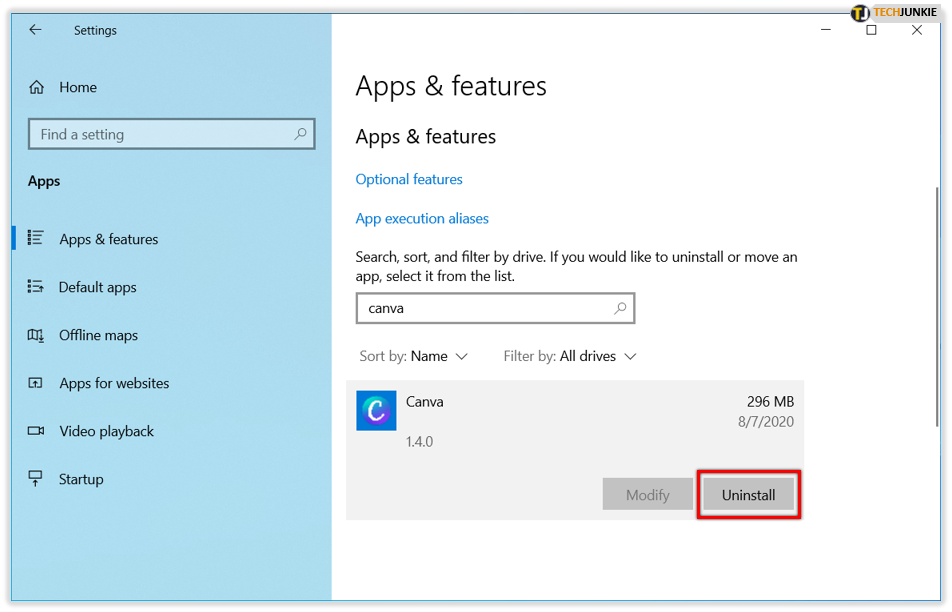
Manual Deletion of Folders
An app won’t appear on the Apps & Features tab if it doesn’t leave a registry key on the Windows Registry or has a very long registry name. If that app also doesn’t have a dedicated uninstall function, deleting the app would entail deleting the application’s folder itself. This is usually not a recommended way of removing an app as it may leave system files behind. If the program itself isn’t on the registry, however, then this might be the only way to uninstall it.
Make sure to enable hidden files to be shown so that you don’t miss deleting any related files. To do this, click on the View tab on the upper part of your folder’s menus, then make sure that the box next to Hidden items is checked.
The Windows Troubleshooter
Windows offers troubleshooting options if an app is blocking you from deleting it. This usually happens if the registry keys are corrupt, or if it’s a malware program that is preventing the Apps & Features tab from finding it. Download the Windows Troubleshooter and then follow the instructions given to install or uninstall an app.
A Number of Options
Uninstalling apps that you no longer have use for is a relatively simple affair on Windows 10. The number of ways that you can do this task ensures that you should have an option that will work for you.
Do you know of other ways to uninstall apps on Windows 10? Share your thoughts in the comments section below.