How To Uninstall Kodi from an Amazon Fire Stick
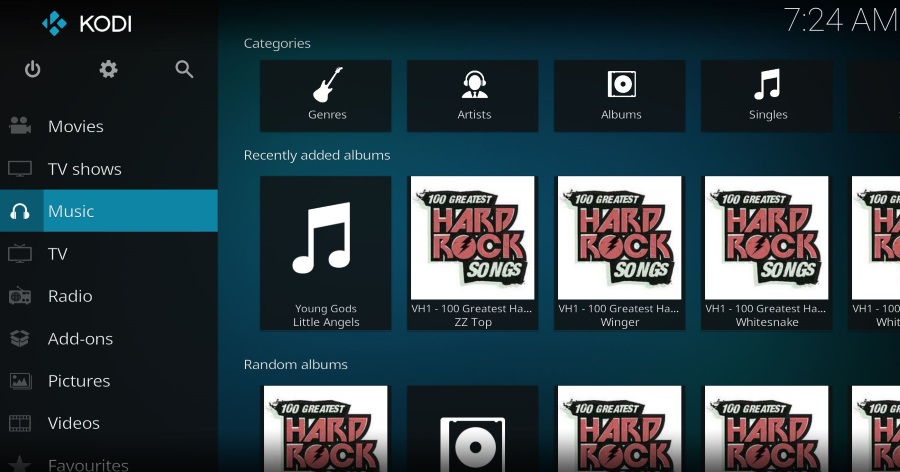
Kodi is an awesome media center but if you need to upgrade it on an Amazon Fire Stick, you need to reinstall it. If you’re tired of it and want to try a different system, you will need to uninstall it. That’s what today’s tutorial is all about. How to uninstall Kodi from an Amazon Fire Stick.
The Amazon Fire Stick is a decent device in its own right. It offers access to a bunch of TV shows and movies and is a great buy but installing Kodi really brings it to life. You then widen your options in a huge way depending on what Kodi addons you use. As installation takes only five minutes or so, it’s something every Amazon Fire Stick user should try at least once.
As I find it difficult to believe that you would want to uninstall Kodi forever, I’ll also cover reinstalling a newer version.
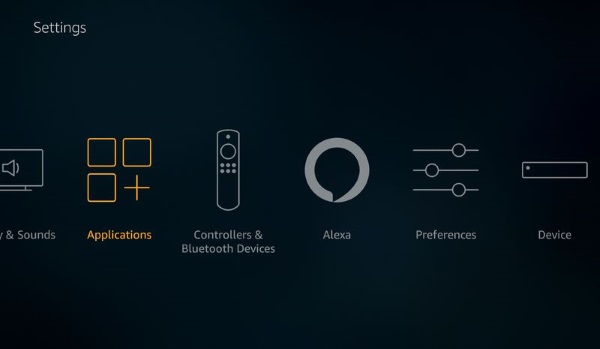
Uninstall Kodi from an Amazon Fire Stick
Whether you are uninstalling Kodi from your Amazon Fire Stick for good or just upgrading to a newer version, the process is exactly the same. Before you begin, if you’re removing Kodi forever, it may be a good idea to remove all the addons you installed. Removing Kodi does not always remove these addons and they will take up valuable space on your stick if you leave them there.
I suggest removing any addons first before moving on to uninstalling Kodi. If you’re removing one version in favor of another, you don’t have to remove addons.
- Open your Amazon Fire TV and select Settings.
- Select Applications and Manage Installed Applications.
- Scroll through the applications list until you find Kodi.
- Select it and then select Uninstall from the next screen.
- Confirm your choice at the next screen.
- Allow the process to complete.
This is the easiest way to uninstall Kodi from an Amazon Fire Stick. You can also use Apps2Fire or adbFire to remove it. There are other programs to manage your Fire Stick but I use these two.
- Get the IP address of your Amazon Fire Stick from the Settings menu. (Settings, Device, About, Network).
- Open Apps2Fire or adbFire and type the IP address into the window.
- Select Fire TV Stick and select the option to Uninstall APK. Depending on what program you use, this may be labeled differently.
- Select Kodi or type the name and select Apply.
- Select the Kodi installation from the list that appears, highlight it and select OK.
- Confirm if necessary.
This will also remove Kodi from your Fire Stick.
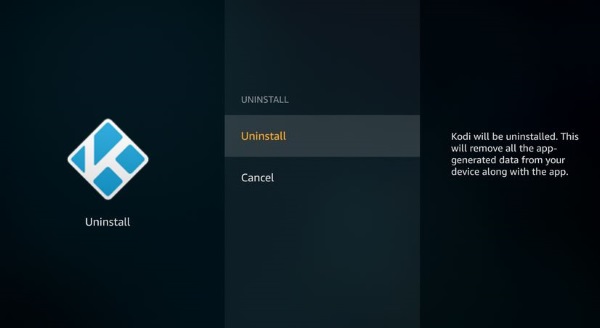
Reinstalling a newer version of Kodi onto an Amazon Fire Stick
As far as I know, the Amazon Fire Stick cannot perform an in-place upgrade of Kodi. I don’t have first hand experience but have been reliably informed by someone who has. You apparently need to remove the previous version and reinstall the new version of Kodi for it to work properly.
Once uninstalled using one of the methods above, do this to install a newer version:
- Navigate to https://kodi.tv/download and download the latest ARMV7A(32BIT) version of Kodi.
- Open or install Apps2Fire or adbFire to be able to install the download.
- Enter your Fire Stick’s IP address and connect Apps2Fire or adbFire to your Fire Stick.
- Select Local Apps and then Install.
- Navigate to the Kodi file you downloaded.
- Allow Kodi to install onto your Fire Stick.
- Select Launch from the Kodi list that will appear on your Fire Stick to use.
If you had addons left over from a previous installation and they are compatible with the newer version of Kodi, they should be picked up and ready to use. They may also need an update but that can happen from within Kodi. No need to install those separately.
Using Kodi on an Amazon Fire Stick
I would be remiss if I discussed using Kodi without mentioning security. Using vanilla Kodi is not illegal and using many addons isn’t either. When you use Kodi or one of those addons to access copyrighted content, things become legally tricky. TechJunkie does not condone doing this but we do recommend protecting yourself at all times by using a VPN.
Your Amazon Fire Stick can be configured to work with a VPN and you should use one for all your online activities whatever they may be. Your private data is valuable so you need to protect it. Always use a good quality VPN whenever you’re online!
That’s how to uninstall Kodi from your Amazon Fire Stick. Whether you’re removing it permanently or upgrading, the process is exactly the same.

















3 thoughts on “How To Uninstall Kodi from an Amazon Fire Stick”