Unknown Baseband Version Error – Samsung Galaxy Fix

Unknown Baseband Version errors on Samsung Galaxy phones are thankfully not that common but they do occur. It isn’t just Samsung phones either. Other manufacturer’s phones can also product the error as it is to do with Android rather than the phone. If you’re seeing the error, this tutorial will help.
The Unknown Baseband Version error is a serious error. It usually occurs after you have rooted your phone or installed custom firmware onto it. Something went wrong with the writing process and there is a conflict or corruption with the operating system. While serious, it is not terminal and there are ways to fix it.
Unknown Baseband Version errors
The Unknown Baseband Version error means that Android cannot read or access the radio driver or there is a corruption in the communication between Android and the radio. The driver allows Android to talk to the phone’s radio and therefore cannot use it to connect to your cell network.
Usually the baseband firmware sits alongside Android in a secure partition. Like most software drivers, it contains the instructions necessary for the operating system to be able to communicate with the hardware and get it to perform its function. Without the baseband driver, Android doesn’t know how to communicate with the radio, rendering your phone useless.
Alternatively, there can be corruption between Android and the radio which causes it to not recognize your phone’s IMEI number. This results in no connection. Both causes are usually caused by corruption within Android, usually the EFS folder.
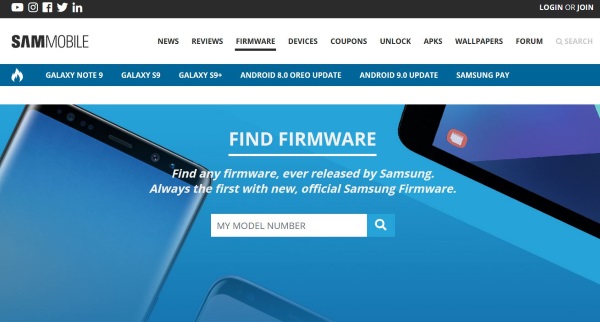
Fixing Unknown Baseband Version errors
Fixing Unknown Baseband Version errors is a little complicated but if you follow this guide closely, you should be fine. Before you go making any changes, backup any data you don’t want to lose on your phone. The only reliable way I know of to get everything working again is a full factory image reset. This results in a total wipe of your phone.
Make that backup now. Then read the whole tutorial before you start so you know what to expect. Make sure your phone has plenty of battery before starting too!
There are a couple of ways to do this. I find the easiest way is to use a Samsung factory image. If you cannot find one on Samsung’s website, try the XDA Developers Forum here.
- Navigate to the Samsung firmware website.
- Enter your device model number into the box and find the correct firmware version for your device. Download it into your computer.
- Download Smart Switch from Samsung too and install it.
- Download Odin and install onto your computer.
- Connect your phone to your computer so it is recognized and set to file transfer.
- Power off your Samsung phone.
- Press and hold the power, Bixby and volume down buttons until you boot into an Android screen.
- Navigate using the volume buttons and select to pass the splash screen. You should be in Download Mode.
- Open Odin and select AP.
- Select the AP_ TAR.MD5 file from the Samsung firmware download. Make sure to select the largest of the files if there are more than one. Wait for Odin to load the file.
- Select Start in Odin to begin the flash. If Start isn’t responsive, unplug the phone from USB and reconnect.
- Allow Odin to work its magic. Your phone will reboot into stock Android once done.
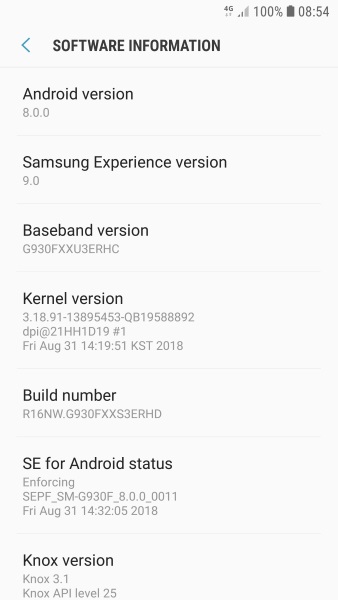
It’s vital that you follow each step exactly as you are essentially replacing your entire operating system. If you follow the instructions and select the correct firmware from Samsung everything should go okay.
When you unzip the file from Samsung you should see a bunch of files. You only need one, the AP_ TAR.MD5 file. It should be the largest file in there. When you load it into Odin, it could take a couple of minutes for the program to load and save it to memory. Wait until it has finished before moving on.
When the firmware has loaded, you should see the Start button ready to go. If it isn’t, unplug the phone from USB and reconnect it. Odin should say ‘Added!’ and you’re ready to go. If you cannot get Odin to recognize your phone, reboot your computer to make sure the Samsung Smart Switch driver was installed properly. Reinstall if you have issues.
Once you begin loading the firmware using Odin, do not touch your phone until it reboots. The process could take a few minutes and it may appear as if nothing is happening. Be patient and wait for that reboot. As it is a setup reboot, that will take longer too.
Replacing firmware is not something to do lightly. If you’re seeing Unknown Baseband Version errors, this is the only way I know of to fix it. Hope it goes well!
















