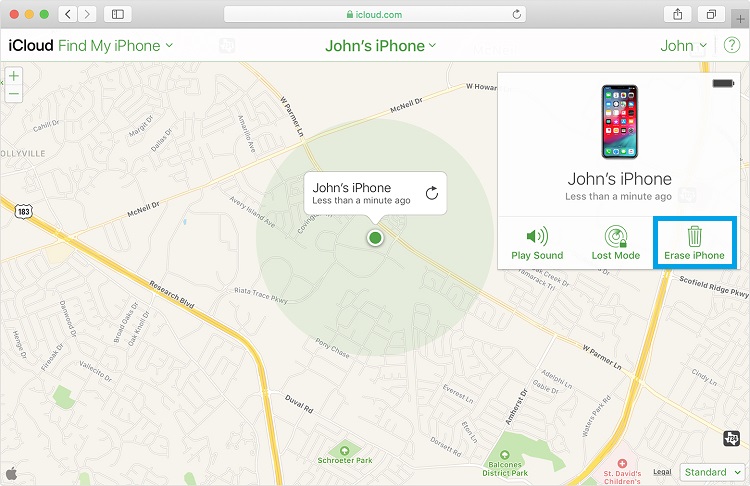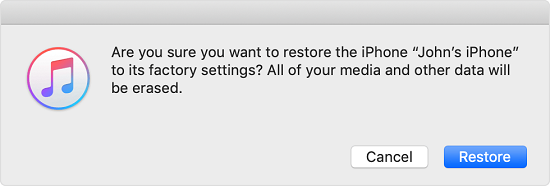How To Unlock your iPhone When you Forgot Password

Forgetting your iPhone’s passcode can be a minor nuisance or a nightmare, depending on the amount and type of data you keep on your phone. If you regularly sync your iPhone to either iTunes or iCloud, you won’t lose much data. If you’ve never synced your iPhone, you’ll have to forfeit all your data and start fresh.
There are several ways to solve the problem of a forgotten password, including iTunes, iCloud, and third-party apps. We’ll take a look at the three most straightforward methods.
Method 1: Unlock Your iPhone with iTunes
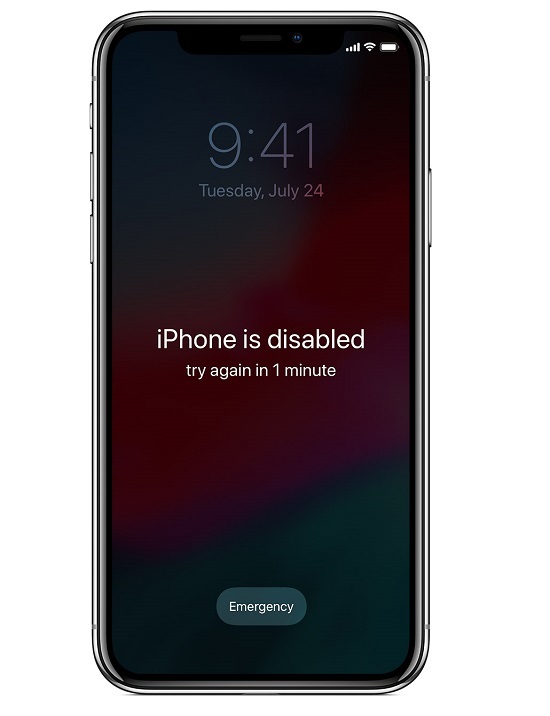
Unlocking your iPhone through iTunes is the best method to use if:
- You have synced your iPhone to iTunes at least once in the past.
- The “Find My iPhone” option is not active on your iPhone.
In case you’ve never synced your iPhone, you should proceed to the third method on our list, and reset your phone with iTunes Recovery Mode. If the “Find My iPhone” option is active on your phone and you’ve synced your phone to iCloud recently, you can also use the second recovery method.
But first, let’s see how to unlock your phone with iTunes.
- Connect your iPhone to the PC or Mac that you usually sync it with.
- Launch the iTunes application on the computer. Should the application ask you for your passcode, switch to method 3.
- Your iPhone should automatically sync to iTunes. If it doesn’t, sync it to iTunes before proceeding.
- Once the backup and sync processes are over, open your iPhone’s summary page in the app.
- Click the “Restore iPhone button”.
- Next, you should set up your iPhone using the iOS Setup Assistant. When prompted, select the “Restore from iTunes backup” option.
- Wait for the iOS Setup Assistant to download the backup files to your phone.
- When the process is done, you can create a new passcode.
If you sync your iPhone to iTunes regularly, the data loss will be minimal, and you’ll be able to continue using your iPhone with no problem.
Method 2: Unlock Your iPhone with iCloud
Instead of iTunes, method number 2 will require the use of iCloud. Like the previous method, this one also has some basic requirements.
- You have synced your phone to the iCloud at least once.
- The “Find My iPhone” option is enabled on your phone.
In the previous method, you needed the computer you use to sync your phone to iTunes. In method 2, you can use any computer, as your data is stored on Apple’s cloud. Here’s how to unlock your iPhone with iCloud.
- Open the computer’s browser and go to https://www.icloud.com/.
- Log in with your Apple ID and go to the “Find My iPhone” section.
- Click the “All Devices” tab to see the list of all Apple devices you have synced to iCloud.
- Next, click on the phone you want to unlock.
- Click the “Erase iPhone” button. This will erase all the data from your phone, including the passcode you have forgotten.
- When the deletion process is done, use the Setup Assistant to download the most recent version of your phone’s backup from iCloud.
- Set a new passcode.
Method 3: Unlock Your iPhone with iTunes Recovery Mode
In case you’ve never synced your iPhone to iTunes or iCloud, you can unlock it through iTunes Recovery Mode. This is also the method you need to use if your phone is only synced to the cloud but “Find My iPhone” is disabled on it.
Before proceeding with method number 3, you should be aware that all the data stored on your device will be permanently lost. Your iPhone will return to its factory settings. Therefore, you should only use this method if all other attempts fail. Follow these steps to unlock your iPhone with iTunes Recovery Mode.
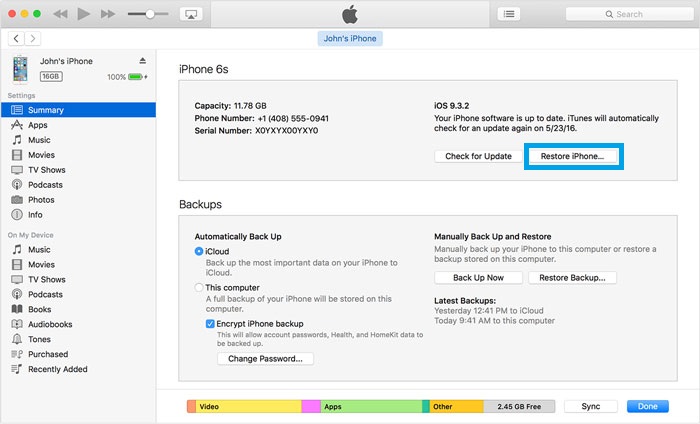
- Unplug all cables from your phone.
- Turn it off.
- Launch the iTunes application on your computer. If you don’t have it, download and install the latest version before proceeding.
- Launch the iTunes application.
- Hold the Home button while you plug your phone to the computer. It should turn on. If it doesn’t, do it manually.
- Hold the button until the “Connect to iTunes” message appears. After that, you’ll see the message informing you that iTunes has found a phone in recovery mode.
- Click “OK”.
- When the iTunes Summary tab appears, you should click the “Restore iPhone” button. Then, iTunes will delete all the data on your iPhone.
- Use the “Setup Assistant” to set up your iPhone.
- Finally, reset your iPhone’s passcode.
Final Thoughts
If you’ve forgotten your iPhone passcode, not all is lost. Depending on your syncing and backup habits, you might be able to save all or most of your important data. With the methods described in this article, you’ll get your iPhone up and running in no time.