macOS Troubleshooting: How to Unpair Bluetooth Devices
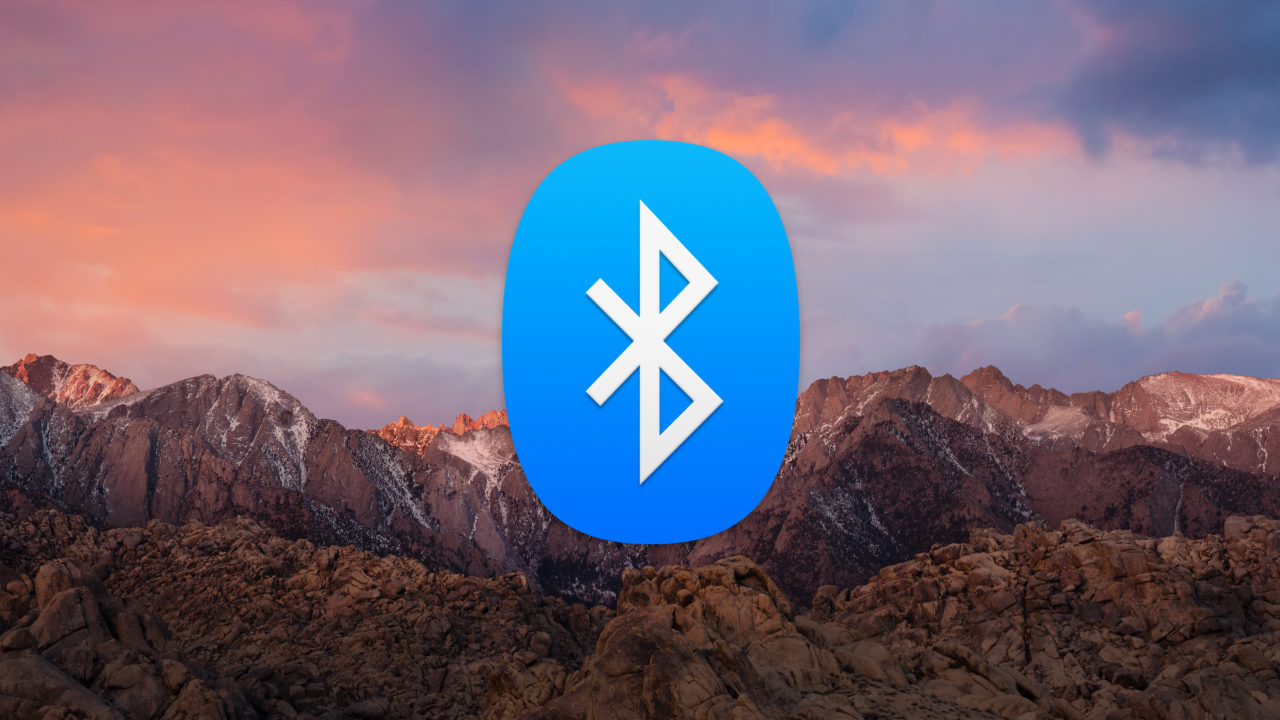
All modern Macs support Bluetooth, allowing you to easily use wireless keyboards, mice, headphones, and other devices. And while pairing devices is easy in macOS, sometimes you need to unpair Bluetooth devices. You’d want to unpair Bluetooth devices, for example, when you’re troubleshooting a connectivity issue, or when you’re no longer using a particular device.
So if you’ve got a misbehaving Bluetooth mouse or keyboard, and the usual troubleshooting steps (battery check, reboot, etc.) have failed, then here’s how to unpair Bluetooth devices in macOS.
Bluetooth Preferences
To unpair Bluetooth devices in macOS, we need to visit the Bluetooth Preferences window. One way to get there is via a shortcut in the Bluetooth menu bar item. Just click the Bluetooth icon (pictured in the screenshot below) in your Mac’s menu bar and select Open Bluetooth Preferences.
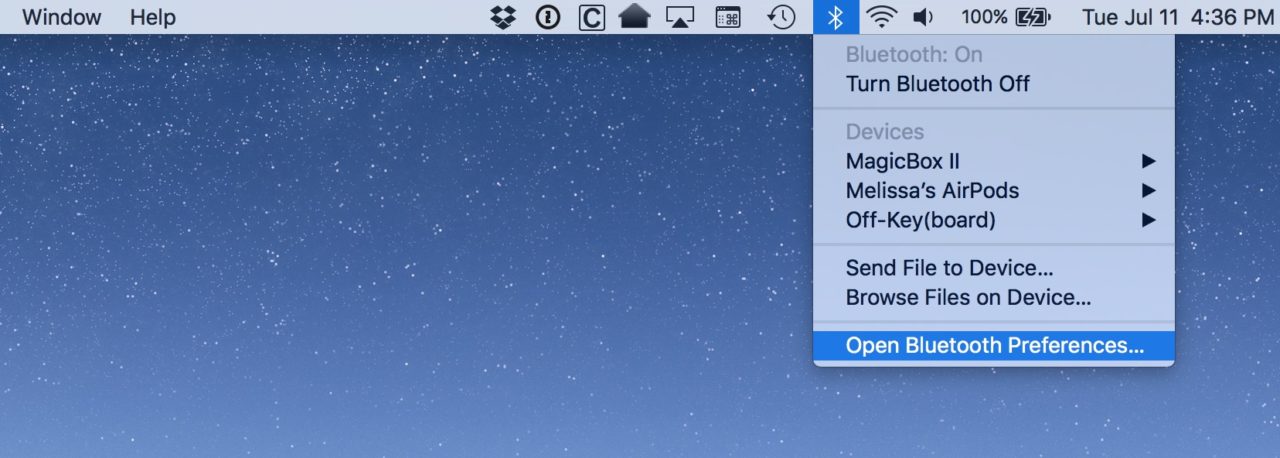
Now, you may not see that symbol in your menu bar, because the Bluetooth menu bar icon is optional, even if you have the feature enabled. So, if you don’t see it, you can head directly to System Preferences, either by click the Apple icon at the top left of your screen and selecting System Preferences, or by clicking the gray gear icon in your Dock.
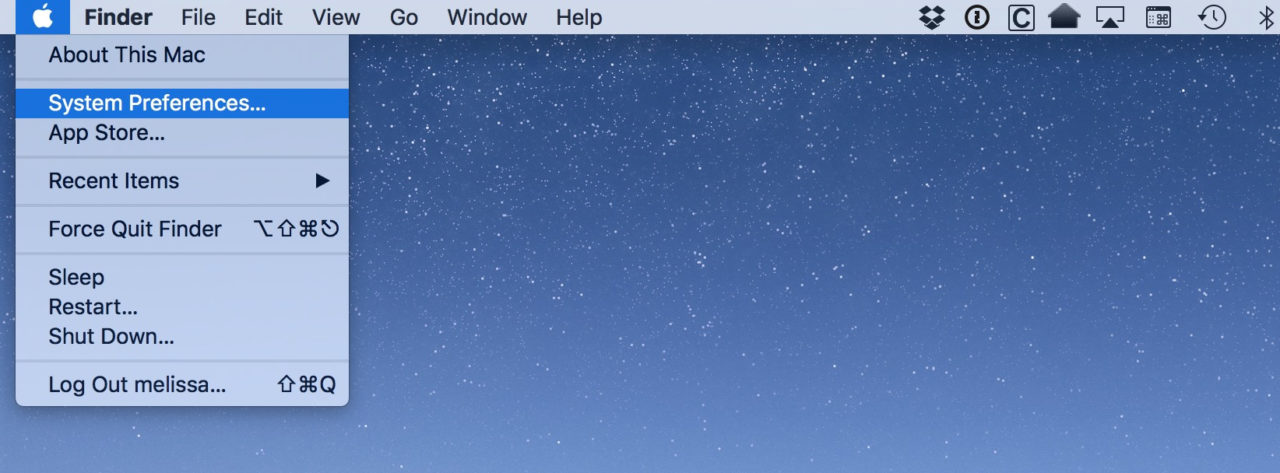
Once System Preferences opens, click on the Bluetooth icon, displayed below:
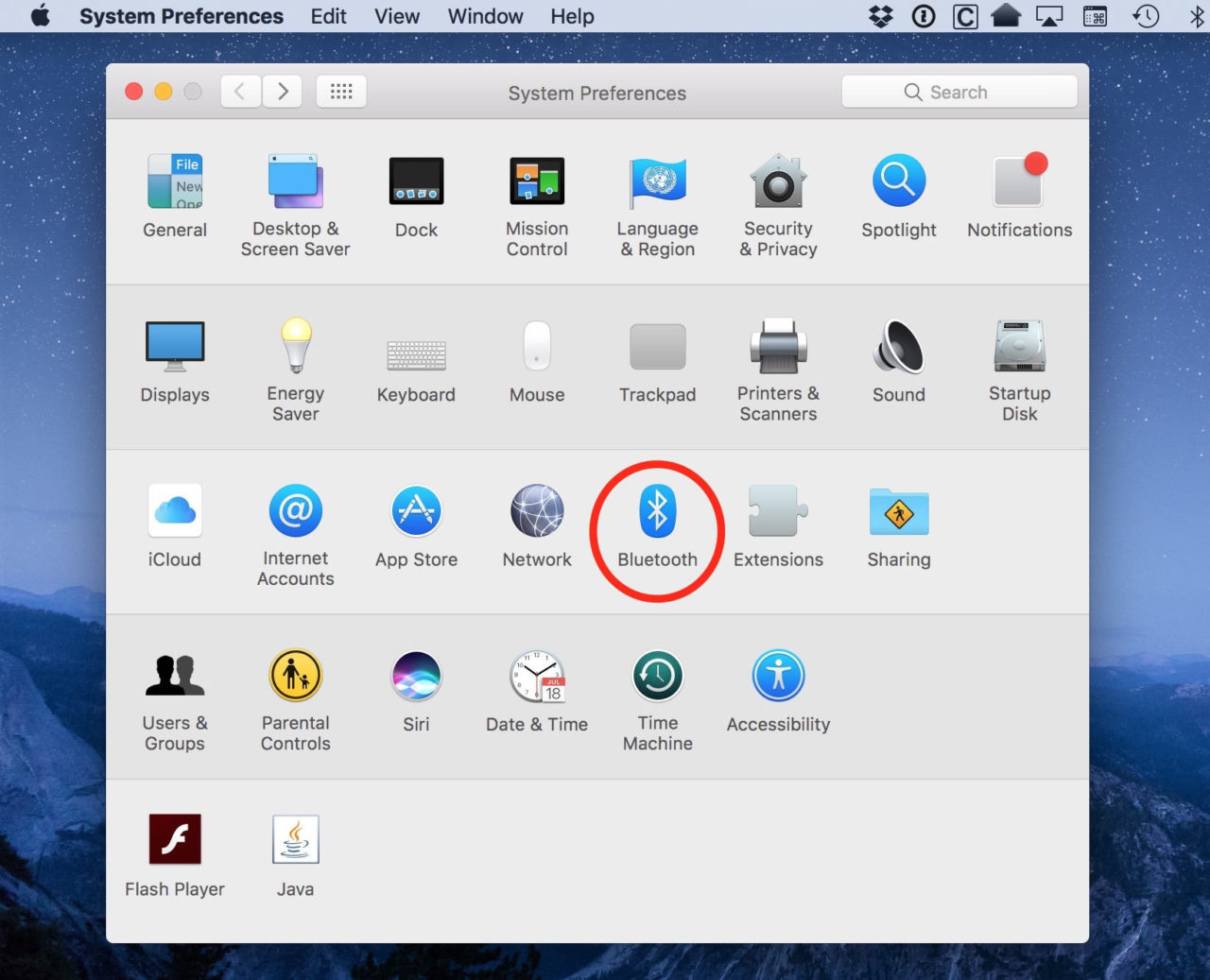
Unpair Bluetooth Device
Once you’re in Bluetooth Preferences, you’ll see a list of all paired devices, even if they’re not currently connected. Hover your cursor over the device you’d like to unpair, and you’ll see a small “x” appear on the entry’s right.
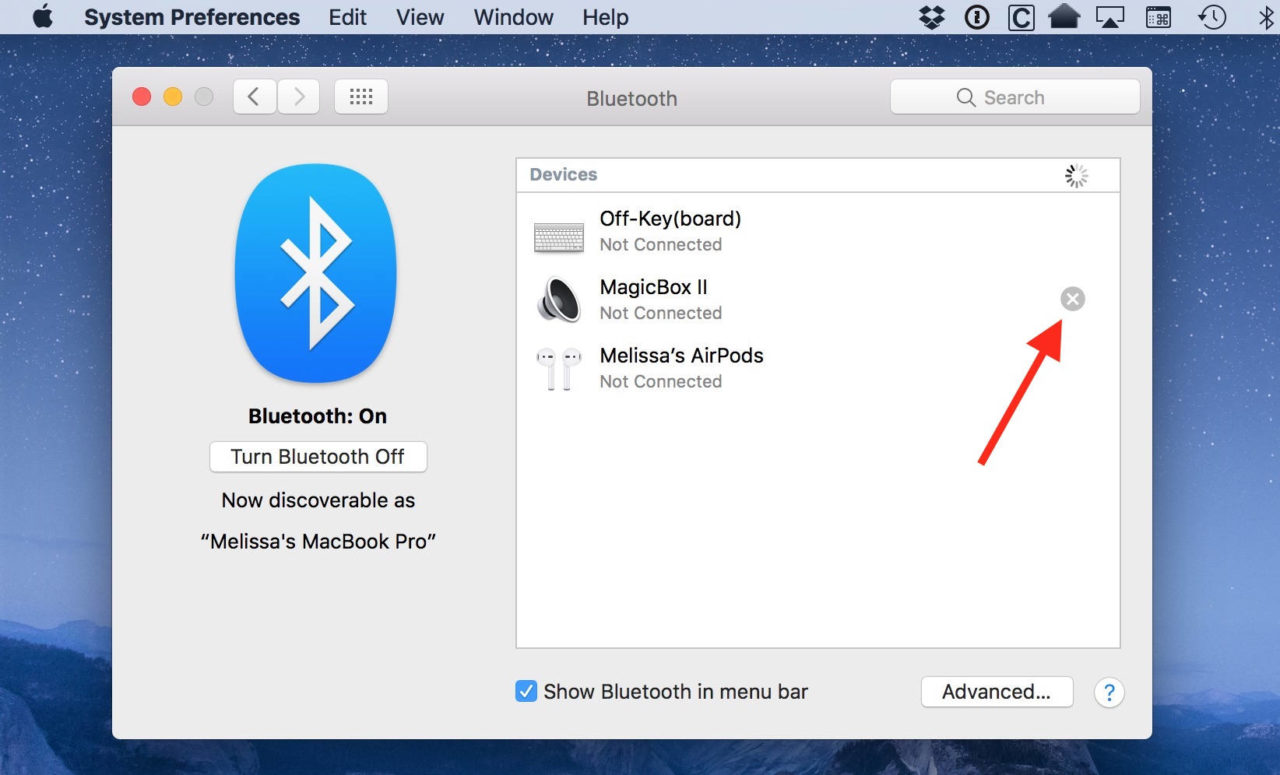
Click that small “x” and a confirmation window will appear. If you’re sure, go ahead and click Remove and that will unpair the Bluetooth device from your Mac.
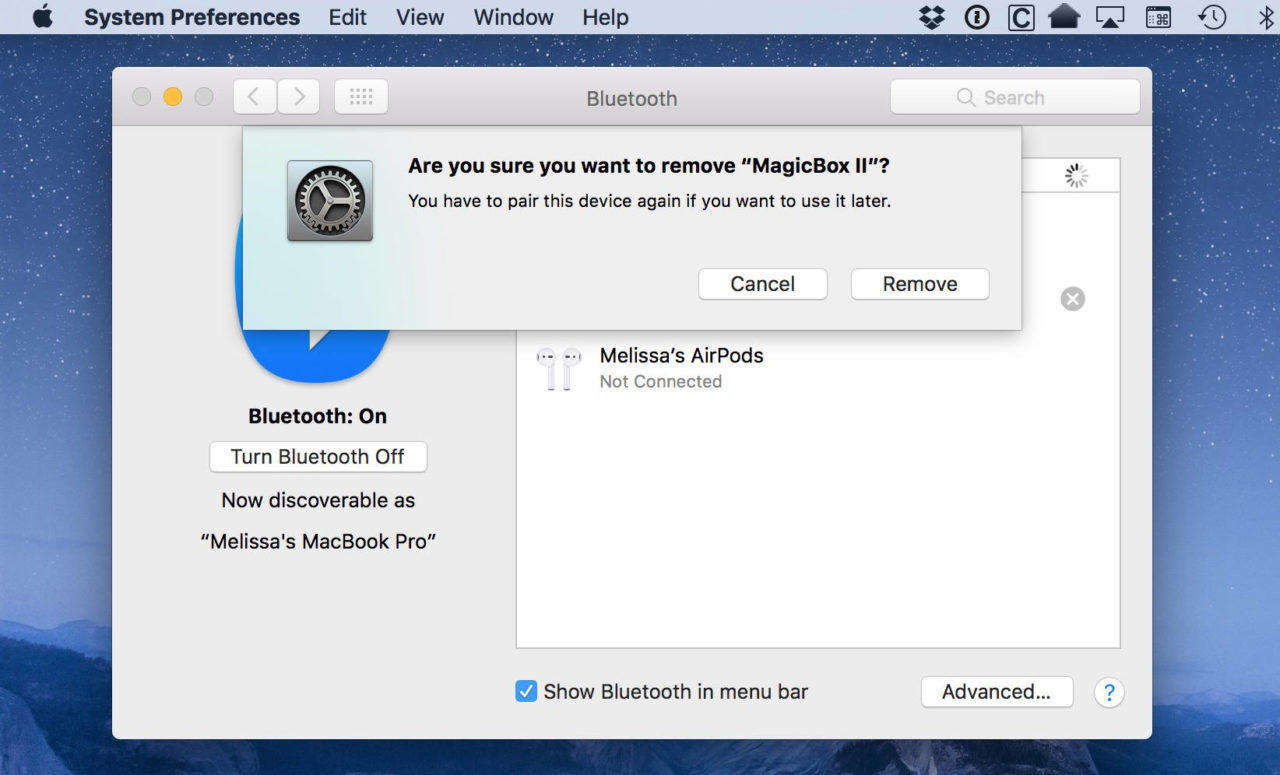
Re-Pair an Unpaired Bluetooth Device
OK, so you’ve successfully unpaired the Bluetooth device. If you’re no longer using the device, you’re done! But if you unpaired it for troubleshooting purposes, you can now re-pair the device. For some recent Apple peripherals, like the Magic Keyboard and Magic Mouse 2, you can re-pair the device by simply connecting it to your Mac with the Lightning to USB cable.
Older Apple devices, and most third-party Bluetooth devices, must be paired manually by heading back to System Preferences > Bluetooth, putting the device in Discoverable Mode (check each device’s manual for instructions), and clicking Pair when it shows up in the list.
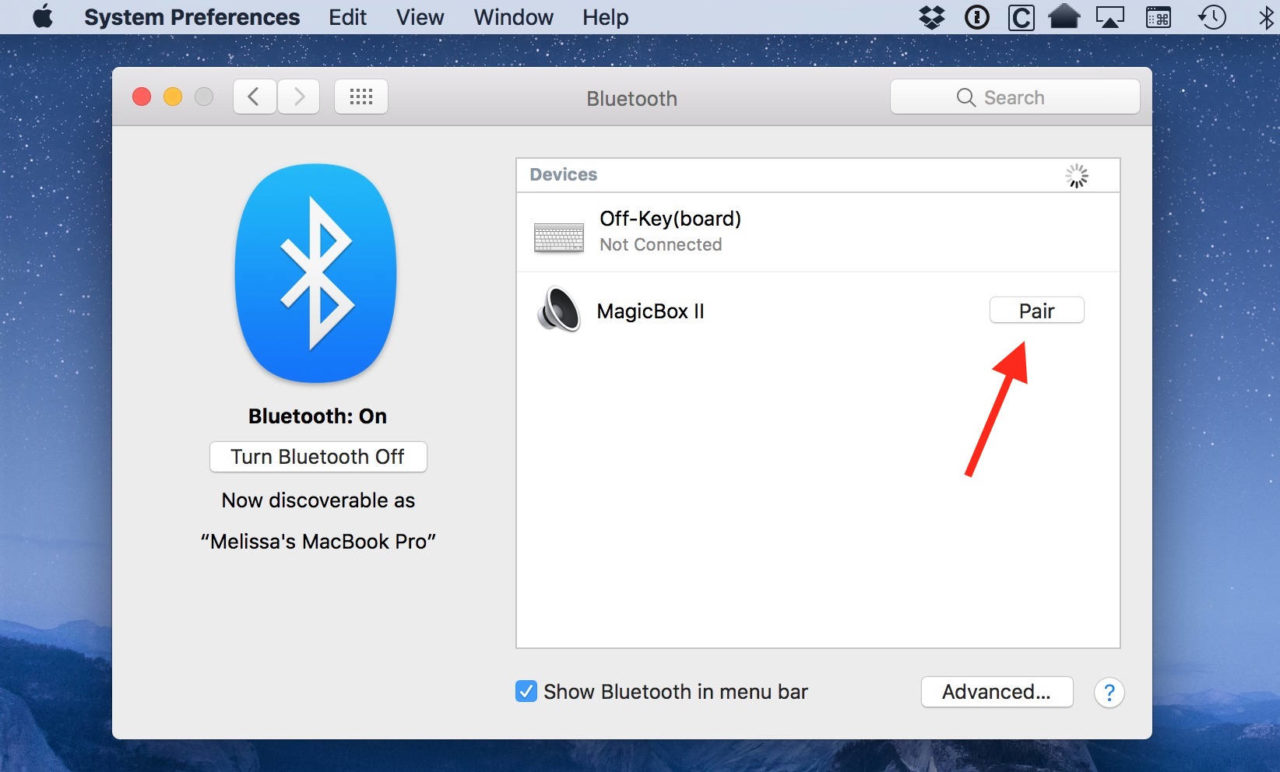
If all goes well, you’ll be back up and running. If you’re still having problems after unpairing and re-pairing, you may have a hardware issue with either your device or your Mac. A good next troubleshooting tip is to try different devices: that is, try to pair the peripheral to another Mac (or PC with Bluetooth support), and try to pair another device to your Mac (if there aren’t devices already successfully paired and working). This should help you narrow down the cause of the issue.

















One thought on “macOS Troubleshooting: How to Unpair Bluetooth Devices”