How To Update Apps on the Amazon FireStick
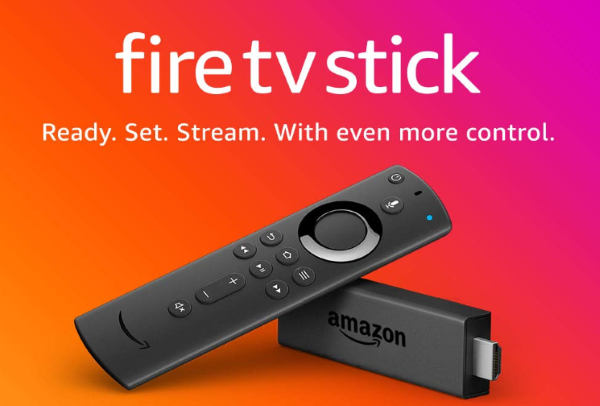
The Amazon Fire Stick, or the Amazon Kindle Fire TV to give it its proper name is an excellent way to view content on your TV. Capable of showing 4K content in 5.1 Dolby sound, playing some games and listening to music, there’s a lot going on in that small dongle. Like most things that have apps, it needs regular updating to keep it healthy and this tutorial will show you how to update apps on Amazon Fire Stick.
The Amazon Fire Stick looks like a USB memory dongle, just slightly larger. With HDMI instead of USB and a cool black shape, it’s aesthetics hit the spot nicely even though you will never see it behind your TV screen. The remote isn’t bad either. Slim, black and with only a few buttons, the main benefit here is voice control. You don’t get to control everything but the main controls are there.
There is a lot of power in that little stick. Menus are slick and responsive, navigation is fast and as long as your internet is up to the challenge, finding and playing content is a breeze.
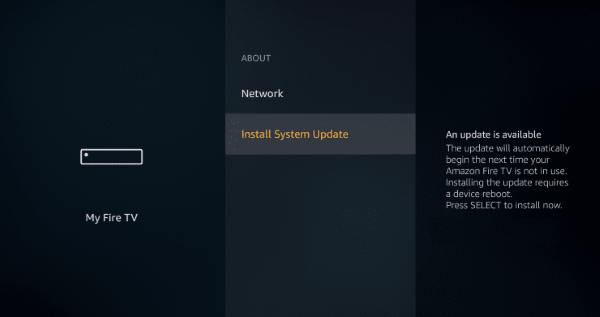
Updating the Amazon Fire Stick
The Amazon Fire Stick is driven by its software and includes apps that offer everything from more channels to radio to other streaming services like Netflix. As such, it will need updating regularly to ensure you’re running the latest software and apps. It’s very straightforward to do though.
First off, if you keep your Amazon Fire Stick connected, you should never need to manually update it at all. Like most newer devices, the stick will periodically check for updates and install them on its own. It is only if that automatic update process fails for any reason that you would need to update it manually.
Then you would do this:
- Turn on your TV and fire up the Amazon Fire Stick.
- Select Settings from the main menu.
- Select Device and About.
- Select Software Version and then Check for System Update.
Your Fire Stick will now check for an update and you will need to select Install System Update should it find some.
If automatic updates has been turned off for any reason, you can turn it back on again if you like.

Adding apps to the Amazon Fire Stick
As apps are where the real utility of the Fire Stick is, let’s add some. It is possible that if you’re new to the device, you’ll need a helping hand with that. It’s as easy as updating, if not a little easier.
- Scroll to Apps from the menu on your Amazon Fire Stick.
- Use the direction keys on your remote to go down to open the AppStore.
- Select an app you want to add using the same direction keys.
- Select Get from within the app description screen.
- Wait for the download and installation to complete.
The app will then be available from the main screen or from within your app list. You should be able to use it straight away although apps that require a secondary login or subscription like Spotify or Netflix will require setting up first. Free apps will not.
You can also use search if you’re after something particular. Press left from the main menu to open the search window. Type the name of the app you want and select if from the list that appears. Select it and select Get as above to install it.
Finally, you can remotely add apps using the Amazon website.
- Navigate to the Amazon website and on to the Appstore.
- Log in when prompted.
- Navigate to the correct Amazon Fire Stick version you have on the left.
- Select an app you want to install from the filtered list.
- Select Deliver To in the app details window and select your Fire Stick.
- Select Get App.
This presumes you have already registered your Amazon Fire Stick and linked it to your account. If you haven’t, your Fire TV won’t appear in the Deliver To options dropdown. Otherwise, this should send the app to your stick and it will update the next time you turn it on.
Removing apps from the Amazon Fire Stick
If you no longer want an app on your Fire TV, you can remove it with a few button presses.
- Select Settings from the Amazon Fire Stick menu.
- Select Apps and Manage All Installed Applications.
- Select the app you want to remove.
- Select Delete or Uninstall from the app details window.
The app will be removed and will disappear from your app list.











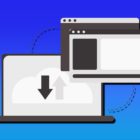
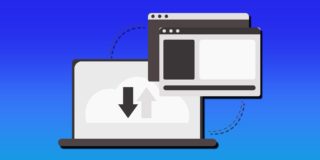




One thought on “How To Update Apps on the Amazon FireStick”