How To Update a Dropbox File Without Breaking The Link

Even though Dropbox is one of the best and most popular file syncing services out there, there is still a lot of room for improvement.
When you want to share a file with someone, the process is pretty simple –you need to upload the file, generate an URL, and send it to anyone who needs access to the file. But what happens when you upload the wrong file or need to update your existing file without breaking the link and having to send out a new one?
Thankfully, there is a fairly straightforward way to do this.
How It Works
If you want to update a Dropbox file without breaking the link, you will need a new file that you will use to replace the existing one. Your computer’s operating system doesn’t allow you to save a file with the same name and extension as another file. When you try to do it, the system will, in fact, warn you that that’s impossible.
In Dropbox, it’s pretty much the same set of rules. The only difference is that it will not prompt you with a question whether you want to keep the old file or rewrite it with the new one. Instead, it will automatically rewrite the old one without ever notifying you.
When it does so, you will able to refer to the file using the same link, only now the file will be updated for anyone who clicks on the link. It’s a smart and easy solution for situations where you need to check for feedback from your business partners on a project that needs constant updating or anything similar to that.
Step 1
The first thing you need to do is to open Dropbox in your internet browser and open the folder that contains the file that you need replaced.
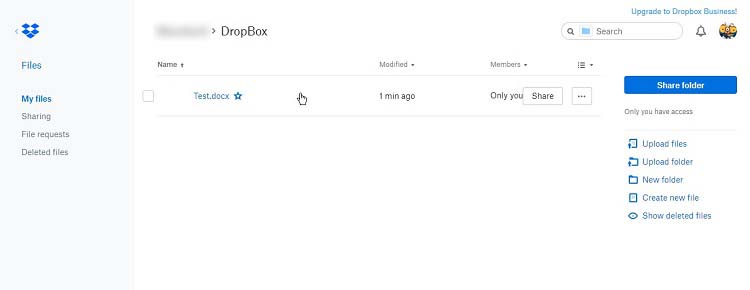
It is of utmost importance to remember the exact name of the file and its extension. If it’s a file with a longer, more complicated name, it might be best to write it down for reference.
For the purposes of this article, we have created a folder called “Test”. In that folder we have placed a Pages file called “Test”.
Let’s say that this is, for example, an important essay that you’ve shared with many of your friends. Some of them have left comments and precious feedback, so you’ve decided to work on it a bit more and incorporate their suggestions and ideas. Now that you have the updated version, you want to replace the old essay with the new and improved version, but you want to keep the old URL. Proceed to the next step to learn how to do just that without having to install any third-party apps.
Step 2
On your computer, navigate to the folder that contains the new and updated version of your essay. No matter what file name you have saved it under, it is now very important that you rename it so that its name and file extension are exactly the same as the file in the Dropbox that needs to be replaced. If you have written down the exact name and extension of the file as instructed above, now is the time to find them and copy them very carefully.
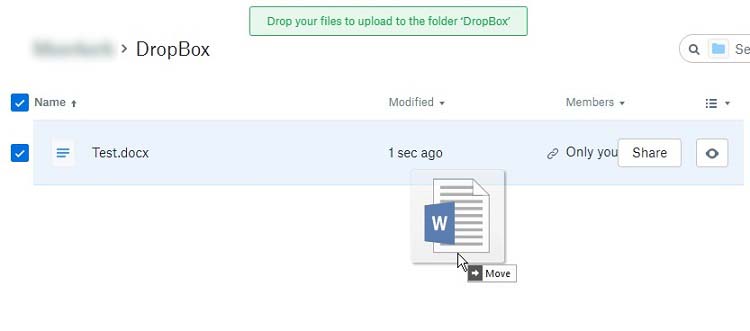
For this example, we took another Pages file and changed its name to “Test” so that it matches the name of the file in the “Test” folder.
Step 3
Now that you have your file ready for upload, simply drag it into the Dropbox window that’s open in your internet browser. The file will be uploaded and will replace the previously uploaded version without prompting you whether you want to keep both files or simply write over the old one.
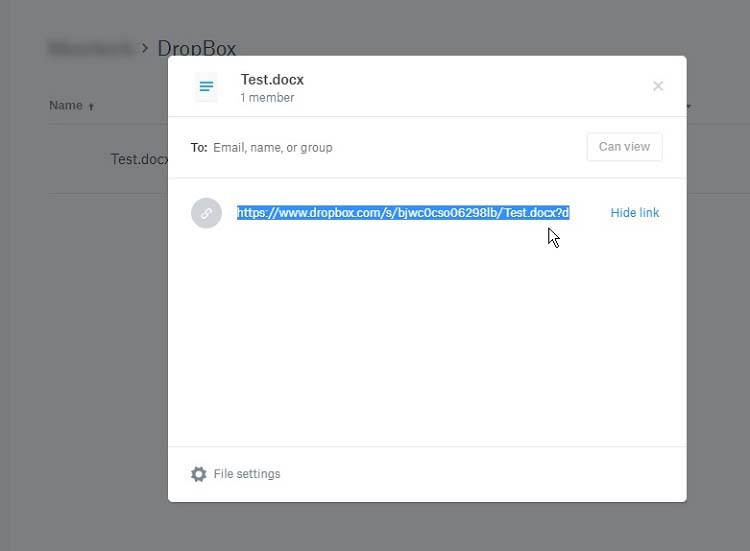
If you check the URL of the new file and compare it with the one used for the old file, you will see that it has remained unchanged. You can now repeat this process for any files that need to be updated without breaking the link.
Conclusion
As you can see from this write-up, updating a file in Dropbox without breaking the link is a fairly easy process. It can be done in just minutes, depending on the size of your file and the speed of your internet connection. What’s more, you don’t need any third-party app or advanced computer skills to do this.
This comes in very handy when you’ve already invited a number of people using the old link and want to give them all access to your new and improved version of the file but don’t want to spam them with yet another link.







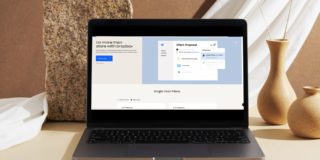









One thought on “How To Update a Dropbox File Without Breaking The Link”