How to Update Your Microsoft Visual Studio License Key
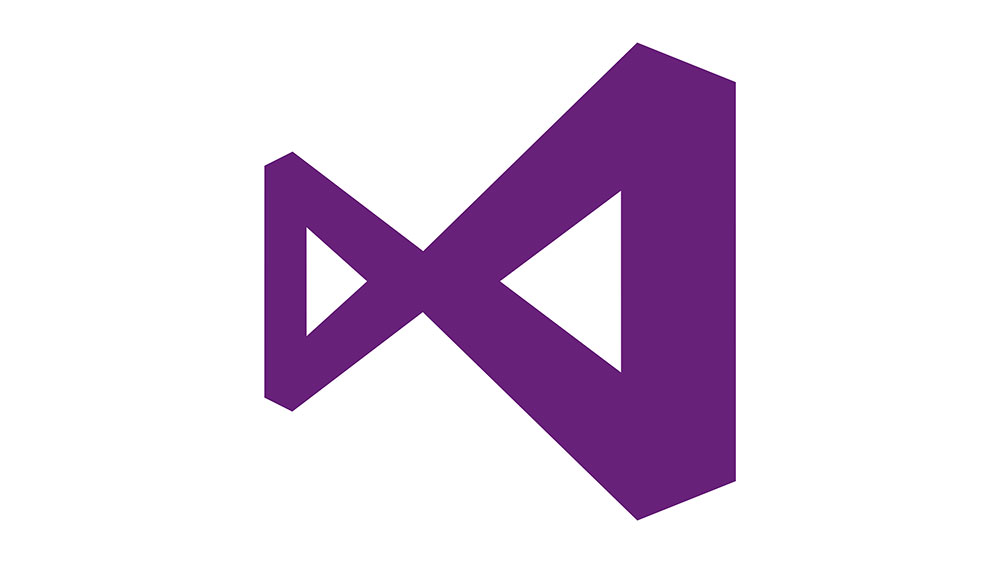
Computer science and programming have significantly advanced within the past two decades. Thus, more and more resources became available to both pro and newbie software engineers. However, the so-called IDE or Integrated Development Environment received the most praise from both sides.
Microsoft’s Visual Studio is one of the most popular ones out there, gaining significant traction amongst C# and C++ coders. The basic edition remains free, but a few headaches can creep in for those who purchase the software. If you need a short informative guide on how to update your license when it expires, read on!
Licenses & Issues
There are a couple of different reasons why you might be running into license-related issues when using Visual Studio. As mentioned before, the Community edition, which is free of charge, won’t run into this problem.
But, if you signed up for a trial to test out Visual Studio Enterprise, or Visual Studio Professional, you get a 30-day trial. If you use an account and sign in, you can even make that trial period last up to 90 days.
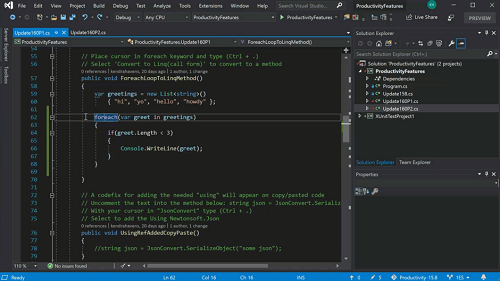
Above is an example of the interface of Visual Studio. Yeah, it may look a bit scary to some. However, once a user is more intimate with the IDE, navigating through it becomes second nature.
Stale Licenses
Firstly, we’d like to cover the problem of stale licenses. Some may see this issue pop up and assume the worst, but there’s no reason to fear. It doesn’t mean your license is gone, let alone permanently. It’s more of an indication that you should use the program more often. You’ll know it’s happened if you encounter the following error:
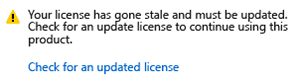
It doesn’t mean that it has expired, only that you haven’t used the program in a while. It might also mean that you have signed out of VS and will have to “refresh” or update your license to continue using the IDE. To do so, all you have to do is sign in to your account again. Do that, and everything will go back to normal.
Once your trial ends, you can continue working in the free Community Edition of the studio. But if you’ve decided to purchase a license, then there are two ways for you to update it for good.
An Online Subscription
The first way is straightforward and doesn’t require much direct input from you. To set up an online subscription, open up Visual Studio, then click on File and then Account Settings. Finally, click on Sign in.
Once there, you will need to use the account (Microsoft, work, or school) with which you signed up for the free version. It’s because your subscription is already tied to that account. Once you use the right credentials to log in, Visual Studio will automatically try and locate the said subscription. When or if it does, it will automatically unlock for you to use.
If you’re not part of an organization or school that will provide you with an already activated subscription, you can purchase your standalone subscription here. After that, perform the steps above, and you’ll be on the same page as everyone else.
Using the Product Key
The alternative to signing in with an account that already has an activated subscription is using a product key. To enter one, you should head to your Account Settings menu under the File option and pick “License with a product key.” Enter the key in the appropriate field and accept it.
Final Update
Ultimately, Visual Studio if famous for being easy to use. Both as a useful IDE for software engineers in their daily lives, but in a general sense as well. That’s because it’s not too difficult for most users to figure out how to troubleshoot license-related issues. But it never hurts to have a helping hand!
Would you like to share your experiences in VS? Perhaps there are other ways to wrestle with license problems? Leave a comment or two, as any information you provide may help other readers with similar issues.
















