How to Upload a Photo from Your PC or Laptop to Instagram
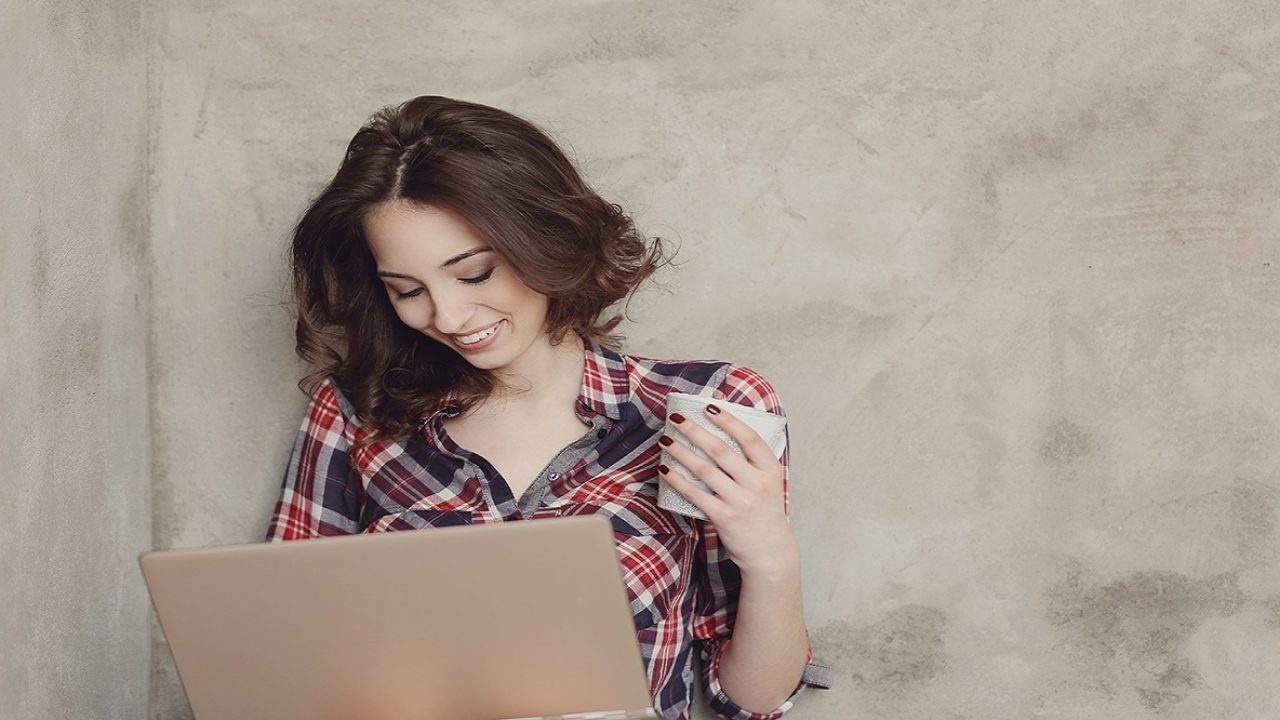
Instagram is optimized for smartphones. The app makes posting easy and scrolling down your feed easier.
But the Instagram web portal comes in handy too for checking out all the latest stories and posts. However, you can’t actually upload anything using the browser. Even the Instagram app that’s available in Microsoft Store won’t let you do that.
Until Instagram decides to offer that, you’ll have to resort to workarounds. For that, we’re going to cover several ideas, and may you pick one that suits you.
Use a Third-Party Service to Upload and Schedule Posts
We’ll start with one of the simplest and most effective methods for posting images on Instagram using a computer. Here’s what to do:
- Open Circleboom in a web browser and create an account or log in.

- Click on the Create Post option to the left. Then, click Create new Post.

- Select your Instagram account at the top.
Note: If it’s your first time using Circleboom, you may need to link the two. A pop-up window will appear asking you to sign into your account. Then, Authorize Circleboom’s access to your profile.
- Create your Instagram post (you must add an image), then click Post now, Schedule, or Add to my queue.

Using Circleboom you can add as many photos as you’d like, curate the perfect Post, and schedule it to go Live whenever you’d like.
Turn Your Browser Into a Smartphone
You can’t do that literally, of course. But there’s a way to convince your Chrome, Firefox, or Edge browser to act as a mobile device long enough to post a photo on your Instagram account.
This method might seem unusual initially, but it’s simple enough to use it when the situation calls for it. For example, if you happen to have taken some amazing photos with a camera, it might be easier to upload that way. And here’s what you need to do:
- Open the Instagram web portal on your browser.

- Right-click anywhere on the page and then select “Inspect” from the menu (or “Inspect Element” for Firefox.)

- A panel will appear on the right side of the screen or at the bottom. In the top left corner of that panel, you will see a small icon that looks like a tablet and smartphone. Click on it and wait for the Instagram interface to refresh.

- The page should now show the Instagram layout like the mobile app. You should be able to see the “+” (upload) icon too. If you don’t, refresh the page one more time and it should appear.

- Upload the photos of your choice, and when you’re done, click on the tablet and smartphone icon again and close the Inspect panel.
This method will work on any laptop or desktop, regardless of the operating system. As long as you’re using one of the three listed browsers.
If you’re using Safari, you should also visit the Instagram web portal and then select the “Develop” option at the top of the screen. Follow User Agent>Safari>iOS (the version of the current iOS). Refresh the page and you’ll be able to upload photos to Instagram.

Use a Vivaldi Browser
Have you heard of the Vivaldi browser? It has a lot of neat features like a built-in ad blocker and it’s known to be kind of fast, but the best thing about it is that it can run the mobile version of Instagram.
This means that you can use it when it’s more convenient to post pictures from your computer or laptop. Here’s how it works:
- Download and install the free web browser Vivaldi.
- Open Instagram using Vivaldi and then click on the “+” icon on the browser’s left side and hit your “Enter” key. It will add a new web panel.

- Vivaldi will automatically open the mobile version of Instagram in the panel. You can continue to browse other sites while the panel is still open.

- Use the “+” on Instagram to pick a photo that you want to upload and finish the posting process.

Vivaldi makes posting from computer and laptop very convenient. The downside is that if you’re not going to use it for other purposes, you might not want to download it to your computer.
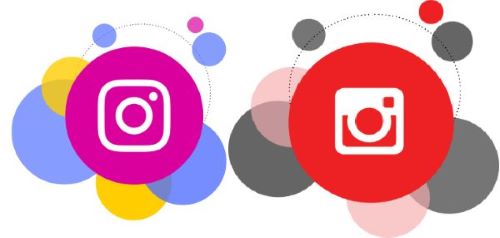
Use BlueStacks
Another great tool you can use is the BlueStacks player. It’s an Android emulator app that you can install on both PC and Mac computers.
You can use it to download a somewhat scaled version of Instagram, as it’s seen on Android devices. To use BlueStacks, you will need a valid Google Account.
The upside to BlueStacks compared to Vivaldi is that you can use it for other things as well, such as gaming, for the most part.
The downside is that it requires more storage than the Vivaldi browser. Here’s how you can use it to upload photos from your computer to Instagram:
- Download and install BlueStacks and then wait a few minutes for it to start.

- You can skip the tutorial, if you want, and make sure you select the correct language before “Continue.”
- You will be prompted to sign in to your Google Account. Enter your email and select “Ok.”

- You’ll be able to see the Play Store now. Look for the Instagram app and install it using BlueStacks.

- The Instagram icon will appear, and then you can launch it and sign in to your account.

That’s pretty much it. You’ll notice that BlueStacks will transform into the shape of a smartphone when you’re on the Instagram app. It’s supposed to emulate the mobile app as faithfully as possible.
All you need to do then is find the “+” icon, and select Gallery>Other>Pick from Windows. This version of Instagram will also allow you to crop, edit, and filter the uploading photos.

Perfect Photos Directly from Your Computer
Just because Instagram hasn’t created a designated app for PC that allows uploading, it doesn’t mean you can’t find a way to do it anyway.
These ideas might just be the answer you’re looking for if it’s a hassle to transfer HD pics to your phone before uploading them.
Now, if you don’t mind us asking – How often do you upload photos on Instagram? Let us know in the comments section below.




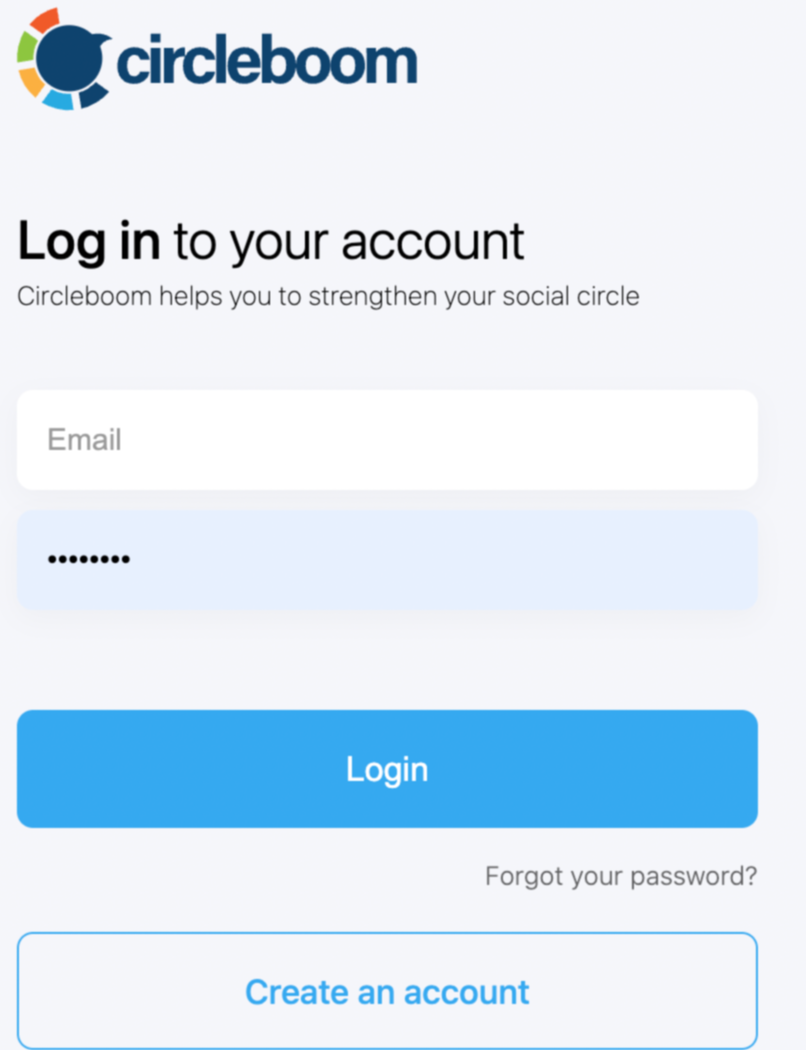
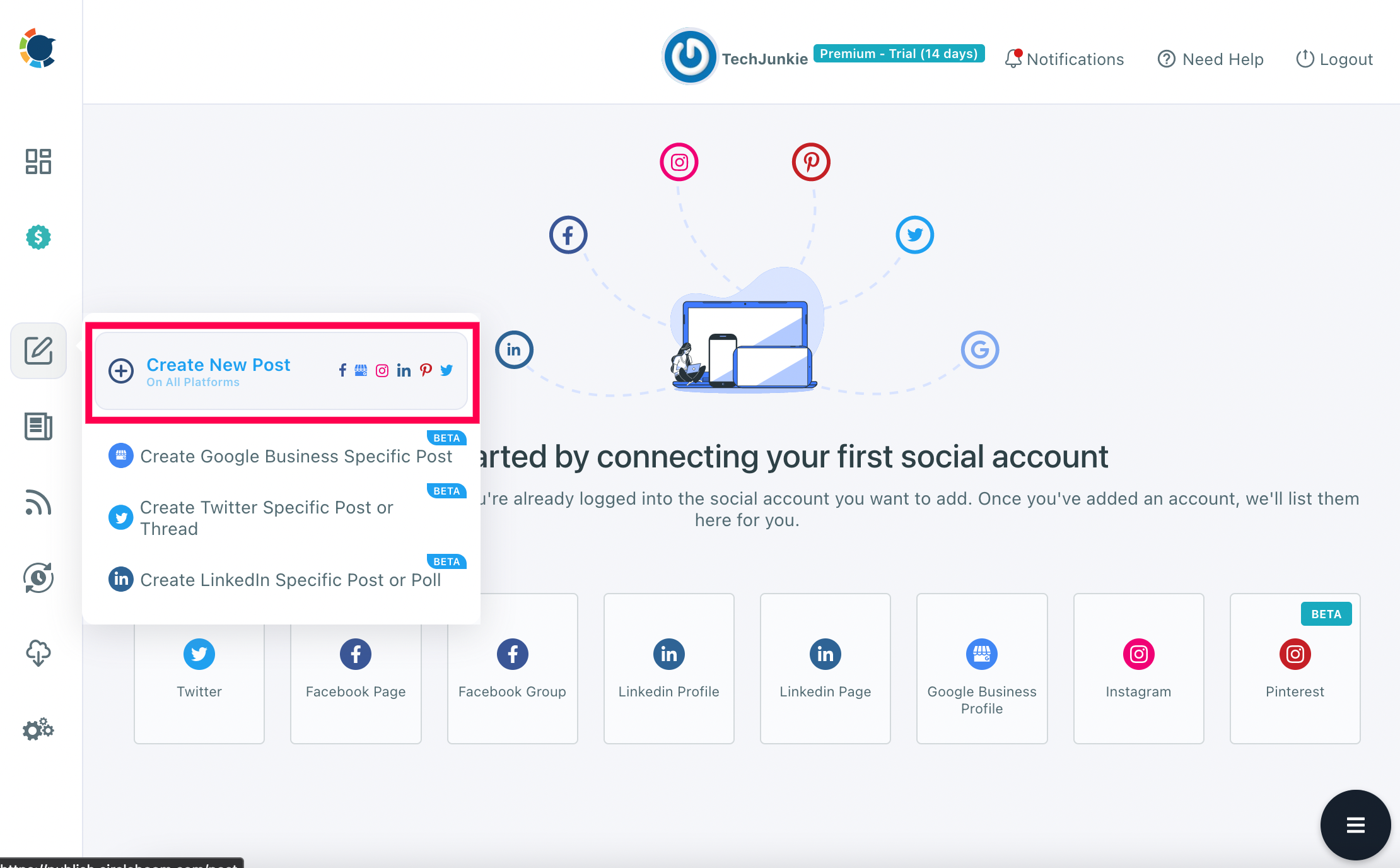
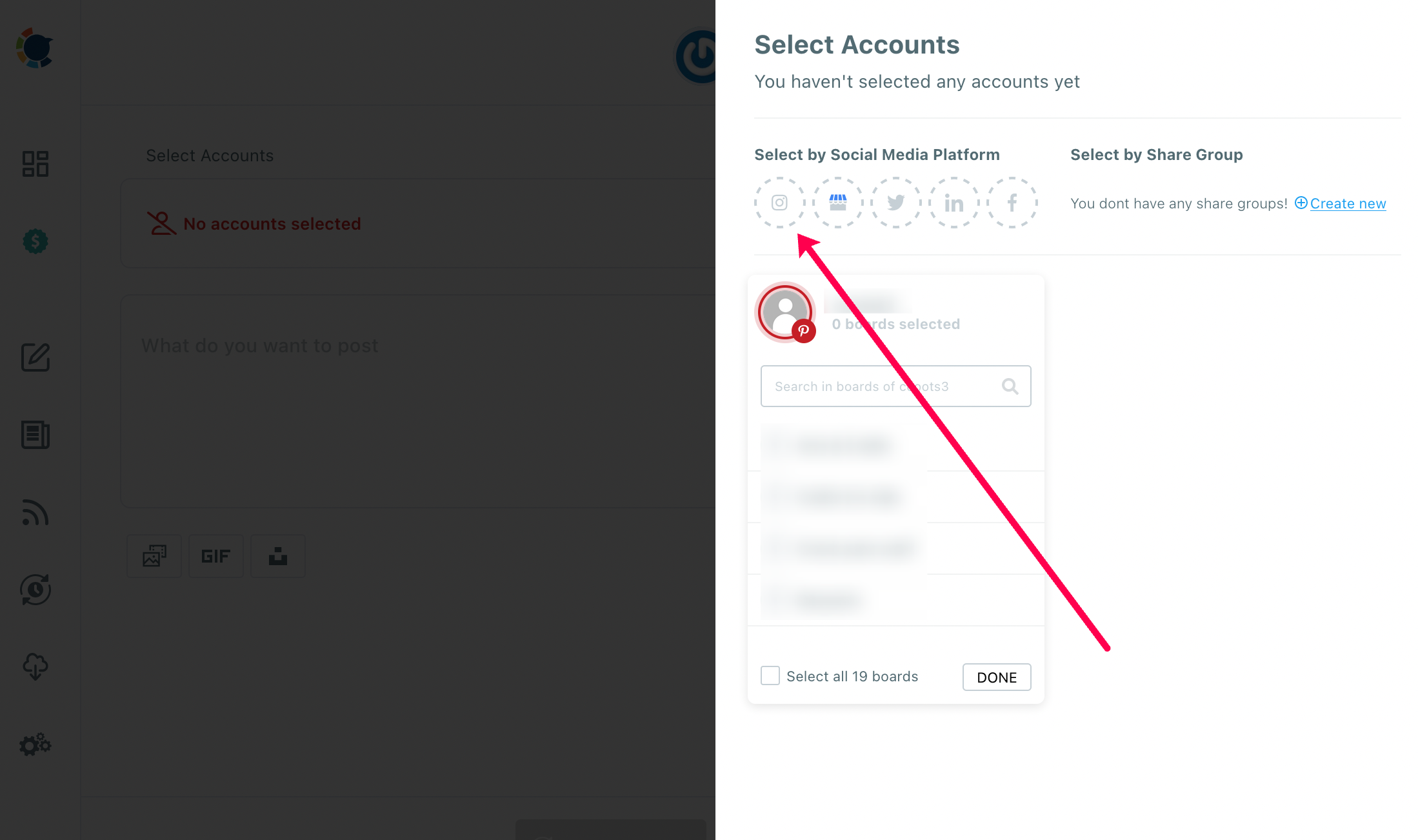
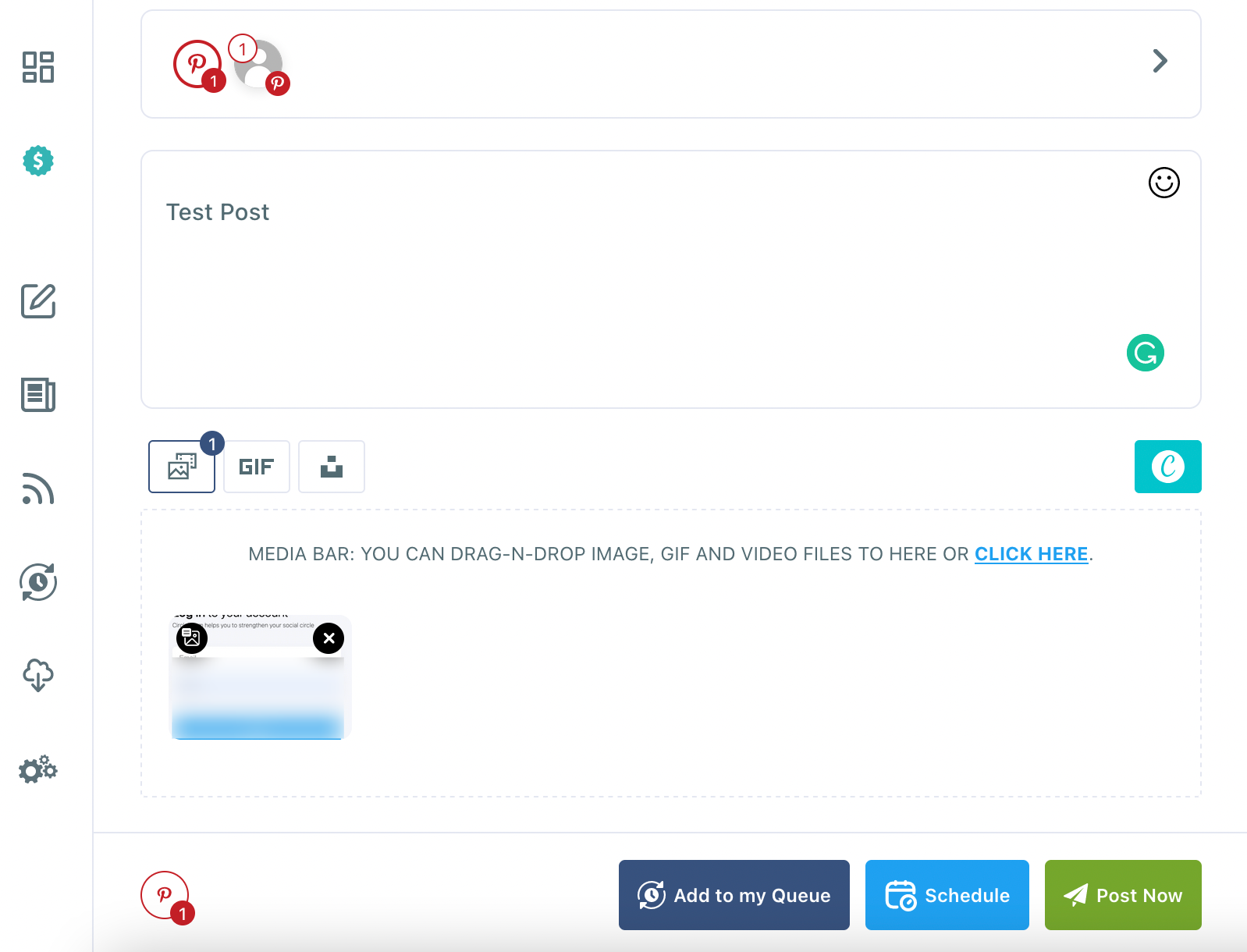




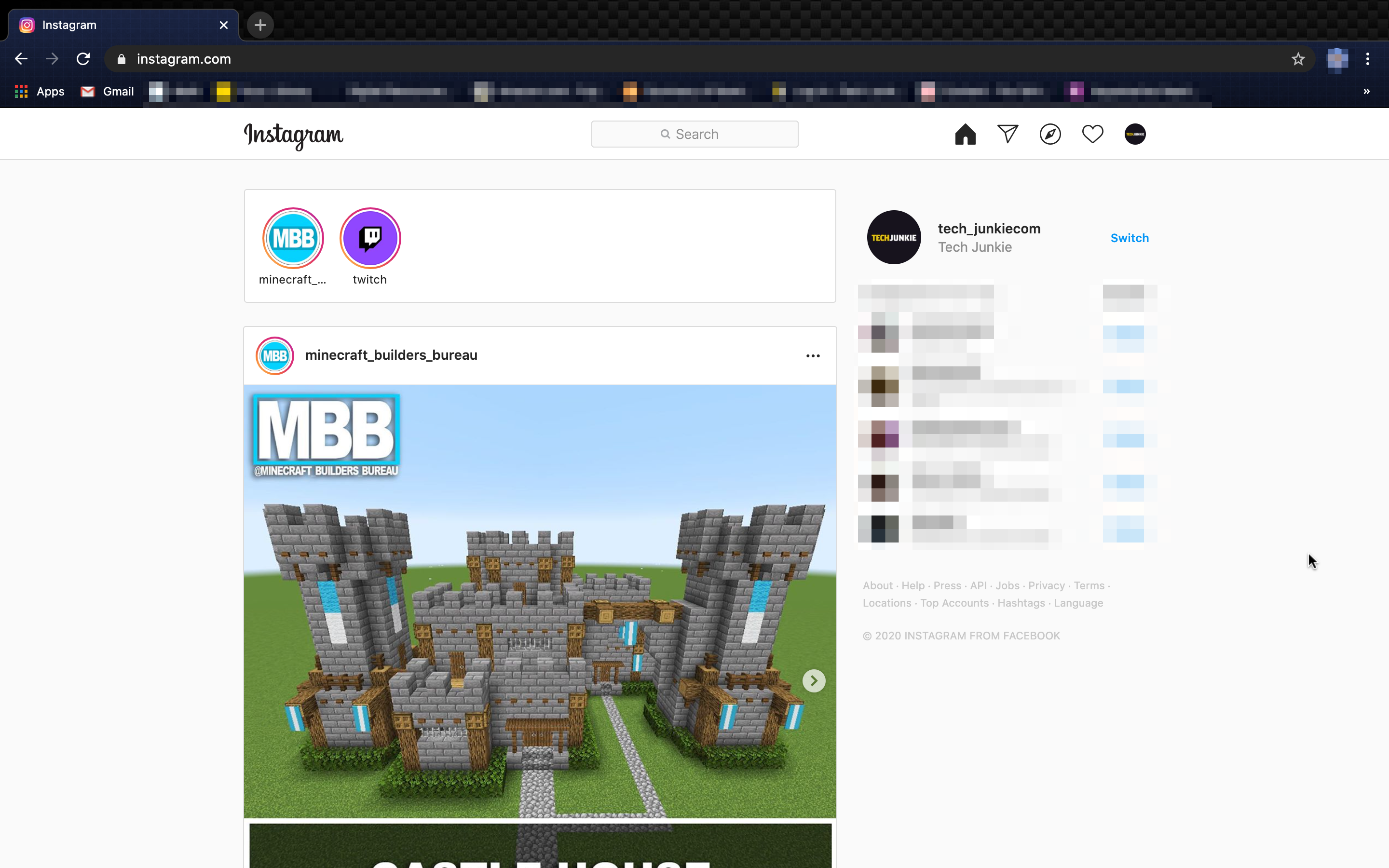
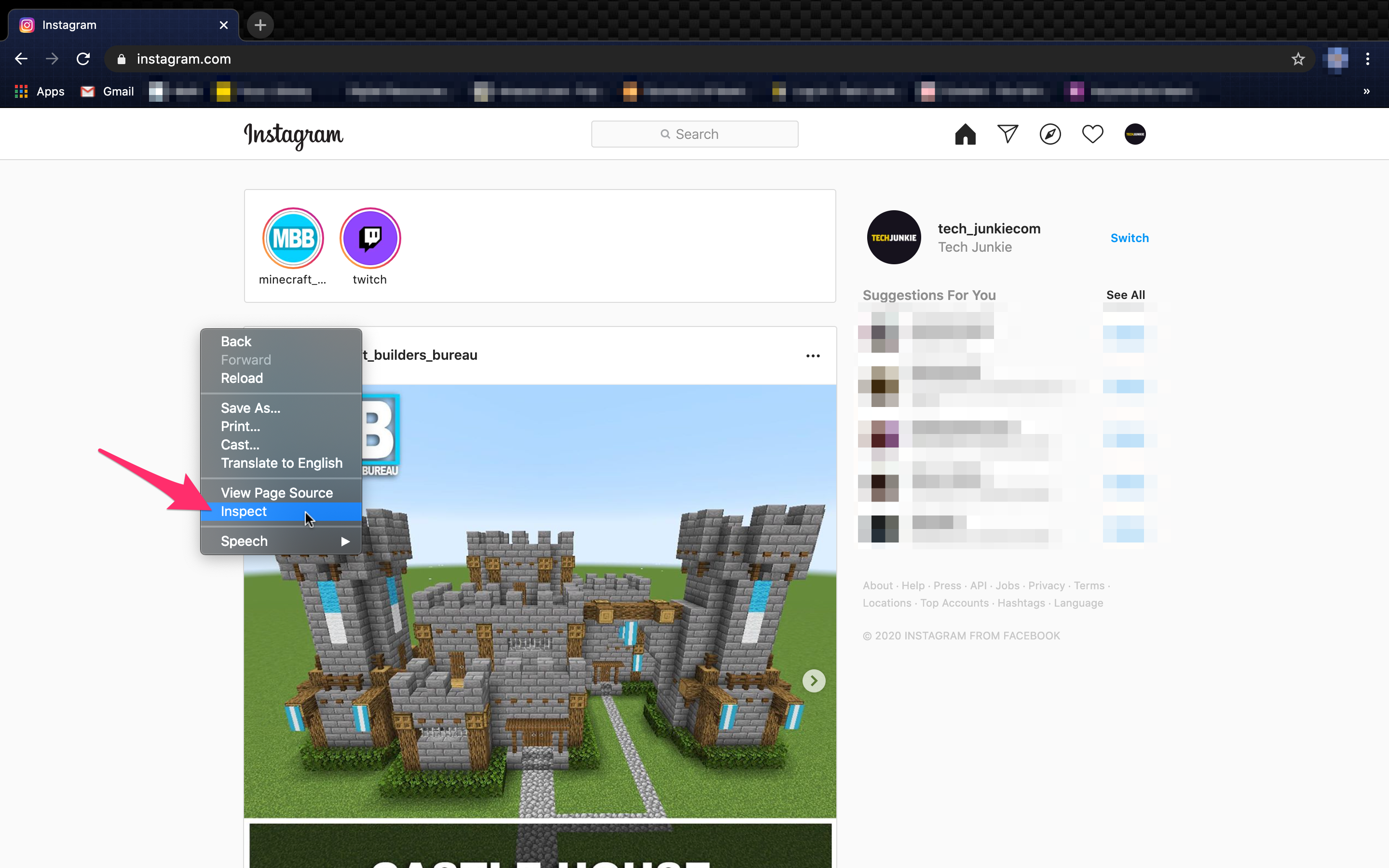
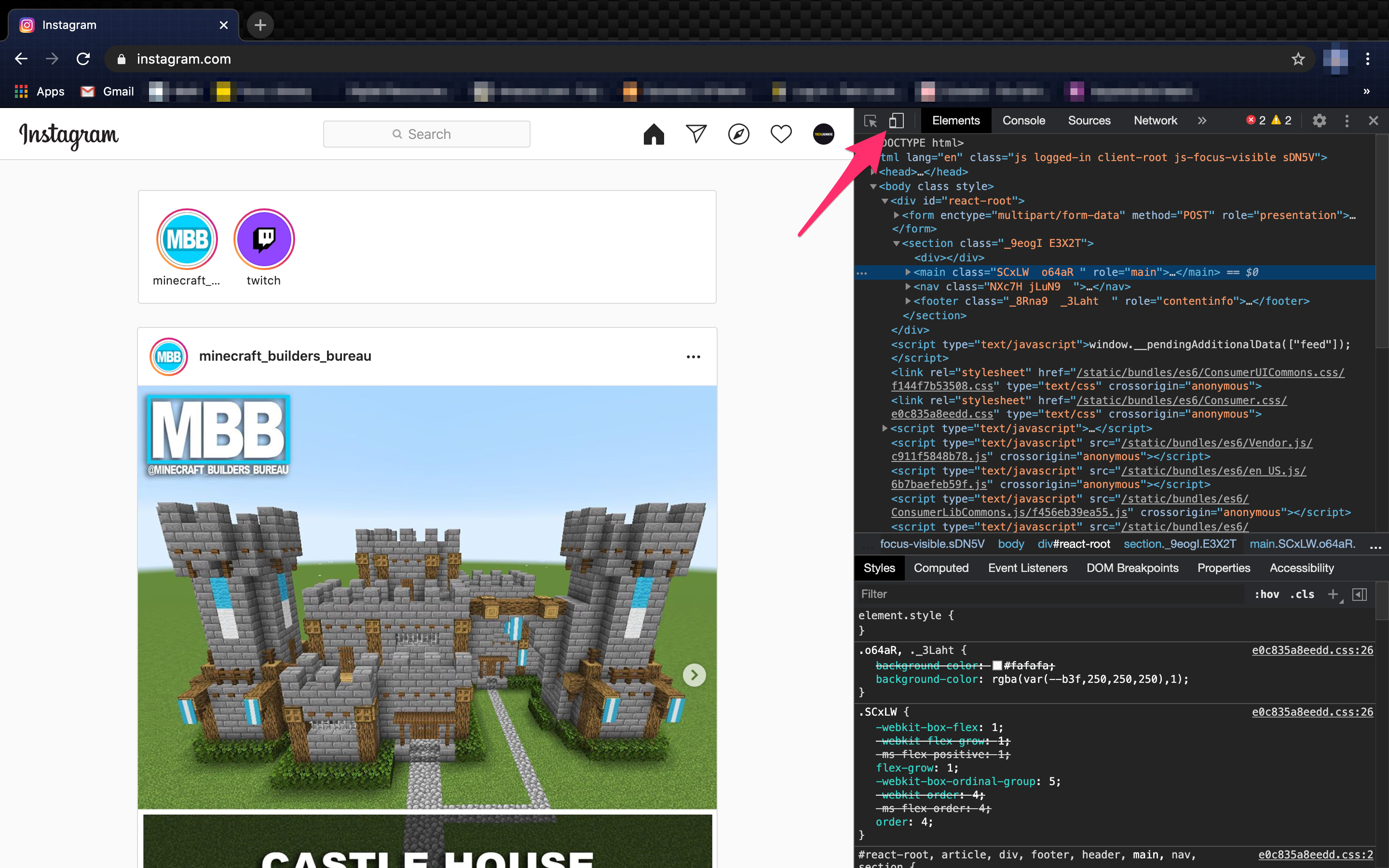
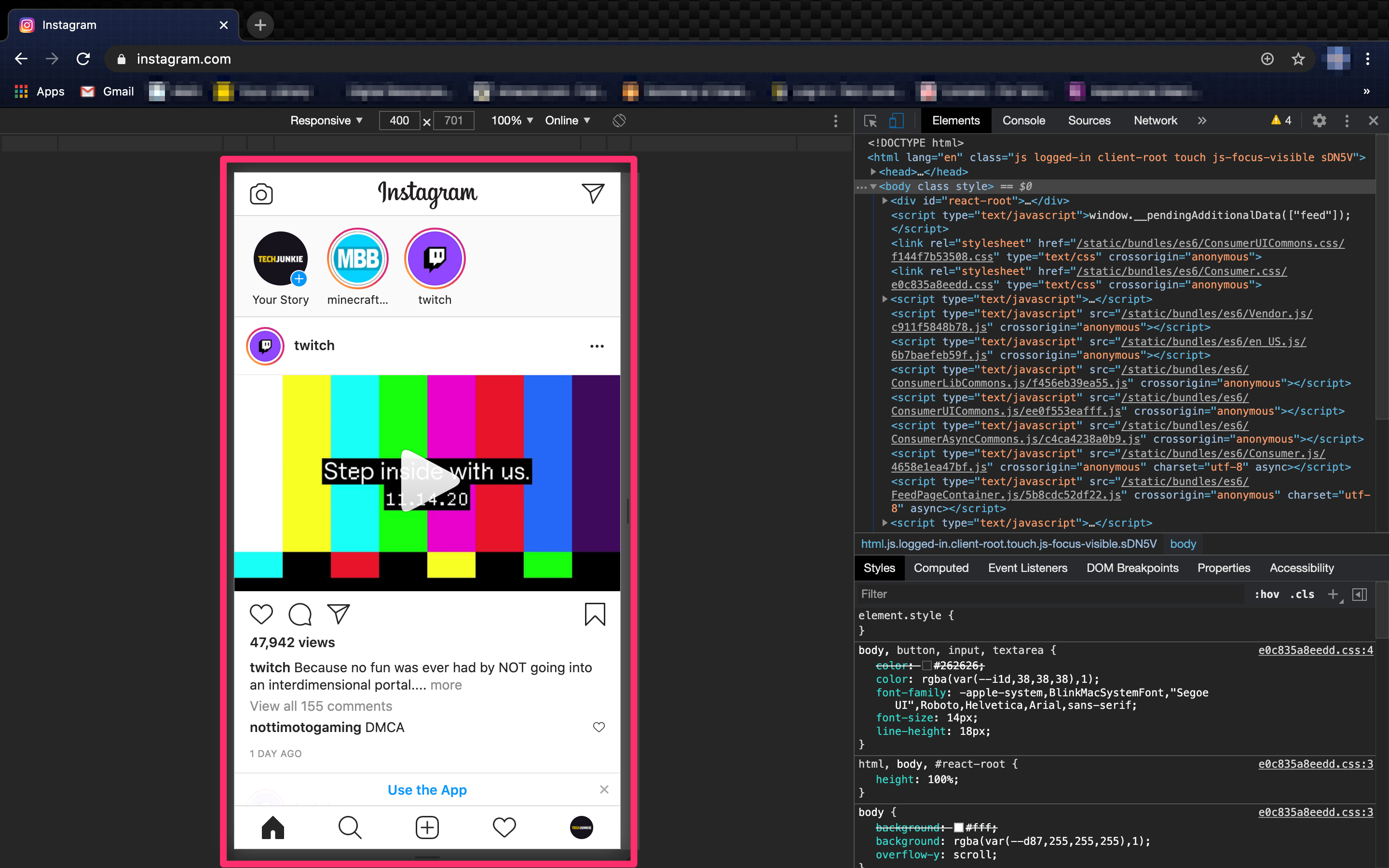
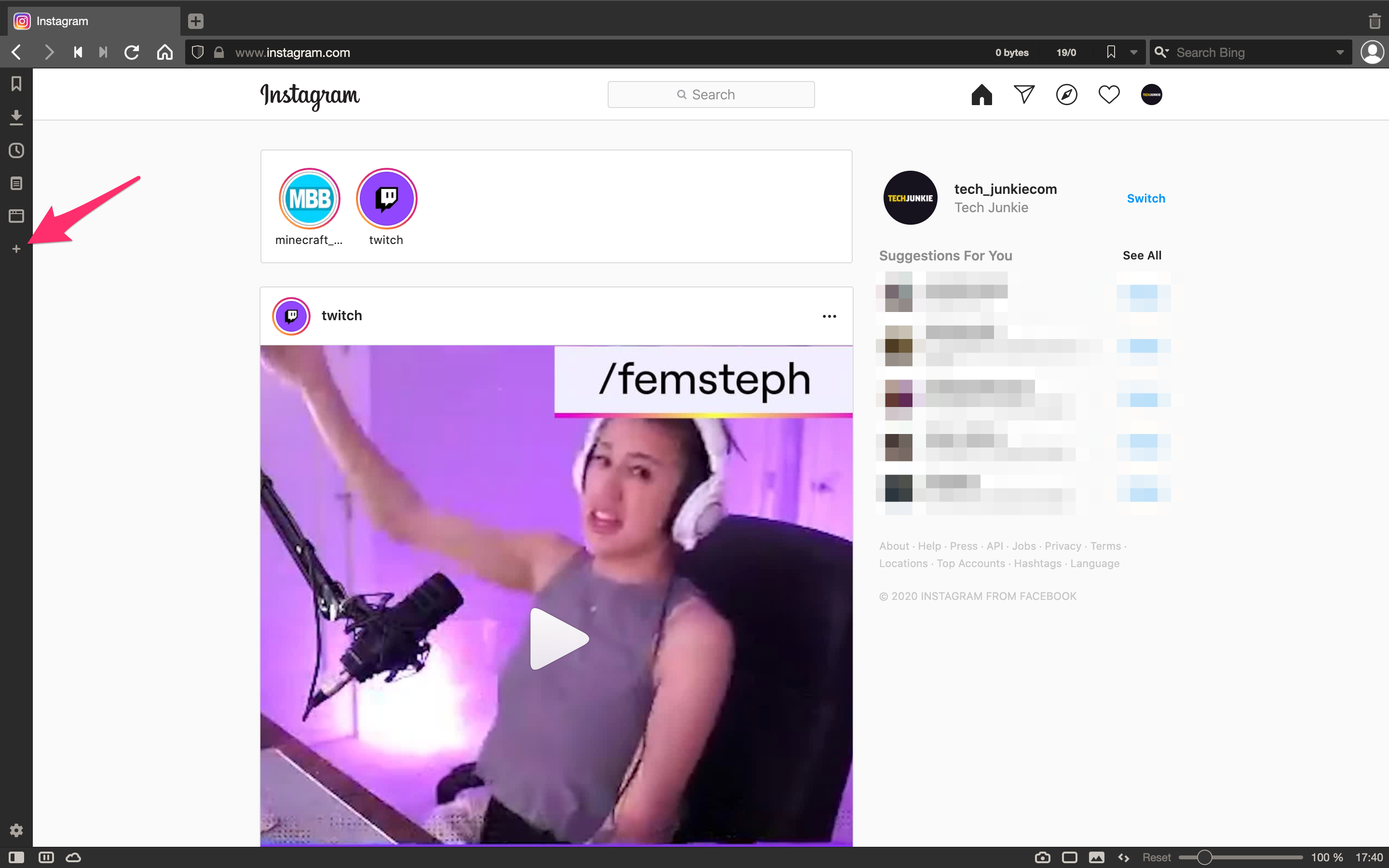
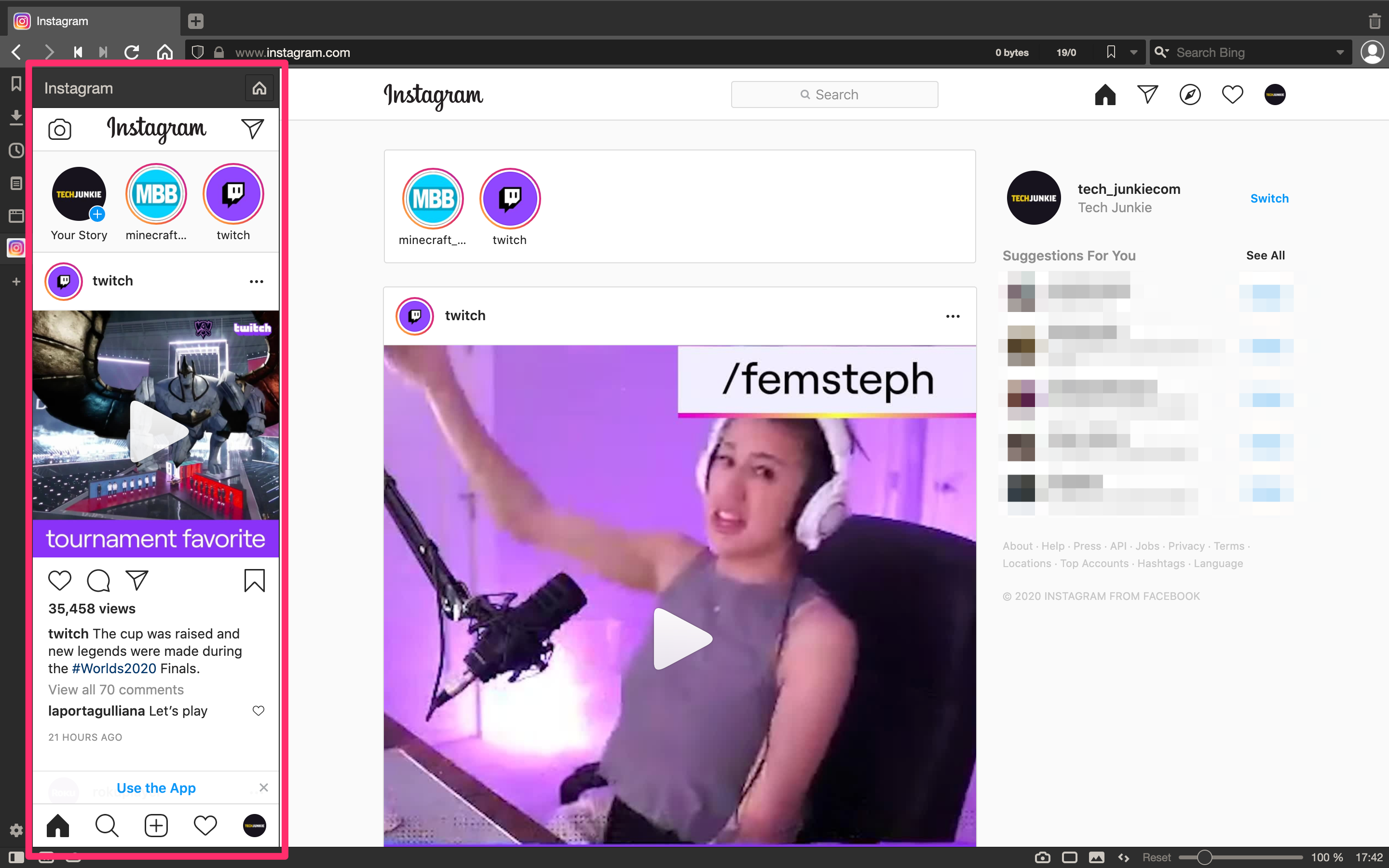
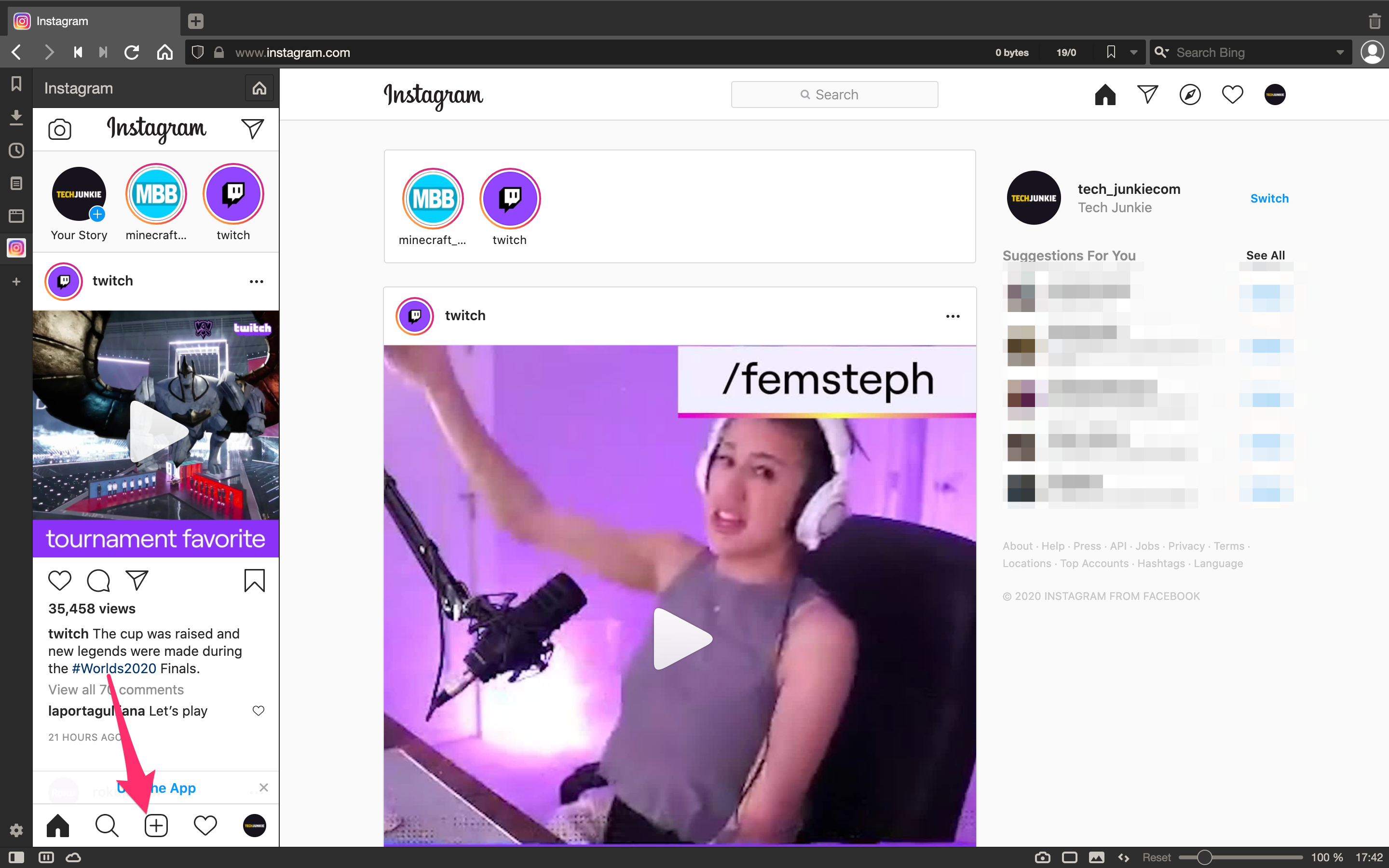
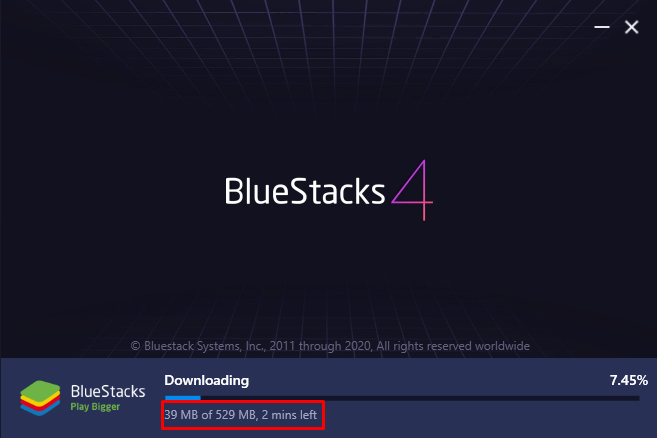
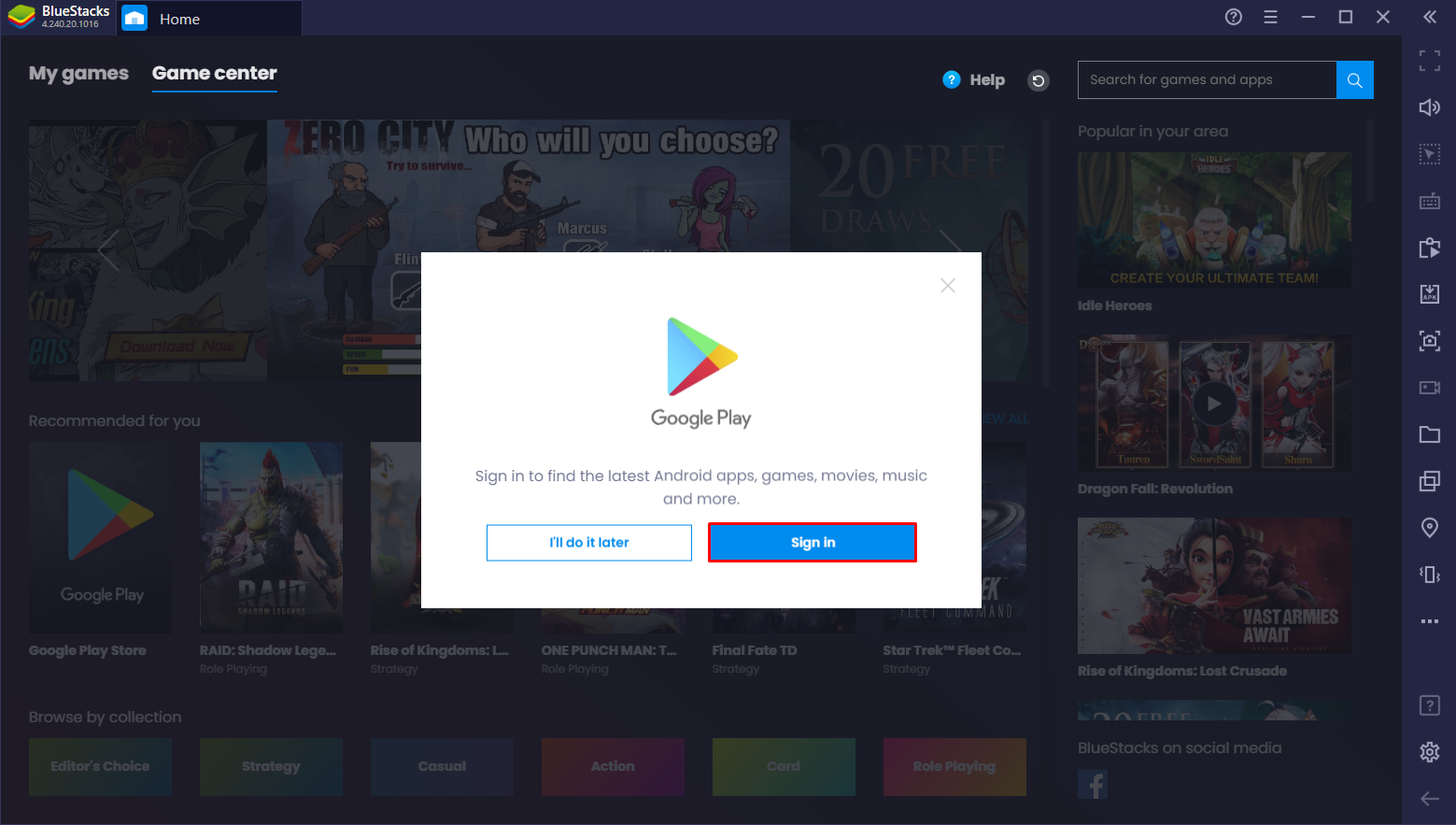
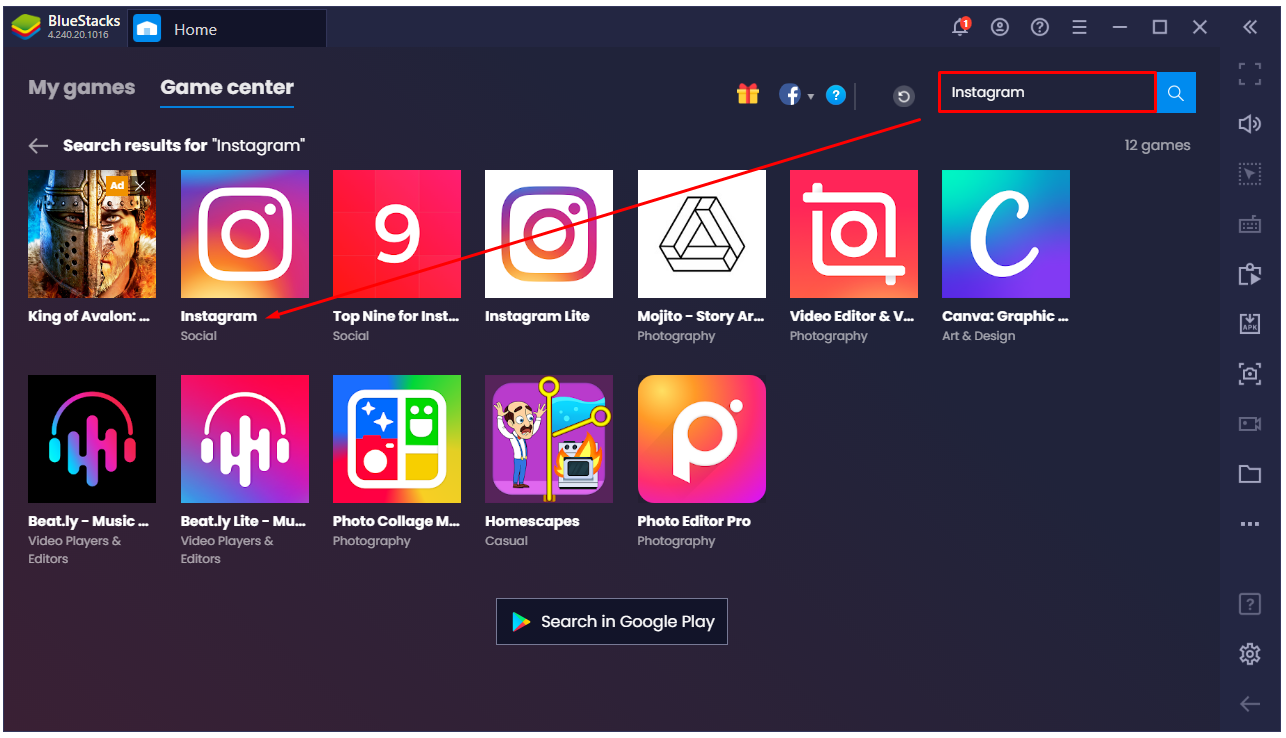
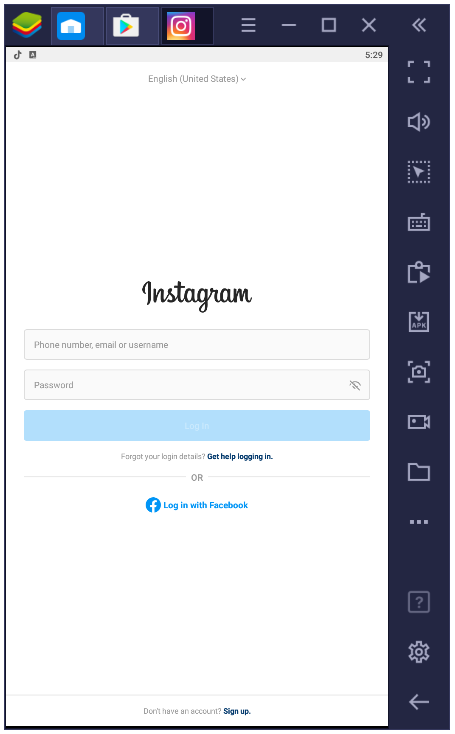

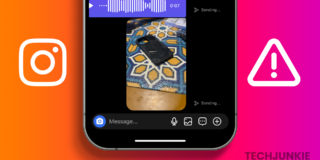
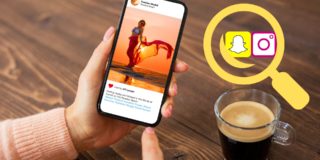










6 thoughts on “How to Upload a Photo from Your PC or Laptop to Instagram”