How to Use Your Android Device as a Webcam

Besides Twitch and some other streaming platforms, old-school webcams aren’t as popular as they used to be. For most users, the built-in cam on their laptop or iMac is more than enough.
But what if the built-in camera doesn’t work and you need one right away? Well, you can use your Android smartphone as a webcam, but the entire set-up involves a few steps. So you should start preparing well before it’s time for an online meeting.
Before You Start
Turning an Android smartphone into a webcam requires installing a third-party app. There are more than a handful of such apps available, but for the purposes of this article, TJ went with the DroidCam.
This app is the easiest to set up and install, and that’s the reason we chose it. Of course, there are apps with more features and options, and you’re free to explore elsewhere. The installation and syncing process are pretty similar for this kind of software, anyway.
Installation and Set-Up – Step-by-Step Guide
Step 1
You should install DroidCam Client 6.2 or the latest version of the software at the time you’re reading this article.
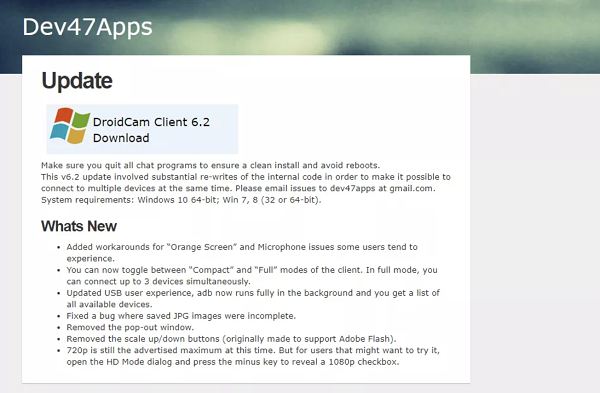
Note: If the app doesn’t appear on PlayStore, go to the Dev47Apps website and download and install the app from there.
That out of the way, you can proceed with the set-up on your computer. At the time of writing, there was no support for Apple devices. But according to the developer, Apple-ready apps are coming soon.
Step 2
Now, download and install DroidCam on your PC. The important thing is to give the app access to install its audio drivers.
In the “Would you like to install this device software?” window, click the “Install” button. And it’s okay to check the box in front of “Always trust software from “DEV47 APPS”.
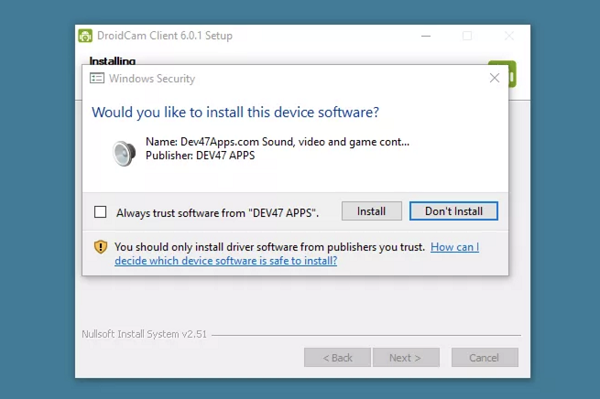
Step 3
When you get the PC app running, you need to choose how to connect the two devices. The DroidCam Client allows for Wi-Fi and USV connection. And this goes for other similar apps as well.
With this in mind, the Wi-Fi connection is by far easier, so this article focuses on that. If you need to do it via USB, make sure you have a good cable and follow the on-screen wizard.
Step 4
Assuming you went for the Wi-Fi option, you need to provide the IP address for your Android smartphone. Grab your device, launch the DroidCam app, and get the address there. Then, it’s only a matter of typing the address into the designated field.
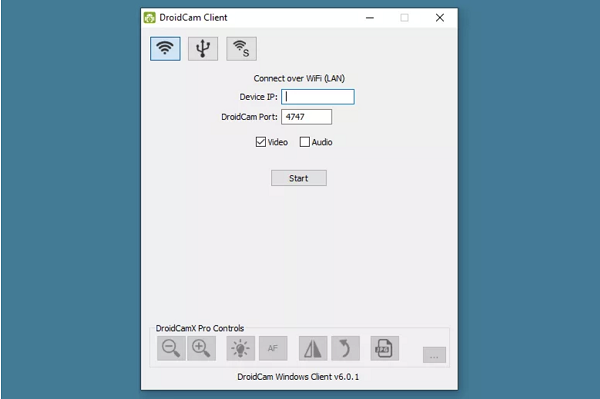
This pretty much wraps the set-up process, but there are a few more things to do prior to clicking the “Star” button.
Final Step
To finish up, double-check if the audio and video boxes in the app are checked. Otherwise, the app won’t pick up your smartphone’s camera or microphone.
Within the Android app, tap the three vertical dots to access the More menu. Navigate to the camera tab, and select the rear or front-facing camera. It’s better to go for the rear because it’s more capable. The rest of the settings under the More menu should be left as is.
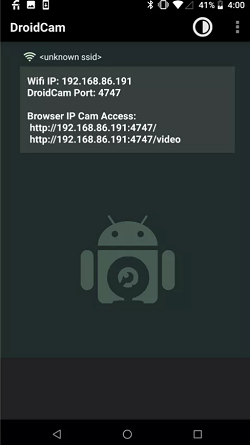
At this point, you can click the “Start” button on the desktop app. A video preview should appear within the window and you can adjust the position of your phone.
Troubleshooting Tip: If the video feed doesn’t appear, your computer and smartphone are probably not on the same network. And yes, your PC can be connected via a LAN cable and still sync with the smartphone as long as they are on the same network.
What Happens Within the Videoconferencing Apps?
Whichever you prefer to use, you need to switch the default camera to “DroidCam Source 2”. It might appear as Source 3 or 4, depending on how many external cams you have connected.
Under audio settings, choose “DroidCam Virtual Audio” and you’re now ready to start conferencing.
Pro Tricks
You can actually use your smartphone for other tasks while DroidCam is active. Collapse the window and the video and audio feed will continue in the background. The apps you can use simultaneously are those that don’t require camera access.
There is a paid version of DroidCam and it’s called DroidCam X Pro. It offers more functions and settings, so feel free to check it out if you need more customizations.
Can You Use Your iPhone as a Webcam?
The quick answer is yes, you can. But you need to install a third-party app and it’s tricky to find software that’s not overly restrictive in the free version.
For example, EpocCam is among the best solutions for iPhone users but the free version caps the resolution at 640 x 480. Nevertheless, if you’re in a rush this might work just fine.
Videoconferencing Tricks Galore
Using your Android as a webcam is straightforward, but there are more set-up actions than you might expect. Though, this is to be expected since the app needs a bunch of permissions to safely access your microphone and camera.
What was the last real webcam you had? How long did it take you to set up DroidCam or other similar apps? Share your experience in the comments section below.
















