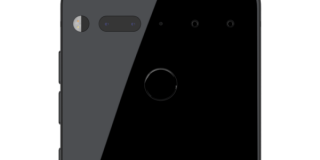How To Use Essential PH1 Mobile Hotspot Feature
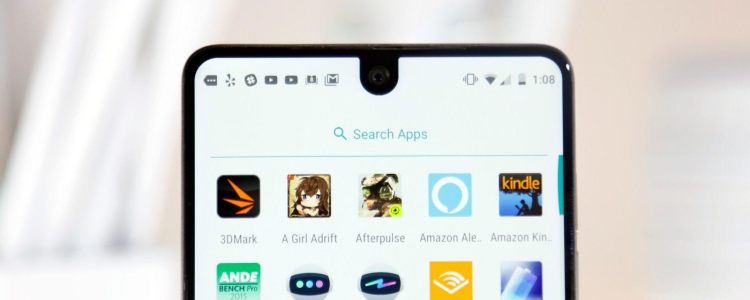
In times when you are not in the comforts of your own home and would like to use the Internet on phones or devices that do not have Internet data, the most efficient way to accomplish this is to make use of the Essential PH1 hotspot feature. Setting your Essential PH1 device as a mobile hotspot can also come in handy when you experience poor wifi connectivity and you would want to have a secure connection for yourself and others with you.
The longevity of the Essential PH1 battery life is one of the things that make the Essential PH1 Hotpot experience, awesome, Since its battery lasts for a long time, Now in order for your te enjoy this amazing feature you would need to enable and set it up on your device. This process isn’t complicated or difficult to do. We will be walking you through on how to enable this on your Essential PH1 device as well as how to switch the password/pass code on the Essential PH1 device.
How to Use the Essential PH1 as a Wireless Hotspot:
- Switch your Essential PH1 device
- By sliding down on your home screen, make your way to the Notification Settings
- Select Settings
- Find the Tethering option and activate the Wifi
- Tap OK
- Follow the instructions at the lower part of the screen to connect another device that wishes to connect to the internet to your Essential PH1
How to Change the Password and Security Type for Hotspot on the Essential PH1
It is expected for the Essential PH1 device to add a password /pass code to the mobile hotspot feature. It also reverts back to WPA2 for its security. Here are the steps you would need to do to be able to change the settings for the password:
- Switch your Essential PH1
- Swipe down on the Home Screen, and make your way to the Notification Settings
- Click on to Select Settings in the upper right portion of the screen
- Look for and click on Tethering and Wi-Fi to select them
- After which click on to select Mobile Hotspot
- You will see three dots, Click on them to be able to see more choices
- Click on to Select Configure
- Alter the password depending to your liking and click on to select Save
It is very vital to know that not all data plans offer the mobile hotspot feature unless you add that service to your current data plan. After you have followed all the steps discussed above, but still do not see the mobile hotspot feature working or enabled on your Essential PH1 , it is strongly suggested that you try to get in contact with your carrier to see if you can have it working on the current plan you have in place.