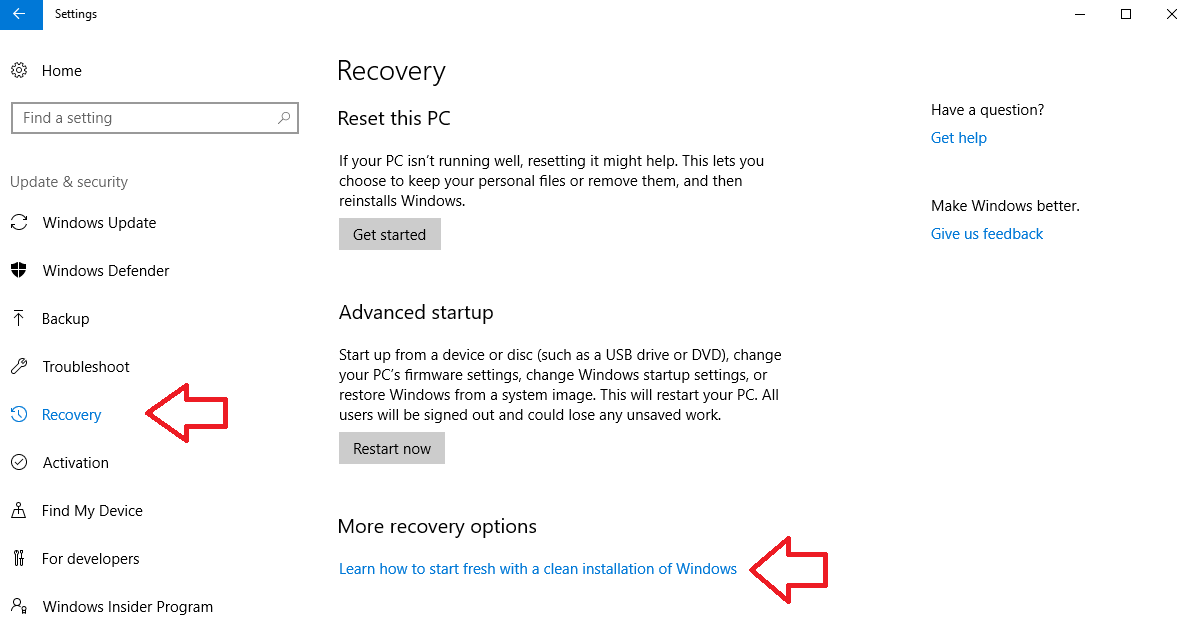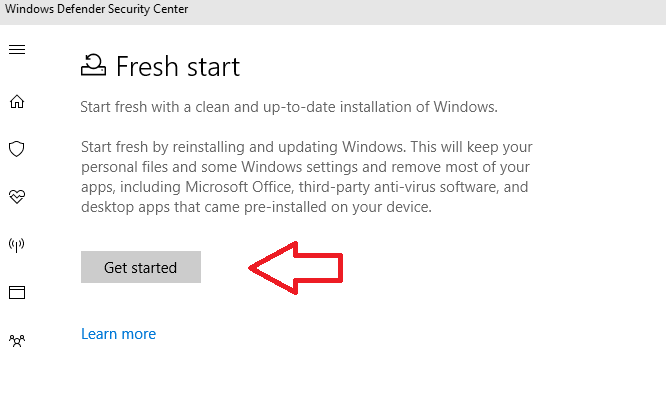How to use Fresh Start in Windows 10
One of the new features in the Windows 10 Creators Update is called Fresh Start. If you run into major problems with your system, Microsoft offers a few ways to try and fix them, but Fresh Start might be the best option yet. It does just what the name implies: gives you a fresh start with Windows 10.
The nice part is that it keeps your personal files in place — it doesn’t delete them or get rid of them forever. However, many of the installed applications on your computer will be uninstalled during this process. But, if you’re having major problems with your system, this is one of the easiest ways to fix OS-related problems. And, on the bright side, it’ll remove any bloatware that Dell, ASUS or other OEMs have loaded up on your system.
Using Fresh Start
To use Fresh Start, you need to have the Creators Update installed. A good indication that you don’t have it installed is that you won’t have access to this feature. If you want to gain access, make sure your system is up to date on all of its updates.
If you do have the Creators Update installed, head into Settings > Update & Security and then navigate to the Recovery panel on the left side. Under the More Recovery Options heading, you’ll want to click on the link that says Learn how to start afresh with a clean installation of Windows.
A prompt will appear asking you if you meant to switch apps. It’ll say something like “Settings” is trying to open “Windows Defender Security Center.” Press Yes.
Once you’re at the Windows Defender Security Center, simply press “Get Started” on the Fresh Start section. This will take you through the wizard for giving Windows 10, well, a fresh start. You’ll need to have some patience though, as this process can take 20 minutes or even longer.
Closing
And that’s all there is to it! Once the wizard finishes, you’ll have started with a clean slate again, and hopefully removed any bugs (or even viruses) that were bogging down your system.