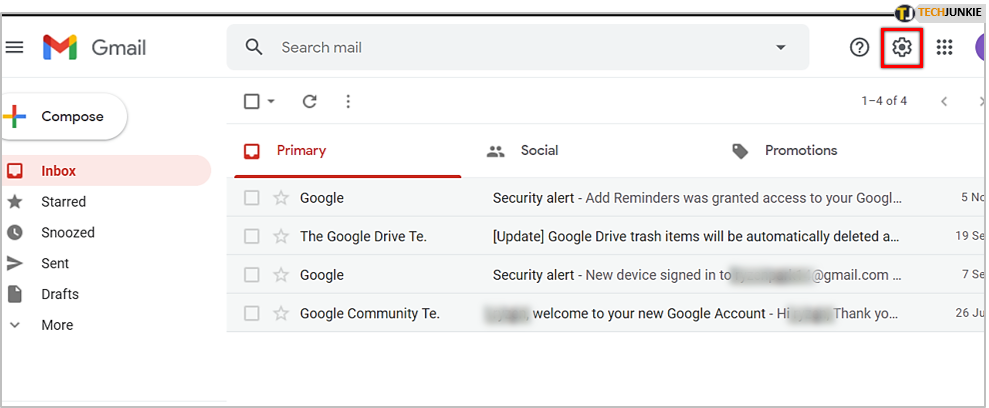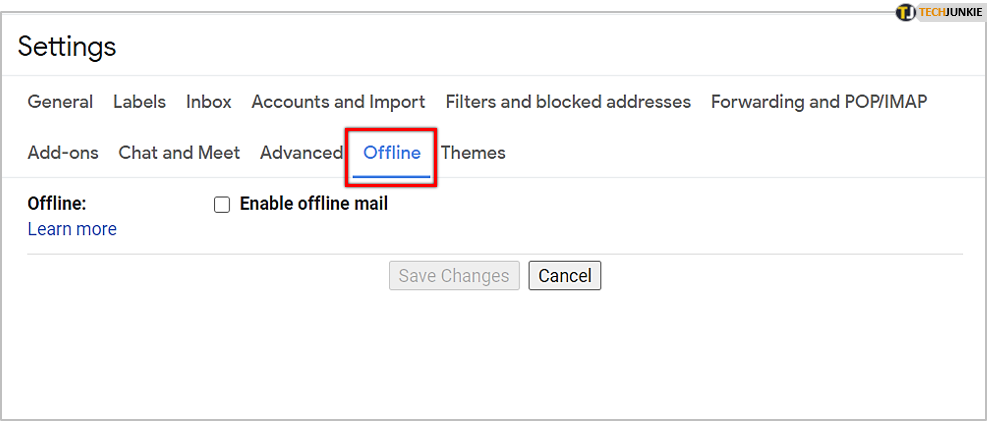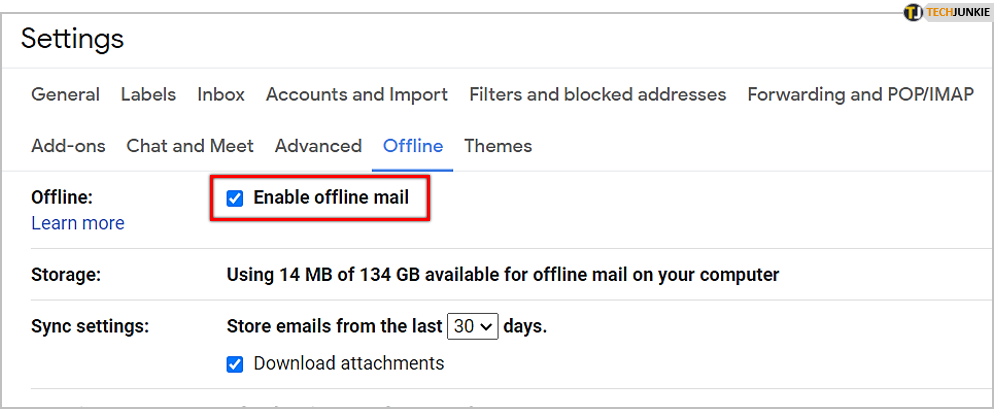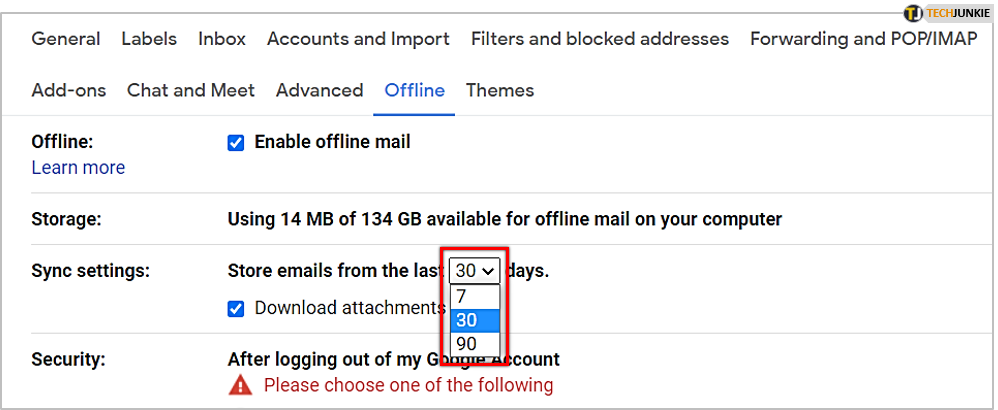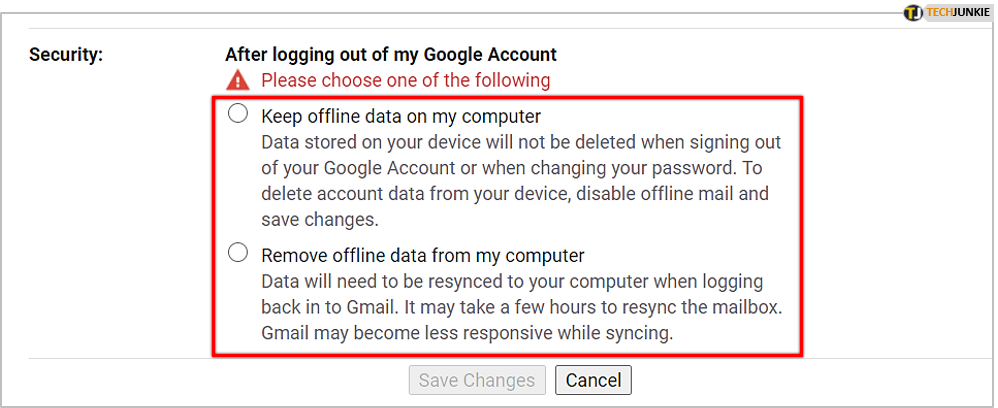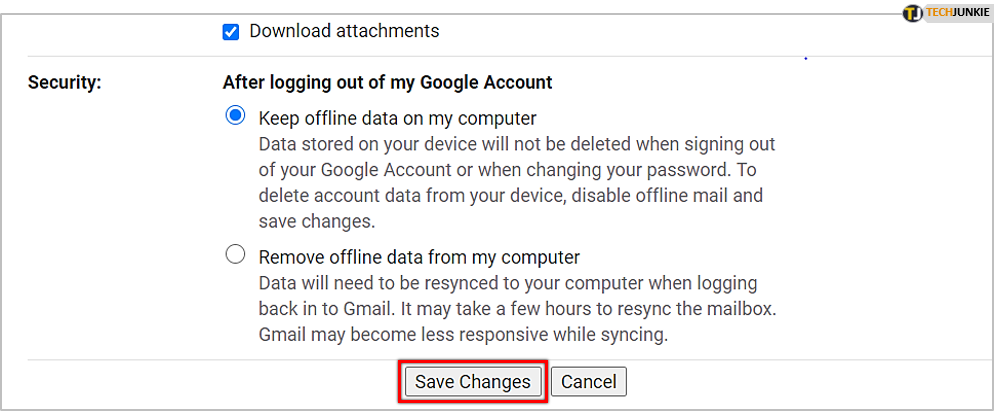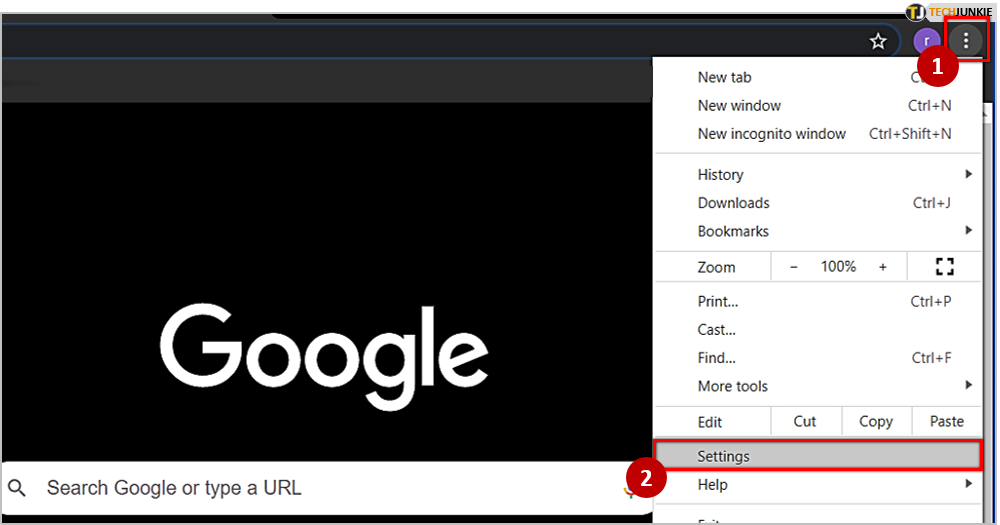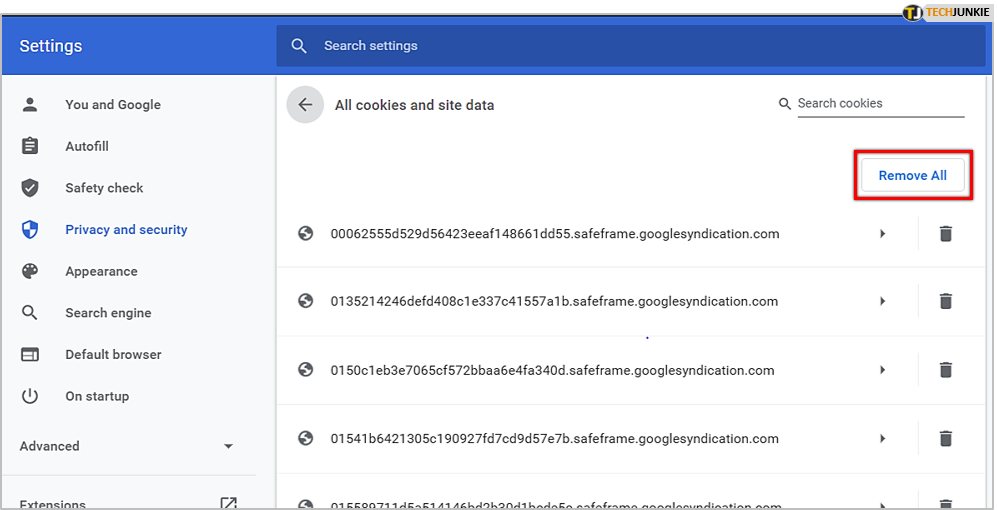How to Use Gmail Offline
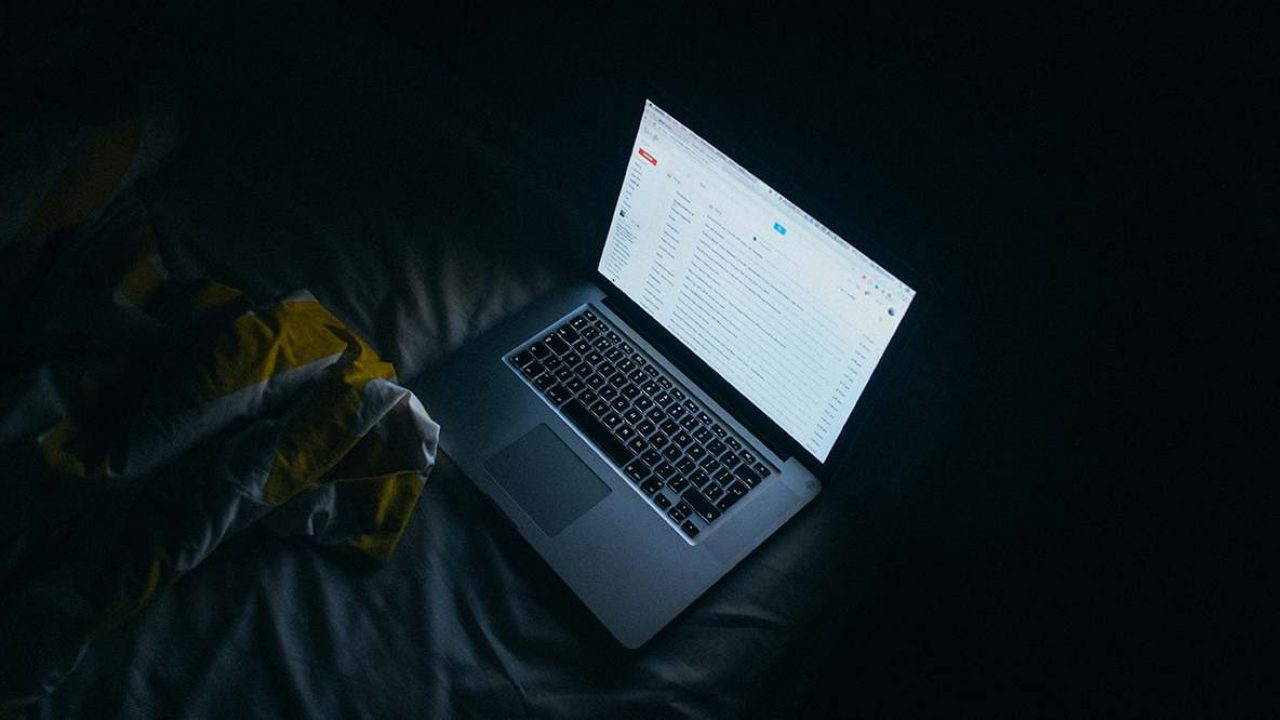
For the majority of people, their email is essential for work. Therefore, it’s important to be able to manage the account at all times.
However, what if you need a piece of information or an attached file right away, and you don’t have internet access? With online email clients such as Gmail, internet connection is a necessity.
Don’t worry, though. Gmail added an offline feature a few years ago. Simply enable this setting and you should be able to reach the contents of your mailbox anytime. Here’s how.
What’s Gmail Offline?
Of course, it’s impossible to send or receive emails without an internet connection. However, you can still access everything in your inbox quickly.
By enabling offline mail, you’re allowing Google to download the contents of your Gmail to your computer storage.
This all depends on your storage space and the number of files that you’ll have to download. If you lack storage on your hard drive, there’s a chance that you won’t be able to download all the files.
Also, you can choose whether you’d like to keep your offline data when you log out of your Google account. If you do, the data will remain on your device/drive even if you log out of your account or switch passwords.
On the flip side, you can choose to delete all data from your storage every time you sign out. Of course, this means that Gmail will resync every time, but you’ll get security in return.
How to Activate Gmail Offline?
Activating Gmail should be an easy task. You just have to sign in to your Gmail account and then do the following:
- Click the “Settings” button (gear icon) to the right of the screen.

- Press the “Offline” tab from the top menu.

- Check the “Enable offline mail” option. A new list of options should appear.

Note: Next to the “Storage” section, you’ll see how much offline storage you’ll need for storing all your emails. - Choose the desired time period of emails that you want to download. You can choose either 7, 30, or 90 days prior.

- Select the desired security option from the “Security” section.

Note: By selecting “Keep offline data on my computer”, all the email that you download to personal storage will stay regardless of your “online actions”.
However, if you select “Remove offline data from my computer”, all downloaded content will disappear as soon as you log out, switch passwords, or even delete the account. - Click “Save Changes” to exit the widow.

You may have to wait a little bit for the software to configure. Especially if you’ve chosen a period of 90-days, as it will try to download all the emails during that period directly to your storage.
However, after it finishes, you’ll have all the necessary data offline. You’ll have all attachments, emails, addresses, and drafts.
You can even save a fresh email draft and send it automatically as soon as you connect to a network.
To use Gmail offline, simply launch Gmail on your browser and it will open. Additionally, you may want to bookmark the page to access your mailbox quickly.
Disabling Gmail Offline
If you decide that you don’t want to use Gmail anymore, there’s a quick way to turn it off. First, you need to remove cookies and then disable the offline mail.
Here’s how to do it.
- Launch Google Chrome.
- Select “More” (three vertical dots).
- Go to “Settings”.

- Select “Cookies and other site data” under the “Privacy and security” section.
- Click “See all cookies and site data”.
- Select “Remove All”.

Then, you just have to follow steps 1-3 from the above section (activating Gmail) and untick the “Enable offline mail” option.
Offline Unavailable?
Sometimes you won’t be able to activate Gmail offline.
You may see this alert:
“Offline unavailable. Contact your administrator for further details”.
This usually happens when you’re a part of a more extensive network where you don’t have the necessary credentials.
For instance, if you’re using your company’s email address. If so, your higher-ups may want to prevent downloading large amounts of company data to personal storage.
If your role requires you to have all email data at all times, you may contact the system administrator to allow you credentials. It can be your boss, your project manager, or whoever is in charge of your department.
However, this shouldn’t happen if you’re using your personal account. If you still see an alert similar to the one above, you’ll have to contact Google support.
Their support team should help you get to the bottom of the issue.
Always in Touch
There’s a sense of security when you know that you can access your email at all times. You can prepare new drafts, access older, valuable information, and get all the files that you need.
Of course, you should always be careful when using offline mode. If you choose to keep company data on your private storage at all times, what happens if you lose the device? Or if it falls into the wrong hands?
What do you think? Leave a comment in the comments section below and let us know.