How to Use KineMaster
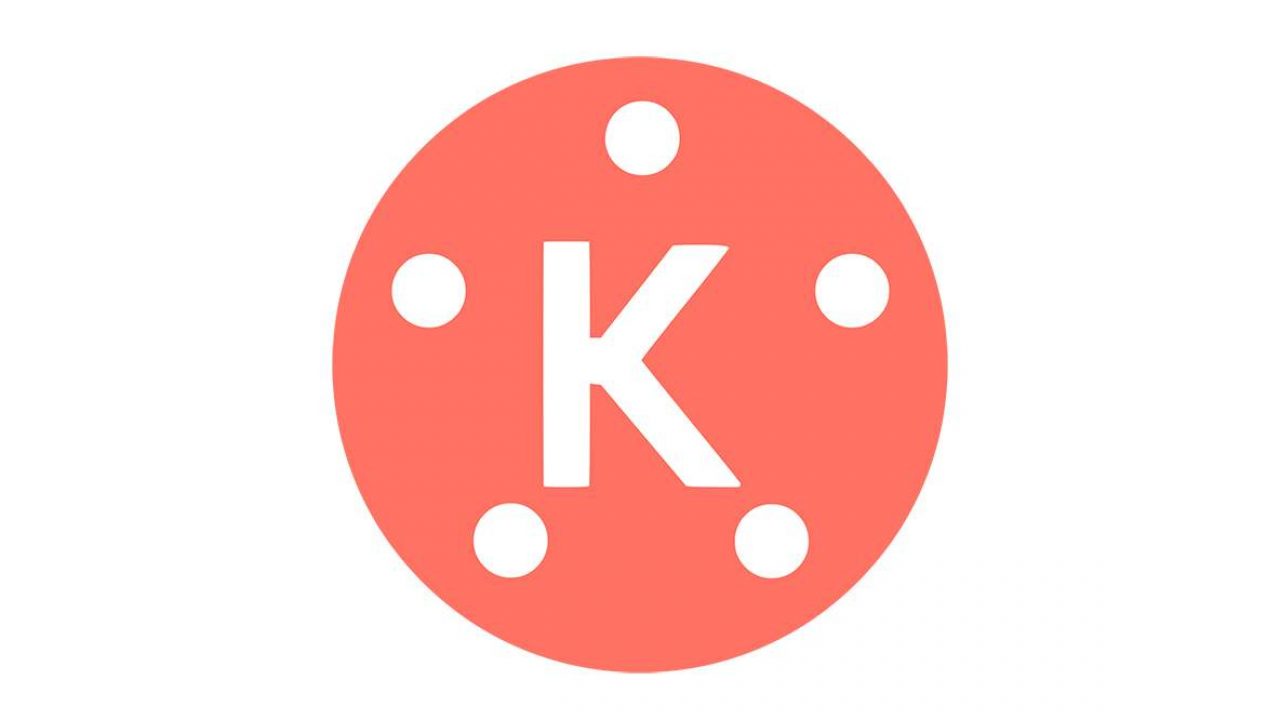
KineMaster is a popular video editing app for iOS and Android. Most love it due to its straightforward interface and powerful features that can make your video look professional in a few easy steps.
If you’re using KineMaster for the first time, it may not seem very intuitive before you figure it out. If you need help with learning how to use KineMaster, and create amazing videos, find out below the fundamentals of this video editor.
How to Edit Videos with KineMaster
Whether you’re a beginner or an experienced video editor, you’ll enjoy creating videos with this app. KineMaster offers a free version, which is more than enough for beginners who have yet to learn how to make the most of the app’s features. If you don’t like the watermark added to your videos, you can upgrade to the paid one.
The first step is, of course, to download the app. Visit the App Store or Google Play Store and install KineMaster on your device. When the installation is complete, open the app and start editing.
You can get started by tapping the Create new project button or selecting a video from your gallery that you want to edit.

Creating a New Project
Getting started with KineMaster is simple!
- Tap the app icon to open it.
- Tap the New project icon and choose an aspect ratio for your video: 16:9, 9:16, or 1:1. That depends on the purpose of your videos. For instance, 9:16 is suitable for Instagram stories and 16:9 for YouTube. For smaller file sizes, you can use 1:1.
- Next, you will see the space where your video will be and the basic controls and options to help you do your magic with the video. You can add media, multiple layers, audio, or voice to the video.
- By clicking on media, you import files that you want to work on.
You can choose different types of media for your project. It doesn’t have to be a video. You can create a cool video by importing multiple pictures, choosing suitable transitions, and adding music or other sounds.
When you import media to the project, you can edit it. Click on the imported video or one of the images, and they will get a yellow frame. On the right, you will find the available editing tools, such as the scissors icon indicating a tool for trimming. You can also crop the video, speed it up, rotate it, and more.
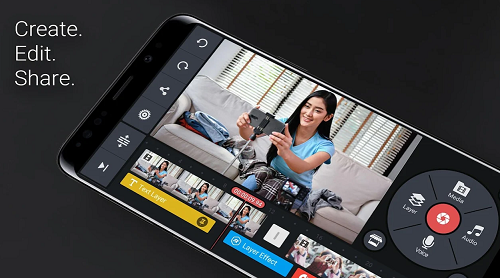
How to Trim a Video
To trim a video, follow the steps below.
- Select the video, and it will turn yellow.
- Tap the scissors icon in the menu on the right.
- You will now see different trimming options instead of the main tool menu.
- Choose if you want to trim to the left of playhead, split at playhead, or something else.
- When you’re done, tap on the checkmark above the menu.
How to Add Transitions
If you want to smooth over the transition to a whole other shot or scene:
- Choose the media you want to add transitions between.
- Select the gray square between each of the added files.
- Transition options and effects will appear on the right. Tap on each one you like to see if it fits in your video. To see the preview, you must put the slider where the transition is.
- When you pick the right one, tap on the checkmark above to save your choice.
How to Add Text
If you’re creating for social media, your video will probably need some text. Here’s how to add it.
- Tap on the Layer icon in the main menu after you import the desired video.
- From the new menu, choose Text.
- Enter the desired text.
- Tap OK.
- Your text will be displayed across the video. You can make it bigger or smaller.
- On the right, you can choose a suitable font, color, shadow, background, or animation effects – they determine how your text will appear in the video. There are plenty of attractive effects, such as your text dropping, rotating clockwise, slide, etc.
How to Add Music or Voice
To add music, do the following:
- Make sure you have the desired song on your mobile phone.
- Select the music icon from the main tool menu.
- Select the song you want in your video and confirm your choice by tapping the red plus sign.
- The song will start playing as your video begins, and you’ll see its name below.
If you want to do a voiceover, this is how:
- Go back to the main tool menu and tap the microphone icon.
- Tap Start to begin recording your voice. The microphone will be on even before you start recording. You will see a green light flashing.
- As you record your voice, you will see the part of the video it covers. That part will become highlighted in red.
- When you’re done recording, tap stop, and the red part of the video will now be underlined in purple.
- Adjust the audio in the menu on the right by, for instance, increasing the audio volume or using a voice filter. You can also re-record if you’re not satisfied.
Unleash Your Creativity with KineMaster
Don’t be afraid to show your creativity in its full glory. This simple app allows you to create, edit, and share spectacular videos for all kinds of purposes. Moreover, it’s simple enough you can begin to experiment after practicing for a clip or two.
Have you downloaded this exciting app? Are you going to share your videos on social media? Share your thoughts and any questions you may have in the comments below.
















