How to Use Private Browsing in iOS 8

As a follow-up to our previous tip on private browsing in iOS, we wanted to update the instructions for iOS 8, which also apply to iOS 7.
Instead of a switch in your iOS device’s Settings, Private Browsing can now be quickly toggled from the tab management button in iOS 8. To activate it, head to Safari and press the tab button on the bottom-right of the screen. You’ll now see a list of all of your open Safari tabs. Find the the “Private” button on the lower-left of the screen and tap it to activate Private Browsing in iOS 7 and iOS 8.
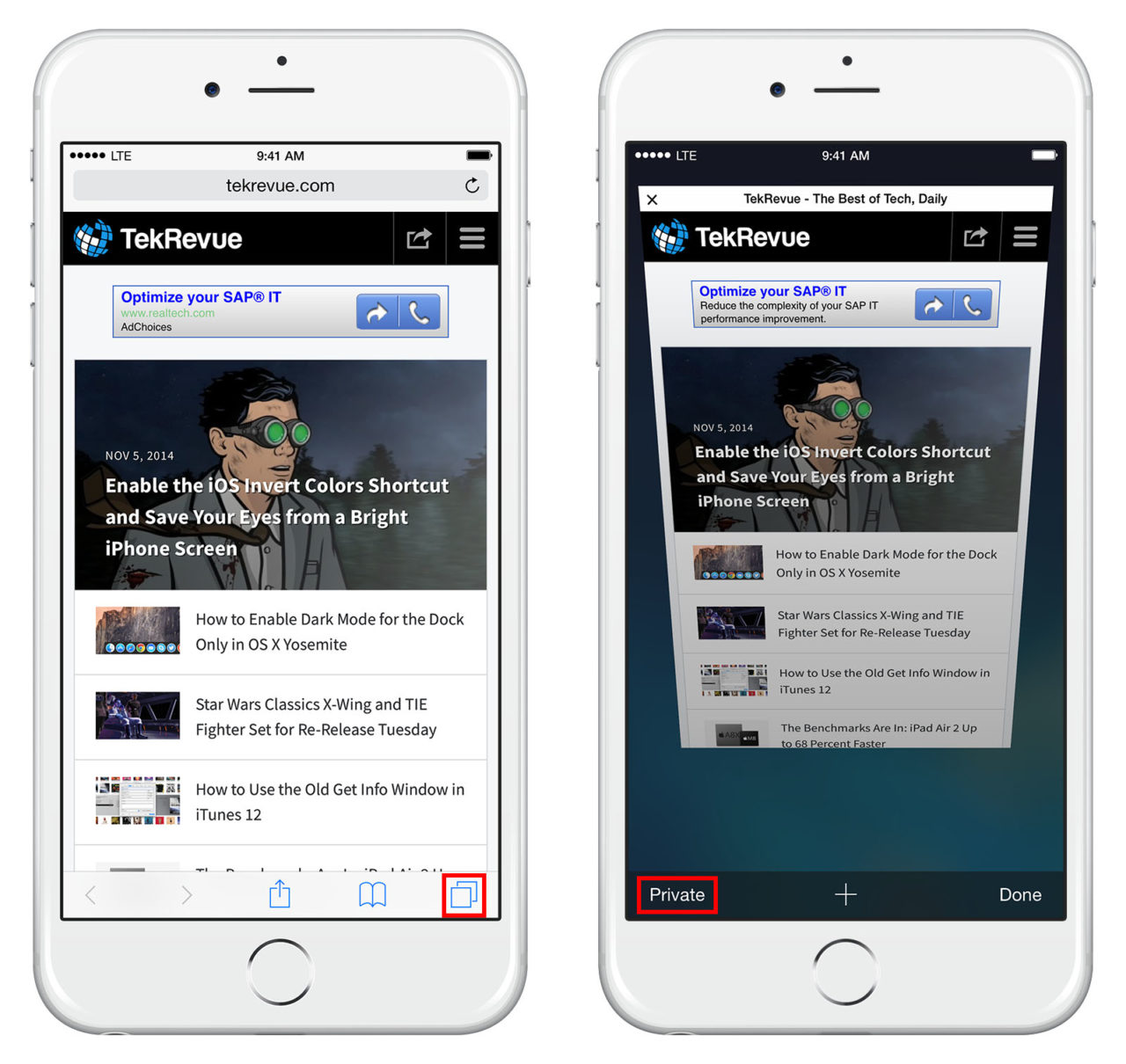
If you’re using iOS 7, you’ll be asked if you want to keep your current tabs active or if you want to close them. In iOS 8, Safari opens a clean slate of tabs for Private Browsing, and maintains separate tab lists between private and non-private browsing modes. You can switch between these sets of tabs without losing any of them by toggling the Private button described above.
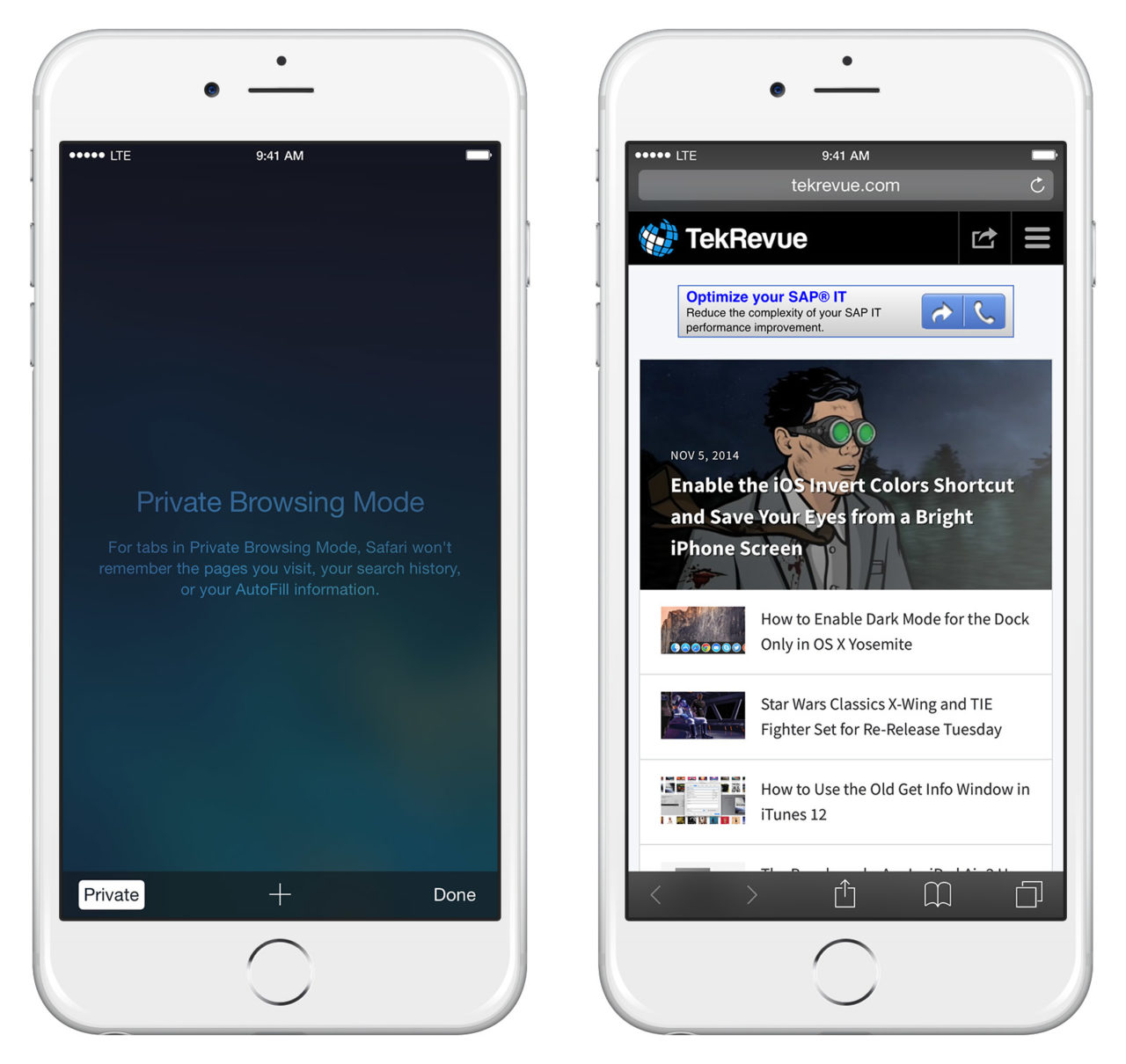
In both iOS 7 and iOS 8, you’ll know you’re in Private Browsing Mode if you see the dark grey user interface while browsing websites. To exit Private Browsing mode, tap the tabs button again and deselect the Private button. Check out our previous article for a full description of what Private Browsing actually offers (and what it doesn’t offer) to make sure you understand when to use this powerful feature.

















4 thoughts on “How to Use Private Browsing in iOS 8”
What’s New in Version