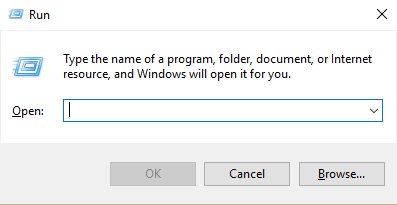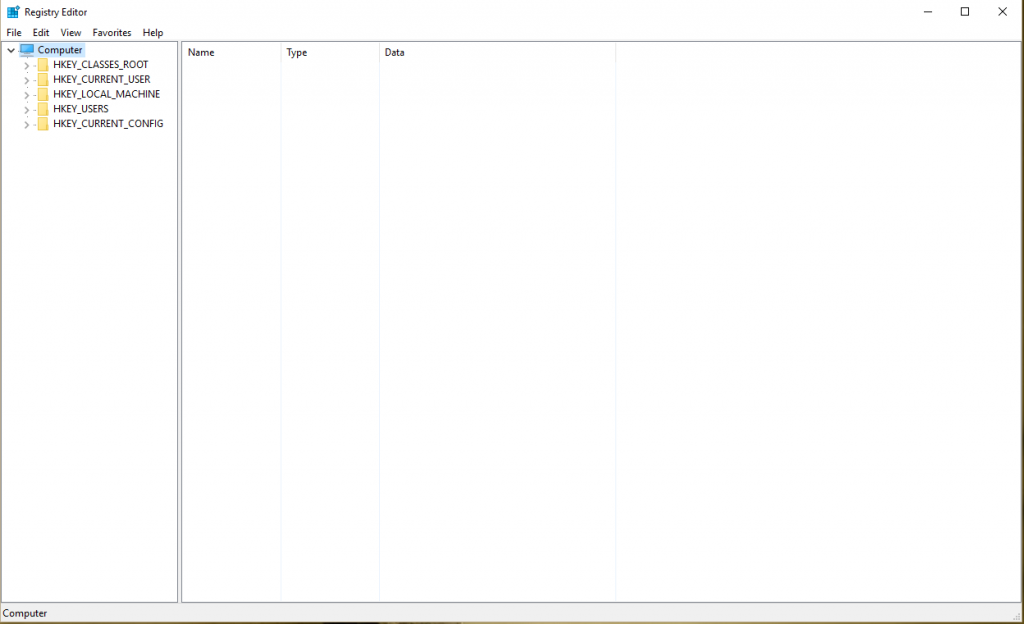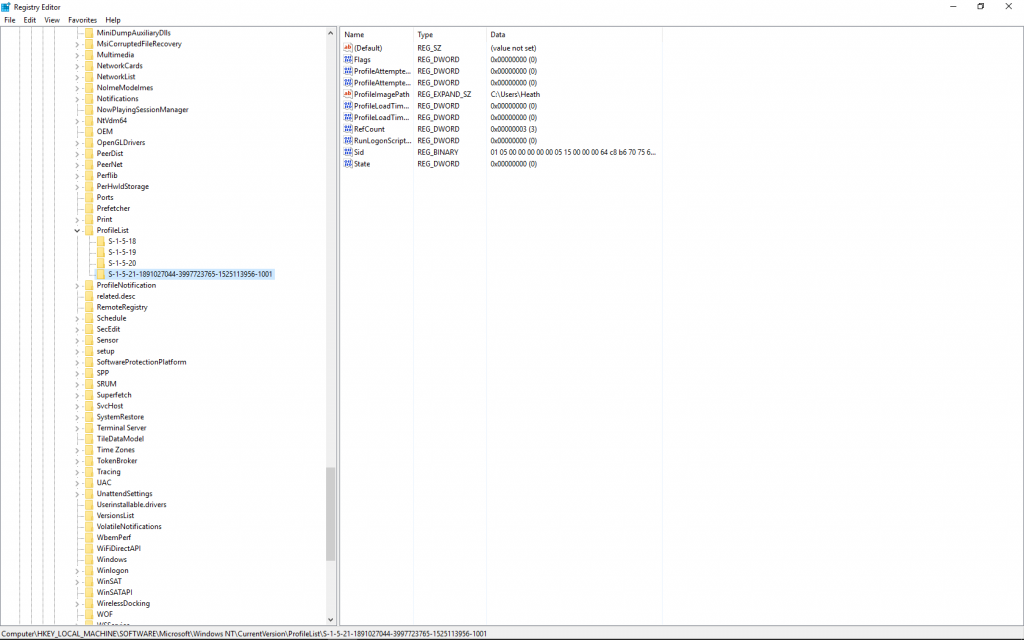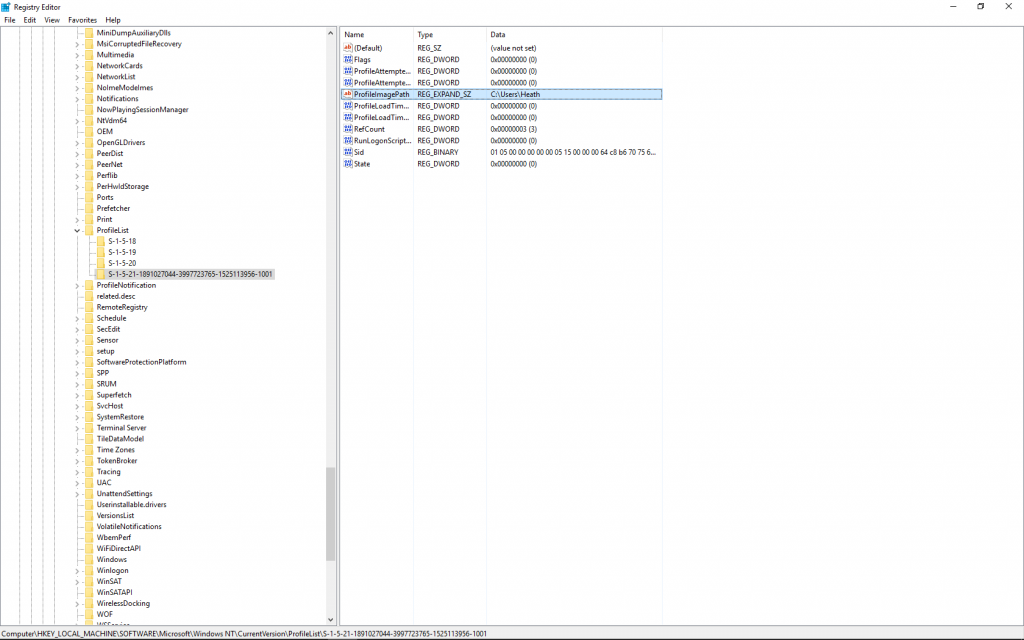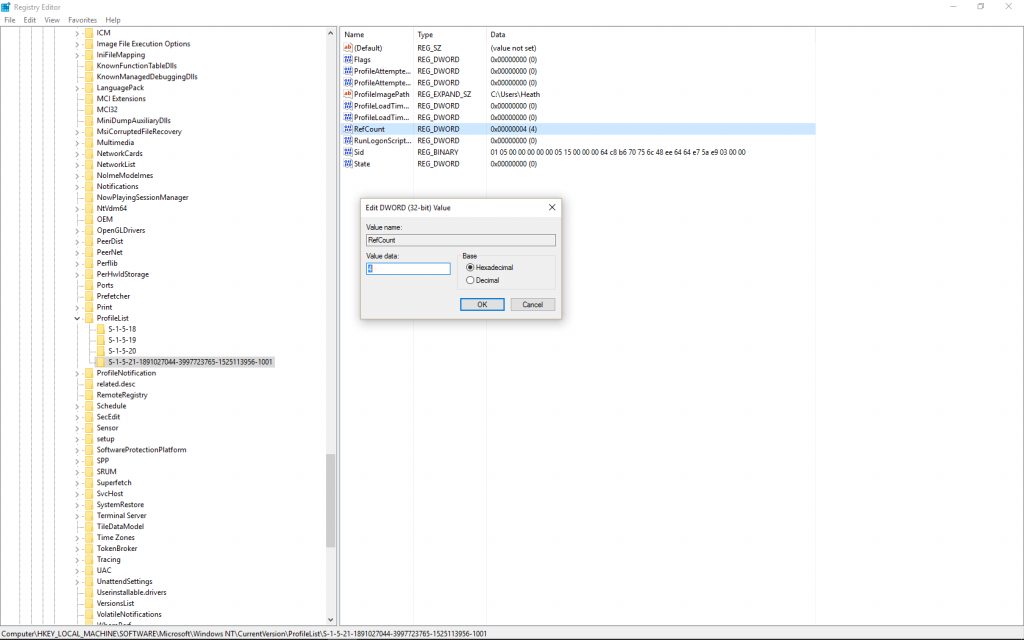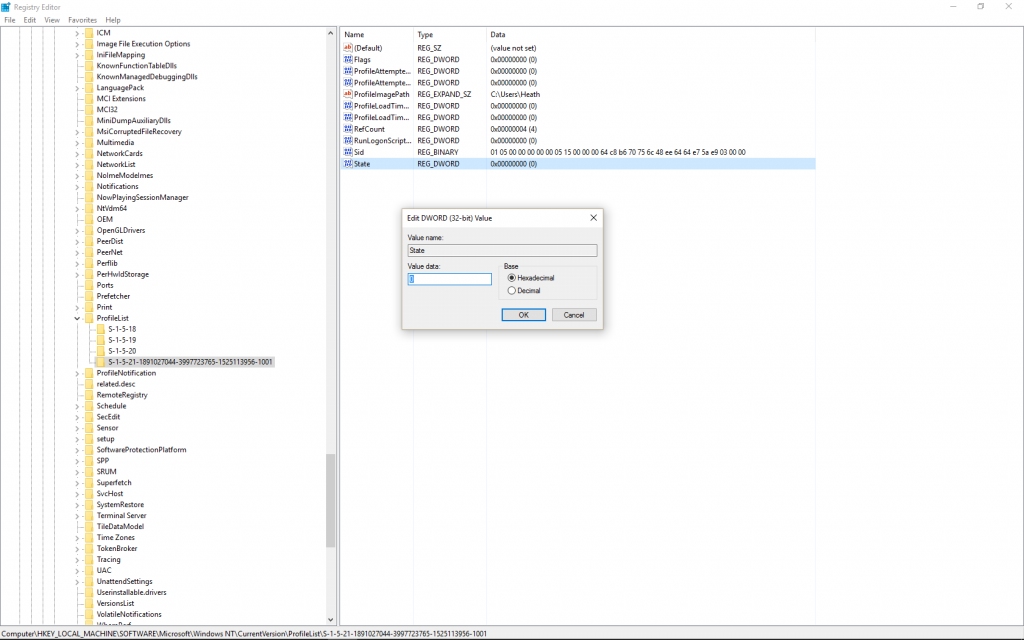User Profile Service Failed Logon – SOLVED
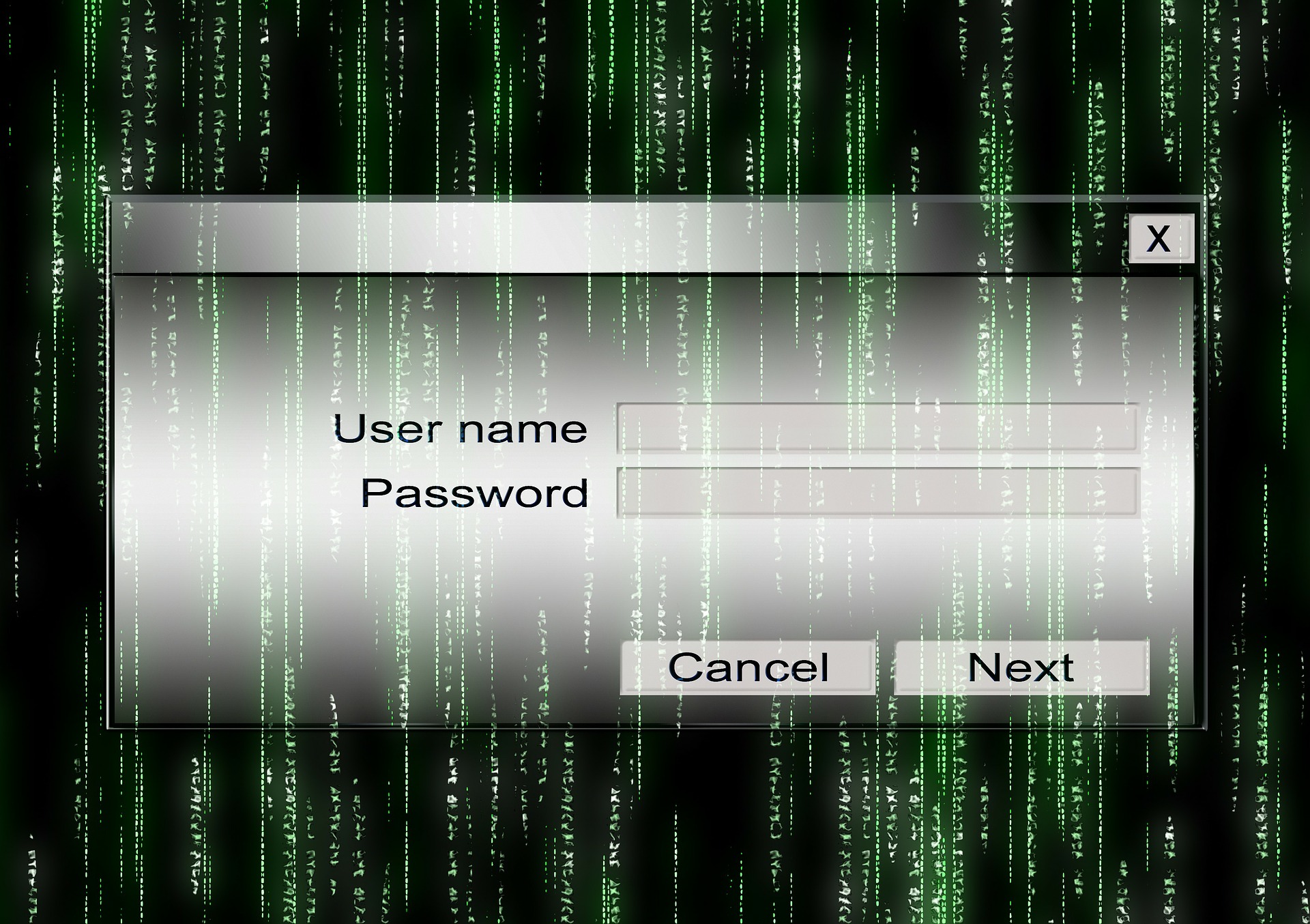
Some Windows users may have received this error message: “The User Profile Service failed the logon.” How do you fix it, and why does it happen? We’re going to tell you possible reasons this may happen and show you how to fix this issue.
The error can present itself if your Windows computer hasn’t correctly logged into your user profile. It could be because of a corrupt user profile; your anti-virus software could have caused the login to be unsuccessful by running as you were attempting to log into your machine, or it could just be a glitch.
How to Fix the User Profile Error
Fix 1
Our first solution is shutting down your computer and doing a reboot. Then, see if you get the “User Profile Service failed logon” error message again. If you don’t then—issue resolved! If you do, then here’s another fix to try.
Repair the User Profile
Fix 2
This part requires modifying the Windows registry. Modifying the registry should only be done by those intimately familiar with Windows. If you are not comfortable with that, then please don’t attempt it. (Disclaimer: If you do attempt it, please don’t hold us responsible. Take caution!)
- Press the Windows key and “R” key on your keyboard. This opens the (Search) “Run” box. Type “regedit” and then click the OK button.

- Now the “Registry Editor” window will be open on your screen.

- Next, navigate to and choose this registry subkey: HKEY_LOCAL_MACHINE\SOFTWARE\Microsoft\Windows NT\CurrentVersion\ProfileList
- Then, locate the folder that begins with “S-1-5” as well as another long series of numbers after it.

- Locate the “Profile image” entry in the right-hand panel and double-click it to make sure that it’s the user account profile that has the error.

When you have more than one folder with “S-1-5” and another long series of numbers after it, and one folder ends in “.bak,” you’ll need to rename the .bak folder. Here’s how you do that:
- Right-click on the folder without .bak after it, and then select “rename.” Type “.ba” and click “Enter” on your keyboard.
- Next, right-click on the file that ends in .bak and select “rename” and remove the .bak at the end of the file name. Click “Enter” on your keyboard.
- Now go back to the folder that says .ba after it and right-click, selecting “rename.” Change .ba to .bak and click “Enter” on your keyboard.
Do you only have one folder starting with “S-1-5” that is followed by a long series of numbers after it and ends with .bak? Right-click on the file, then select “rename.” Now remove .bak from the end of the folder name and then click “Enter” on your keyboard.
Once you’ve done the above steps for renaming:
- Click on the folder that doesn’t end in .bak, and in the right-hand panel double-click “RefCount.” When RefCount opens, type “0” in the value data text box. Then, click the OK button.

- Click on the folder that doesn’t end in .bak again and in the right-hand panel double click “State.” When State opens, type “0” in the value data text box. Then, click the OK button.

- Close the Registry Editor window.
- Reboot your computer.
- Log in to Windows with your user account.
Although it’s not a clear-cut and easy task, if Fix #1 didn’t work for you, it’s worth a shot to try and repair your user account profile in Windows. Otherwise, you’ll have to create a new user account profile and copy your data over to it. Alternatively, as a worst-case scenario, you can delete the old profile and start over from scratch by creating a new one.
We’re hoping one of our fix-it solutions has worked for you!