How To Fix the ‘User Profile Service failed the logon’ error in Windows

If you see the error ‘User Profile Service failed the logon’ in Windows 10 it usually means your user profile has become corrupted. While it may sound serious, it can be rectified quite simply. Everything you do within Windows is controlled by your user profile. It contains your file permissions, administrator privileges and a whole host of other files that every element of your computer refers to. Without a working user profile, you can’t do much with your computer at all, which is why this error is so frustrating.
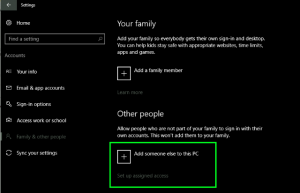
According to Microsoft, there are two primary reasons you might see the ‘User Profile Service failed the logon’ error in Windows 10. One, the profile has become corrupted and two, you may be trying to log in during an antivirus scan that has locked the file for checking. I shall assume that you have tested for the second reason.

Fix ‘User Profile Service failed the logon’ errors in Windows 10
There are a couple of ways we can fix the error. First, as always with Windows, try a couple of reboots to see if it can recreate the file(s). If that doesn’t work, try this:
Create a new Windows 10 profile
The most effective fix is to create a new Windows 10 profile and copy your data across.
- Navigate to Settings, Accounts and Family and other people.
- Select ‘Add someone else to this PC’ and follow the wizard.
- Log in using the new account, which should work fine.
- Navigate to C:Users\OldAccountName – substitute the account giving the error where you see ‘OldAccountName’.
- Click View in Explorer and make sure there is a tick box next to ‘Hidden items’.
- Copy all files within the folders except for Ntuser.dat, Ntuser.dat.log and Ntuser.ini.
- Paste them into your new account folder.
- Reboot your computer and log in using the new profile
You should no longer see the ‘User Profile Service failed the logon’ error. In the unlikely event that you do, there is a little registry trickery we can do as a last resort.
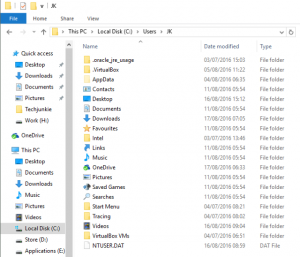
Use a registry tweak
Registry hacking isn’t an option to take lightly so I suggest making a backup of either the registry or any vital files you can’t live without. Just in case. If you are comfortable working in the registry, you could try this method first rather than creating a new account and copying over the data. It is entirely up to you.
- Type or paste ‘regedit’ into the Search Windows (Cortana) box.
- Navigate to ‘HKEY_LOCAL_MACHINE\SOFTWARE\Microsoft\Windows NT\CurrentVersion\ProfileList’.
- Search each S-1-5 file until you locate your profile. You will see the name in the ProfileImagePath in the right pane of regedit.
- Double click the State entry and change the value to 0.
- Double click the RefCount entry and change the value to 0.
- Close down and reboot your computer.
You should now be able to log in as normal.
















