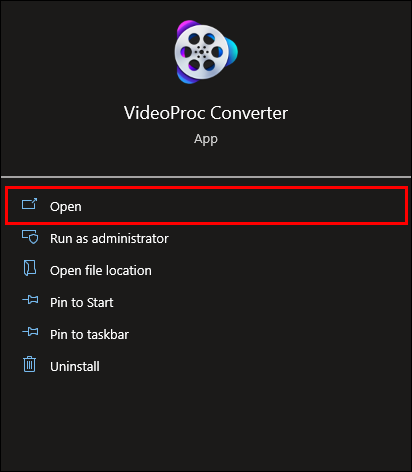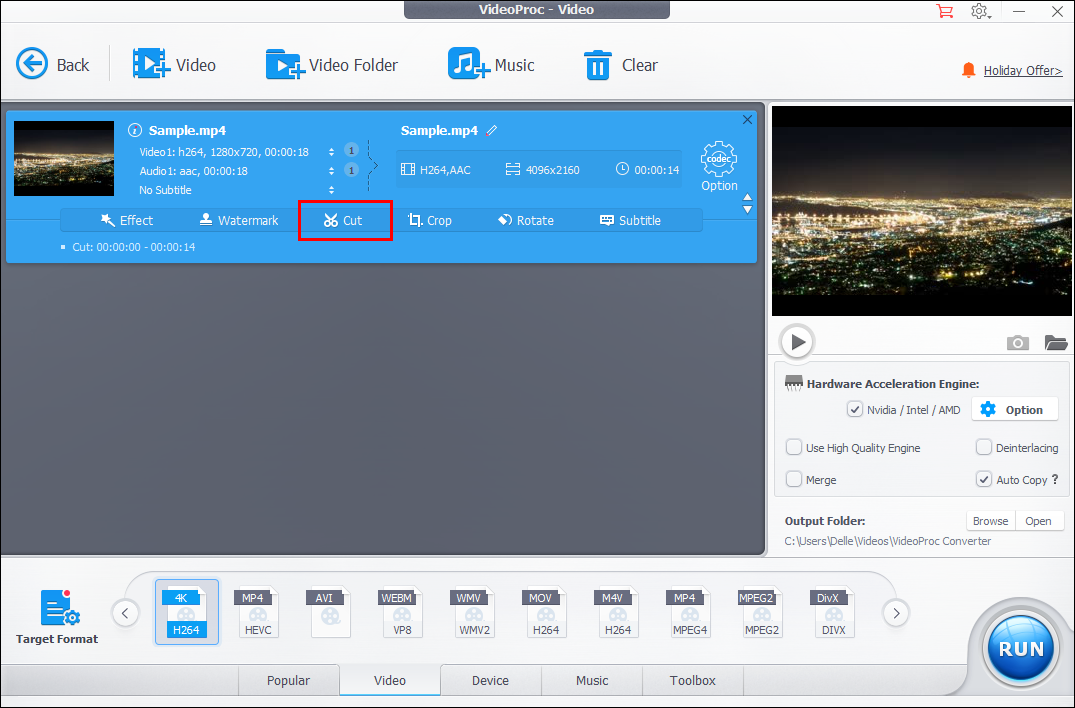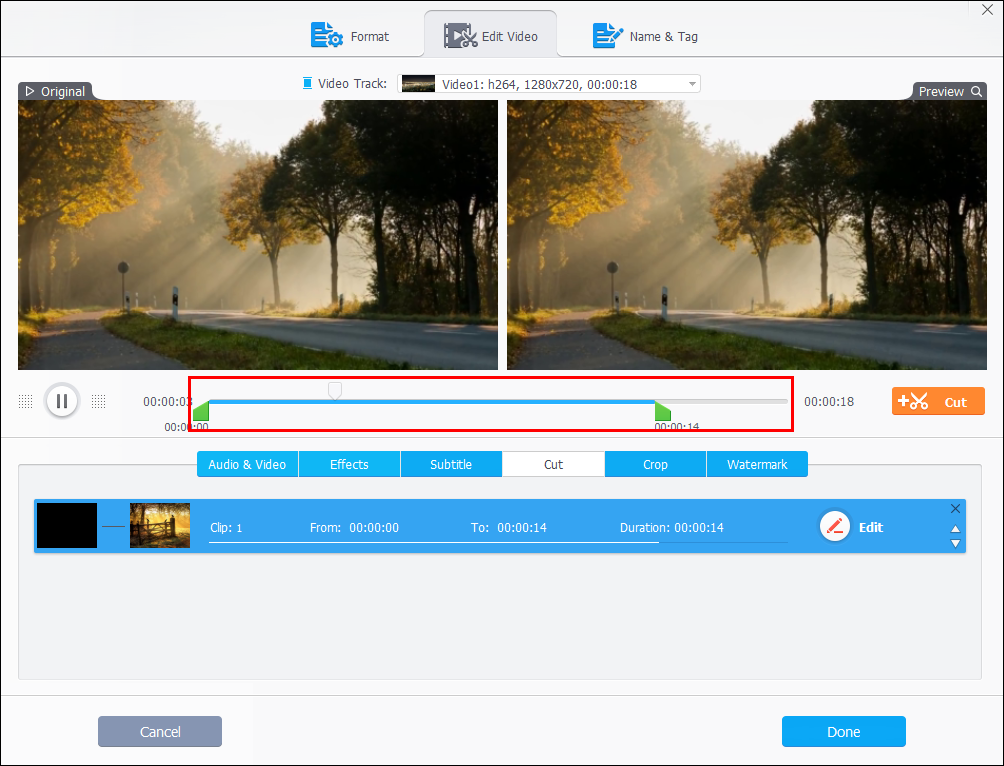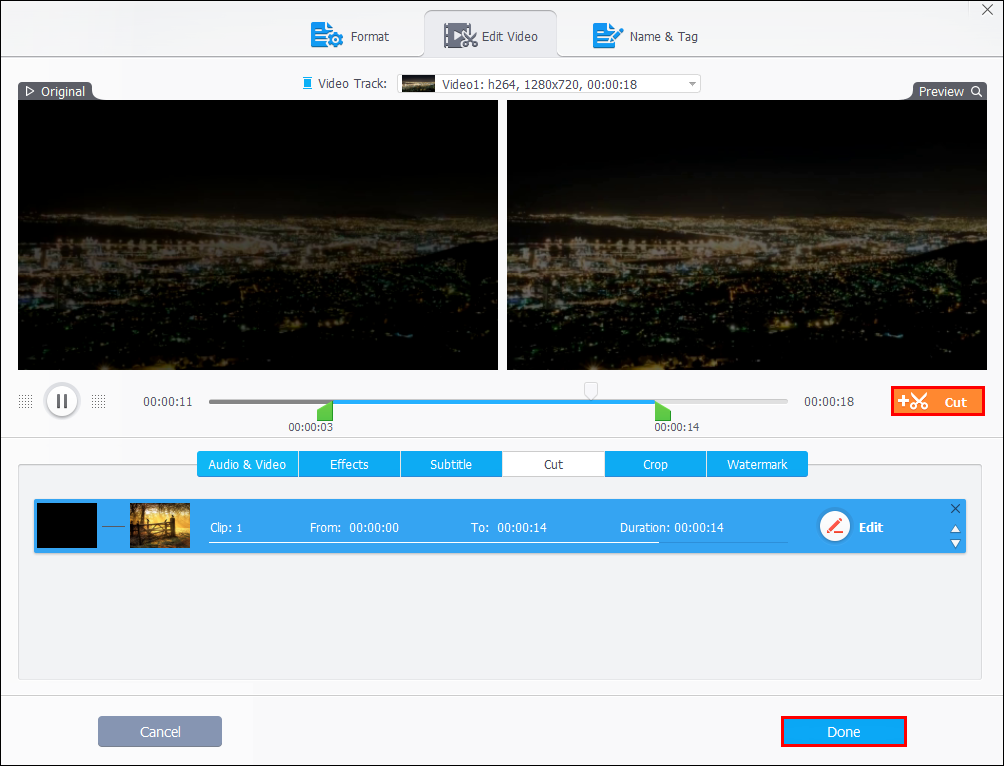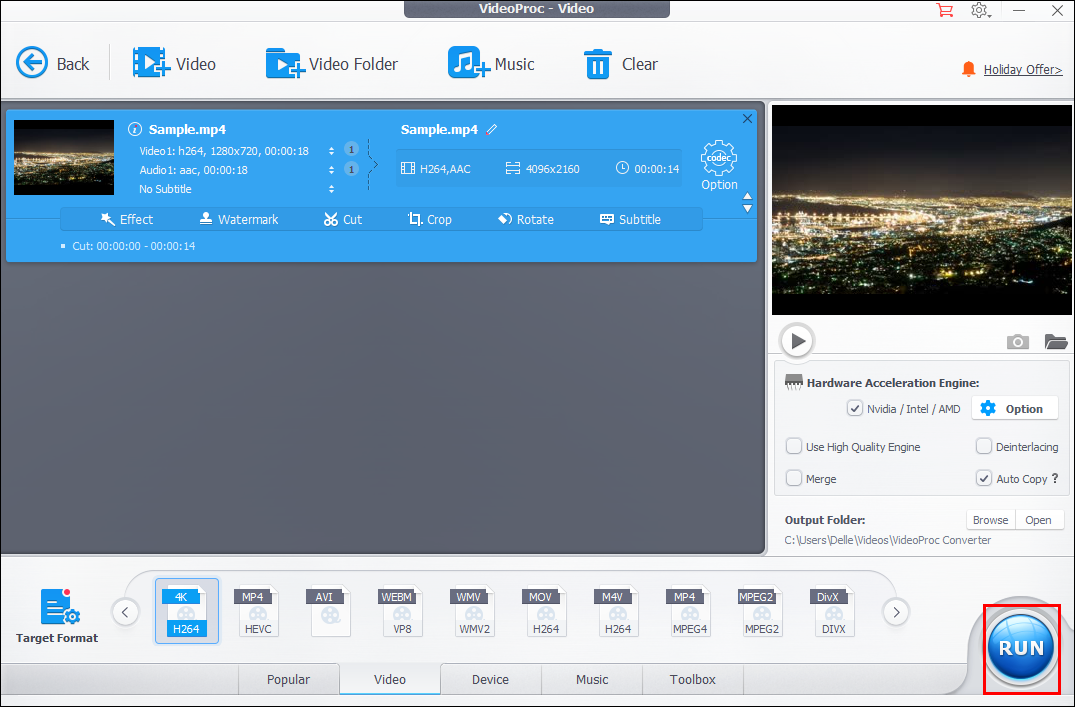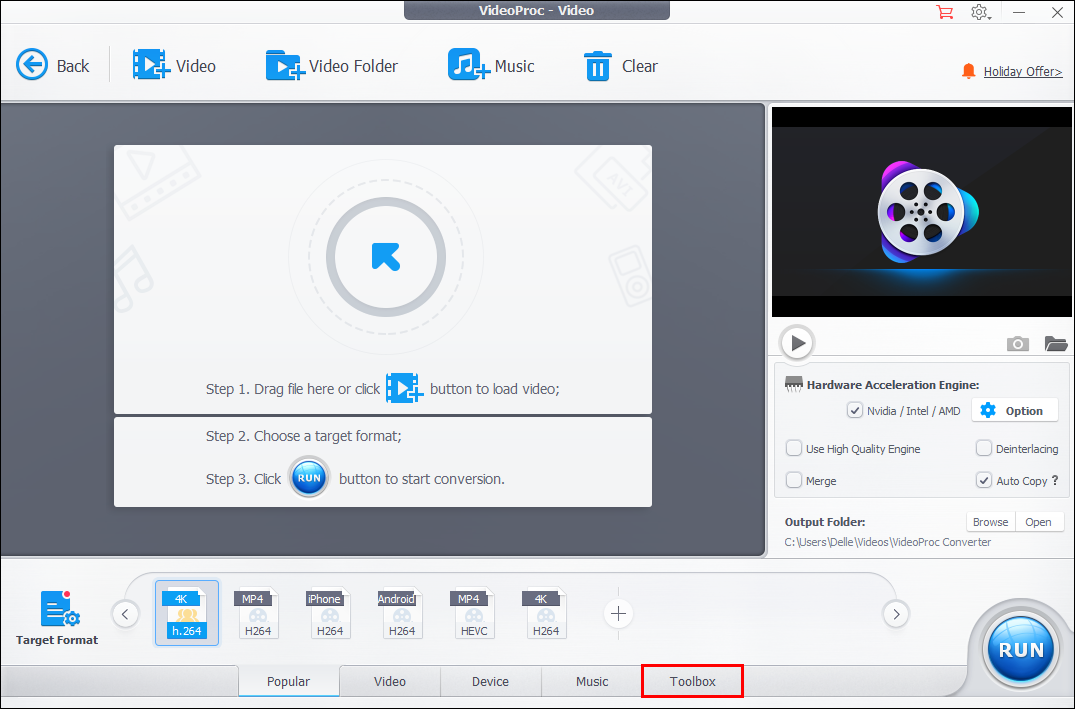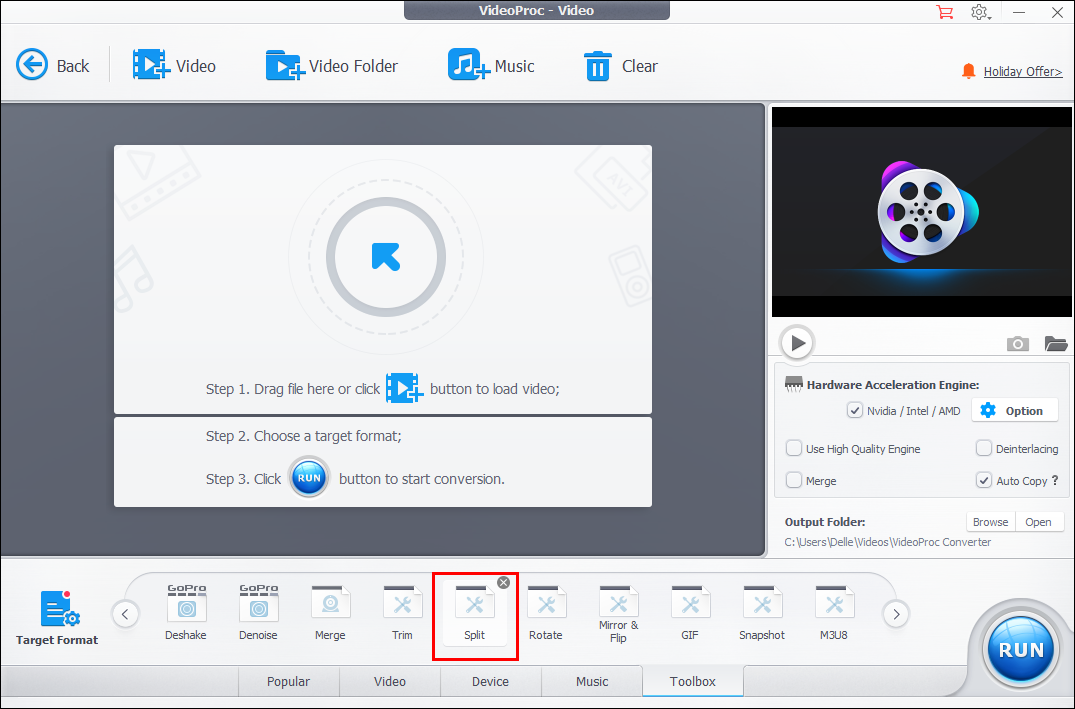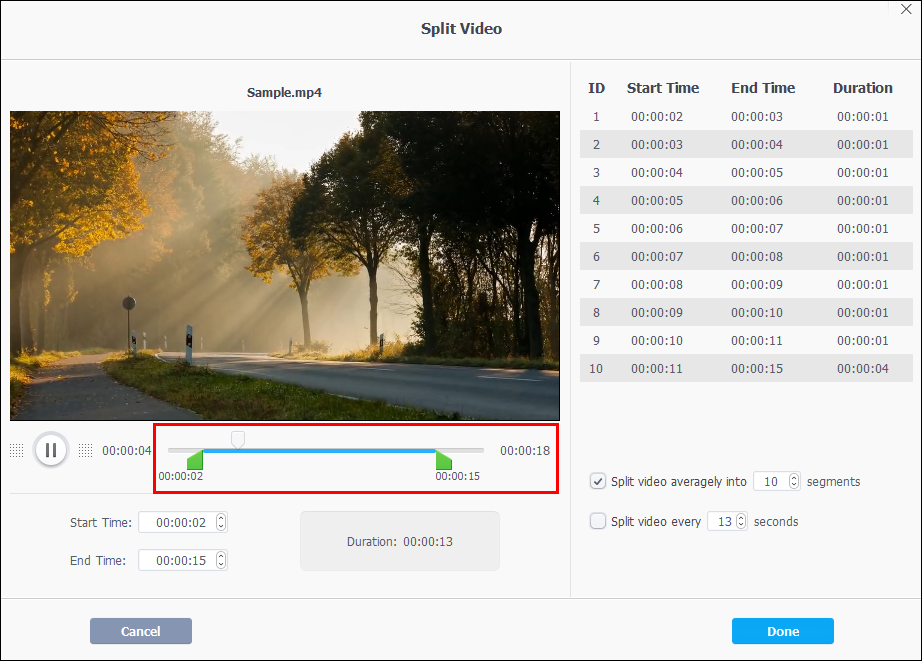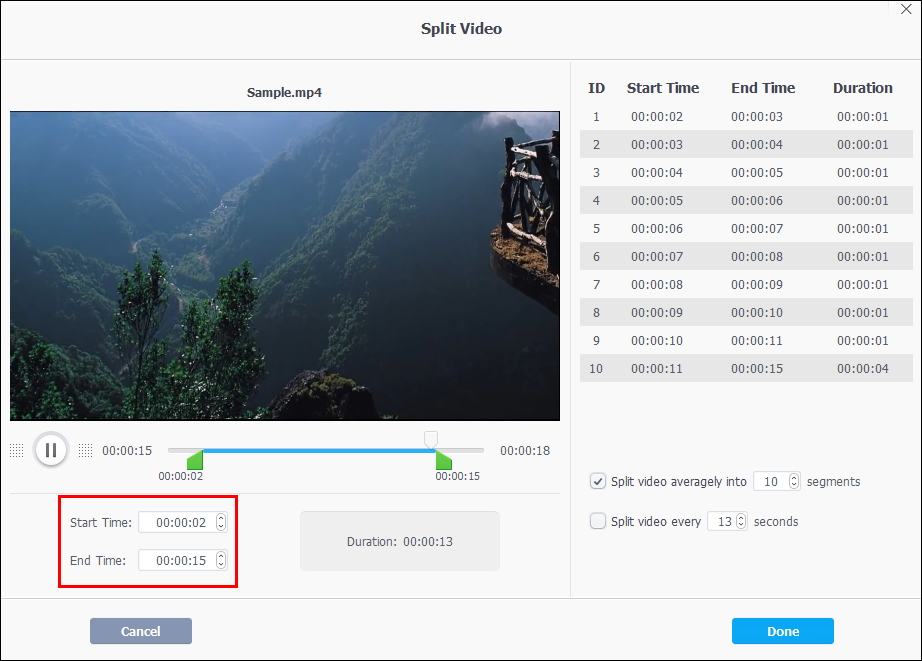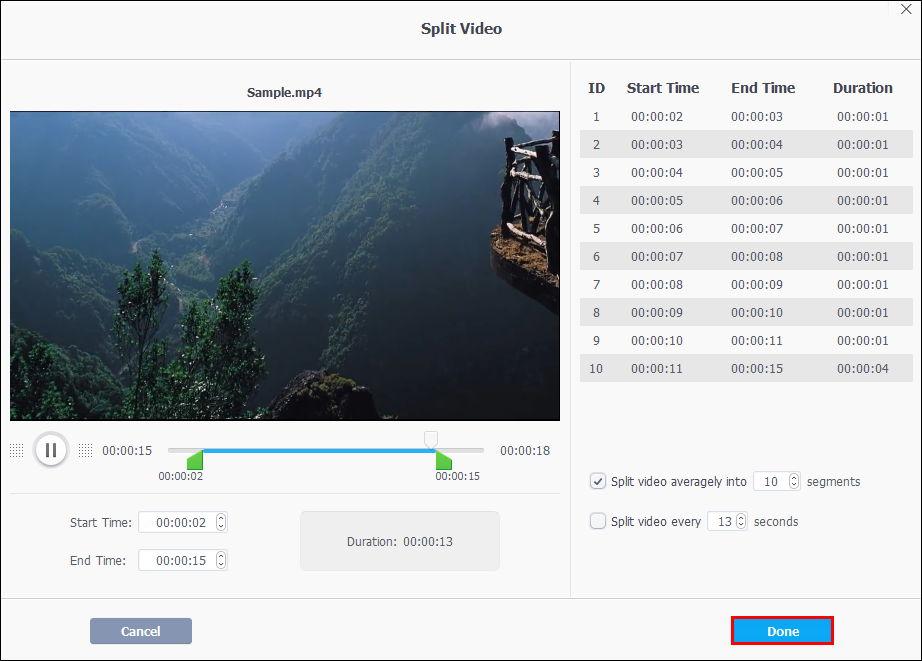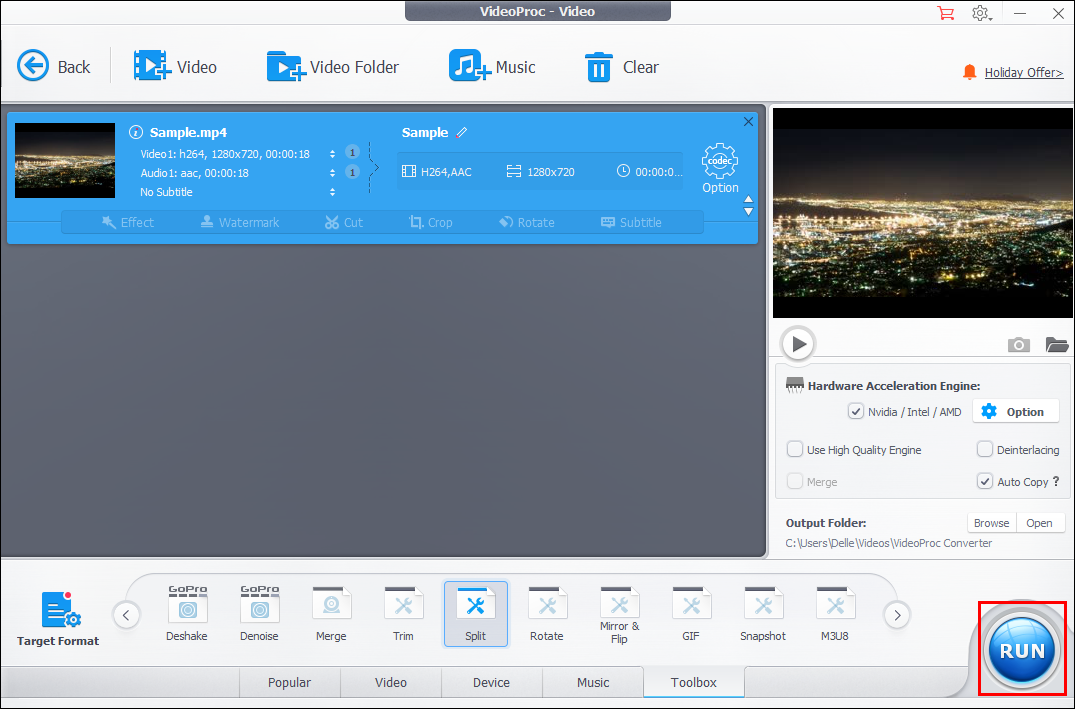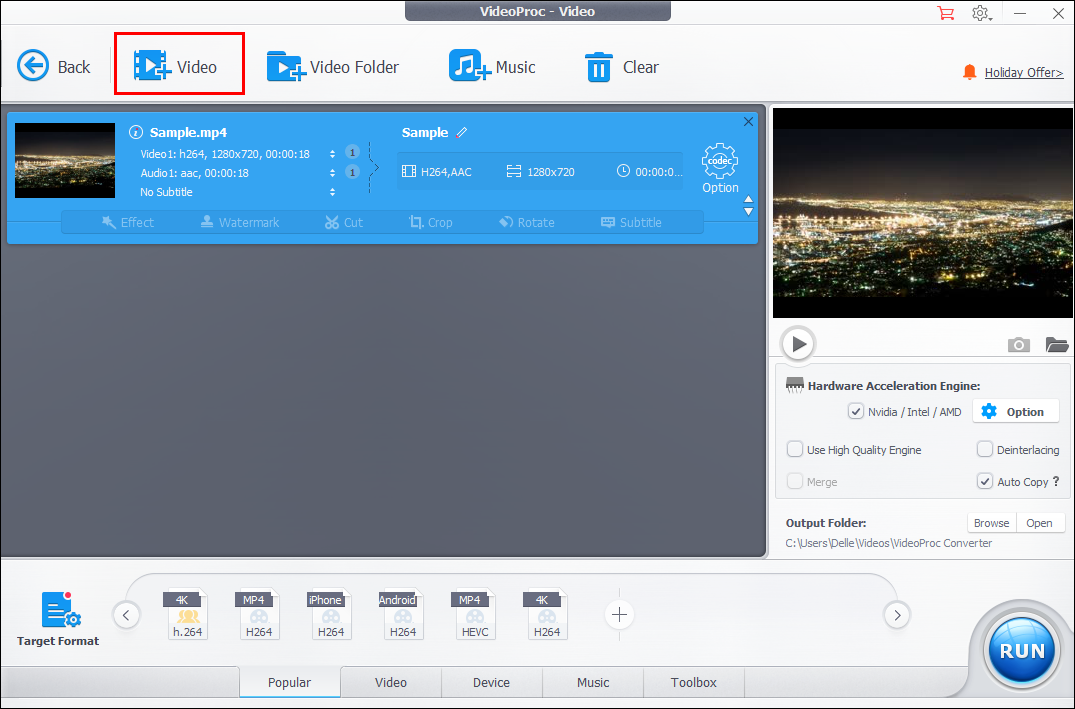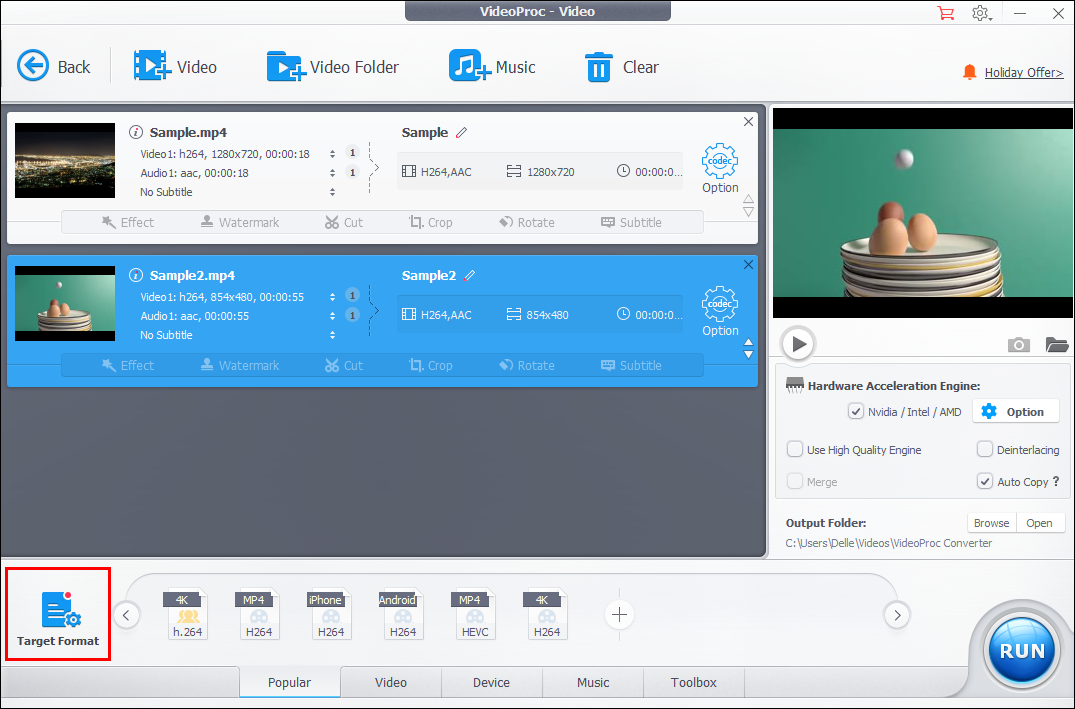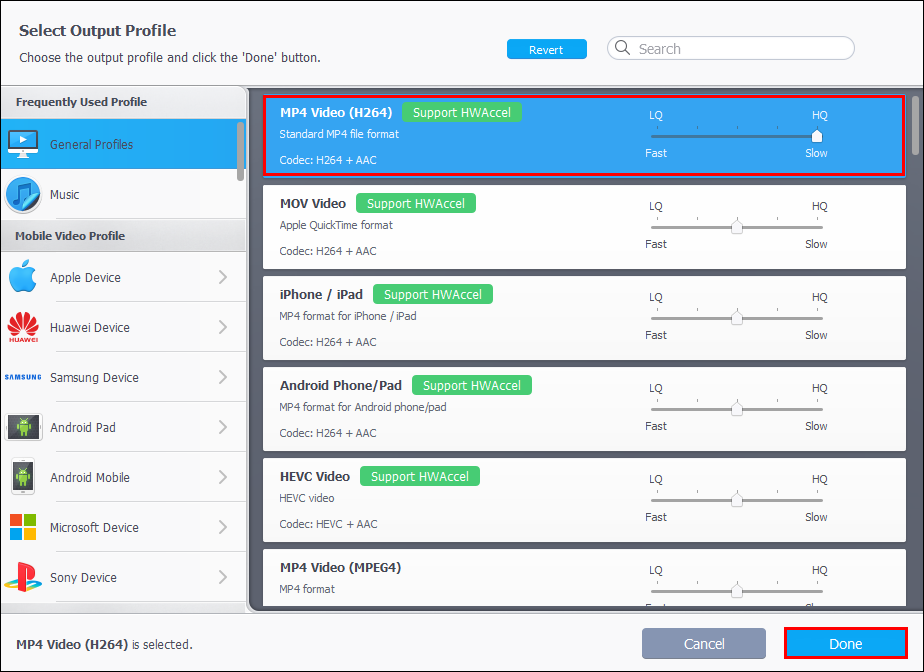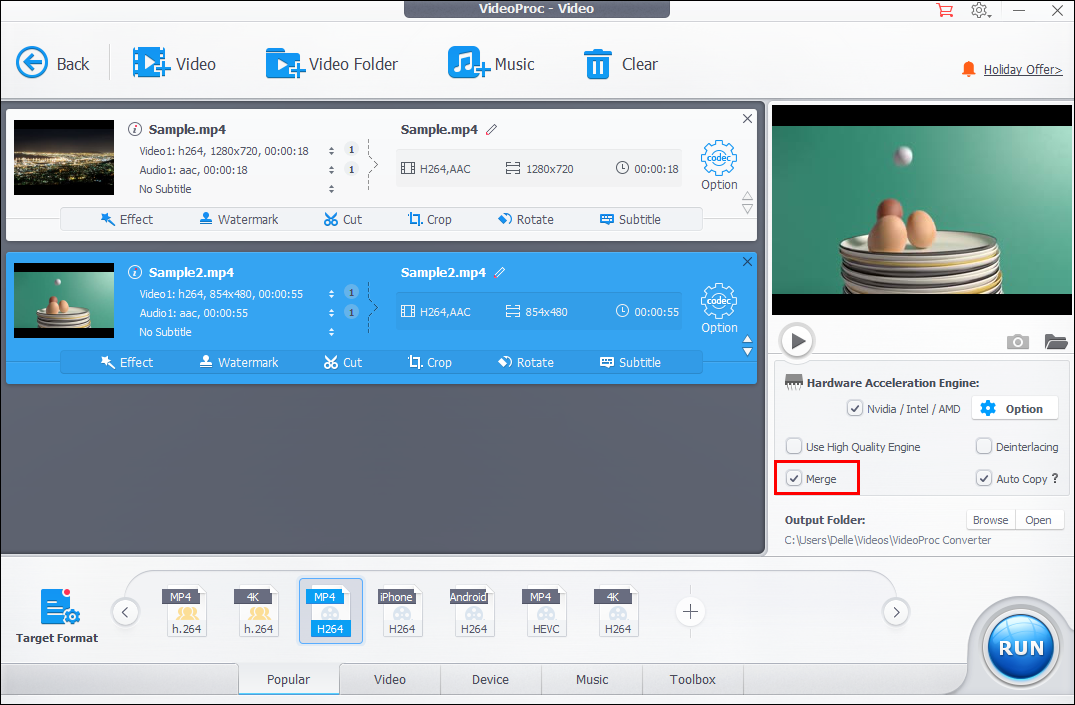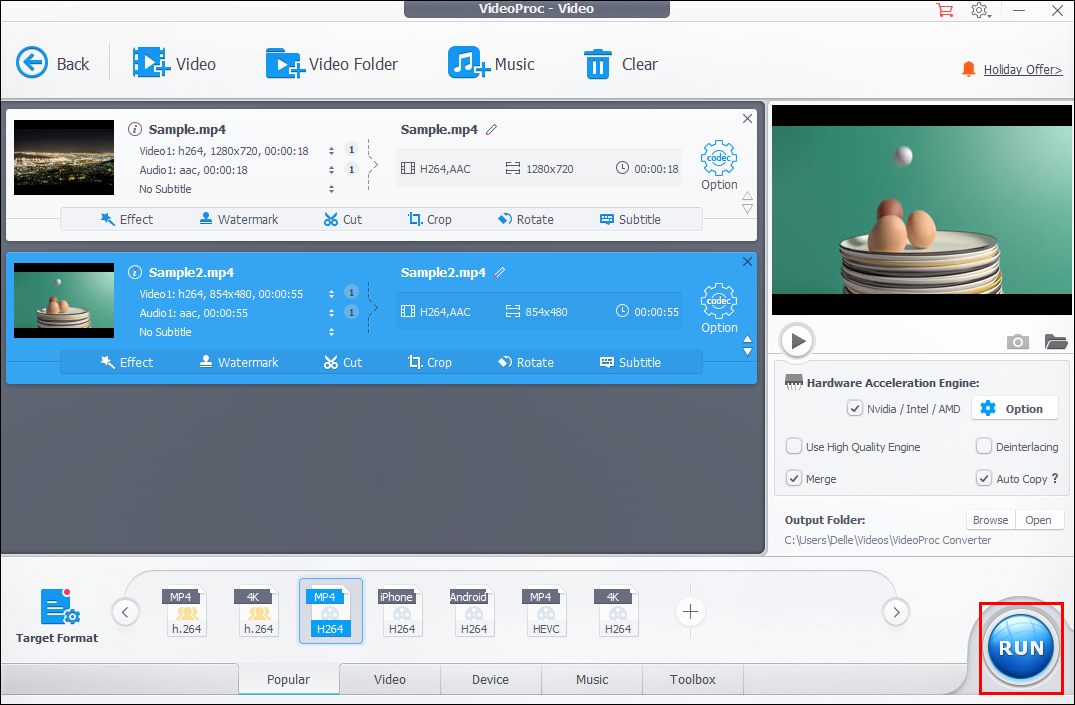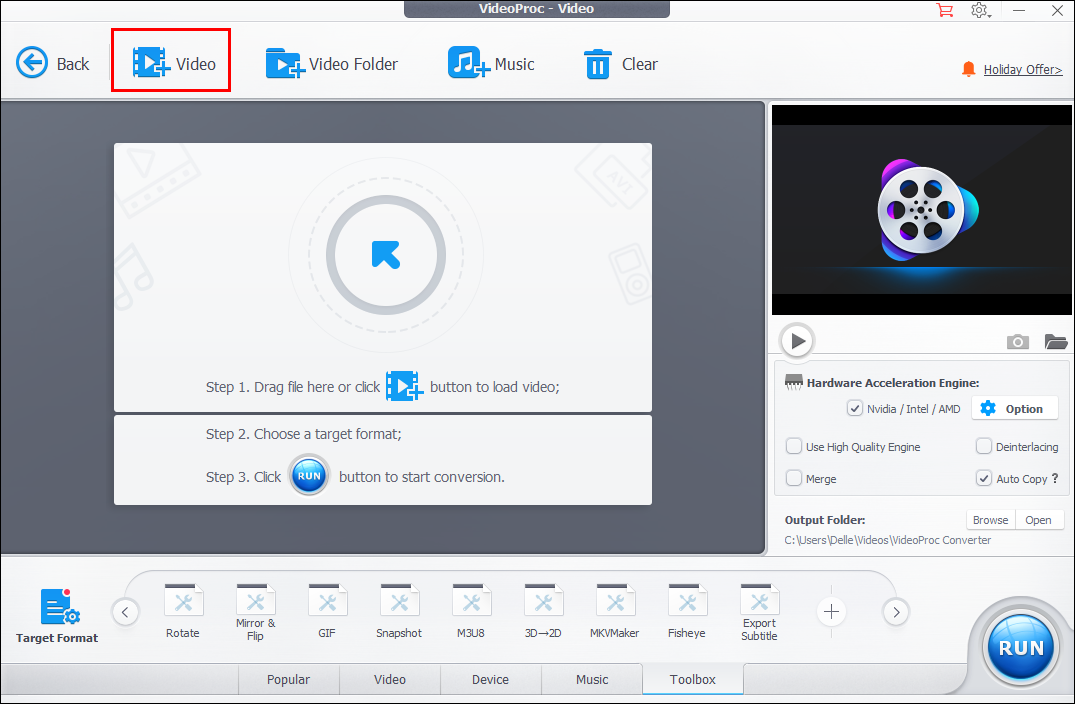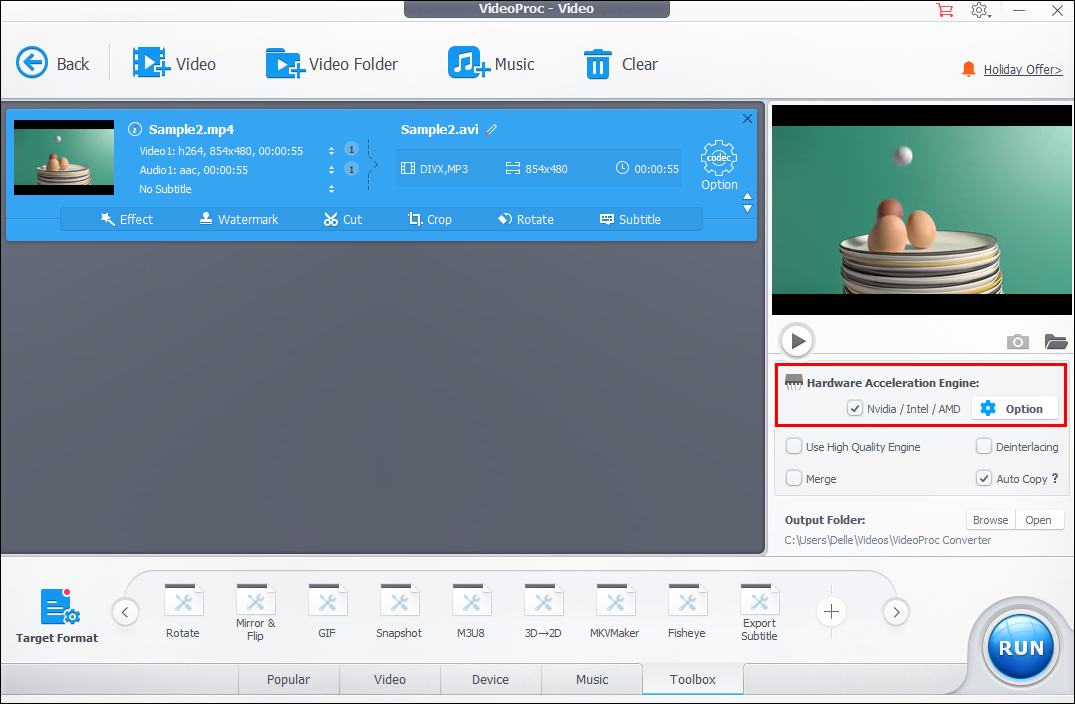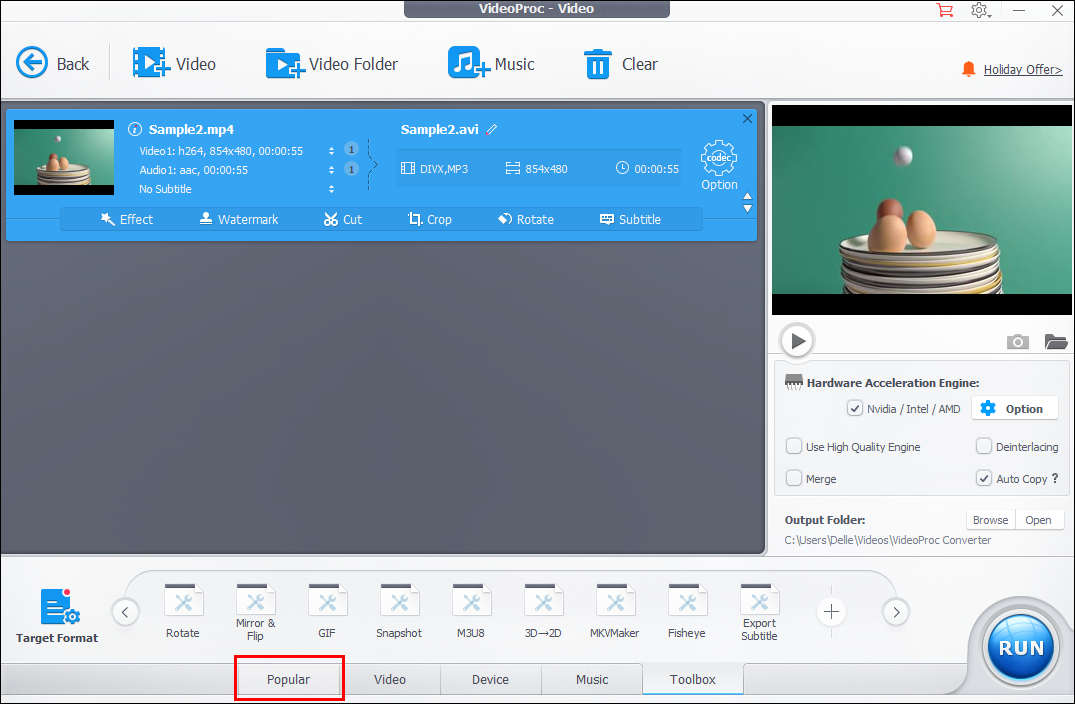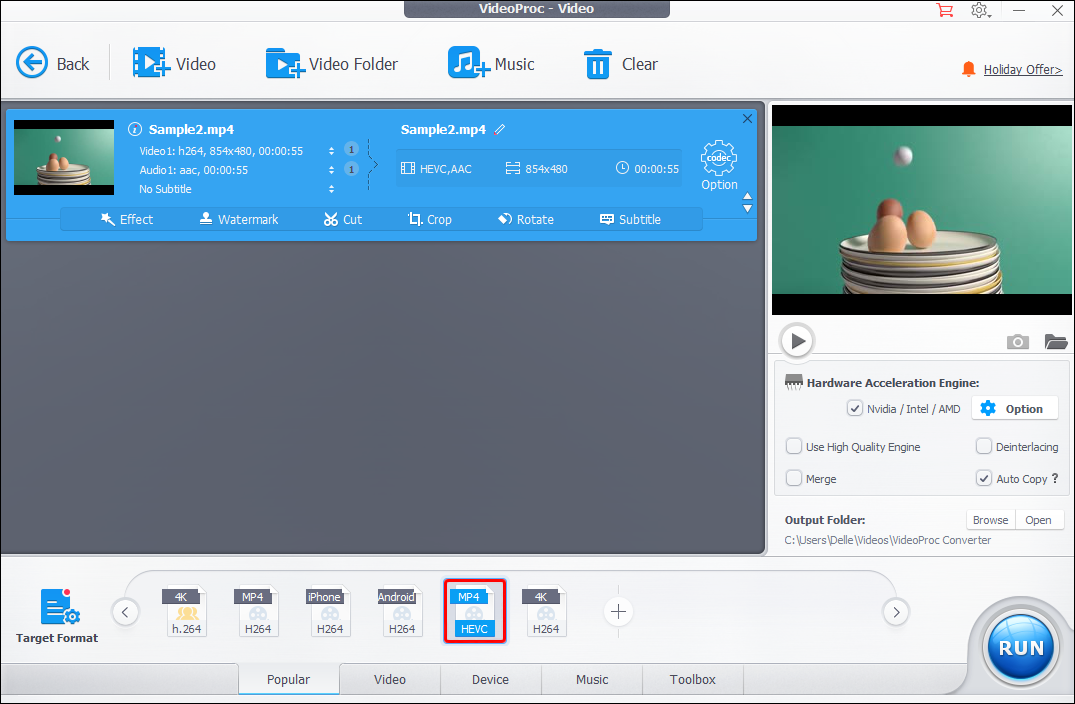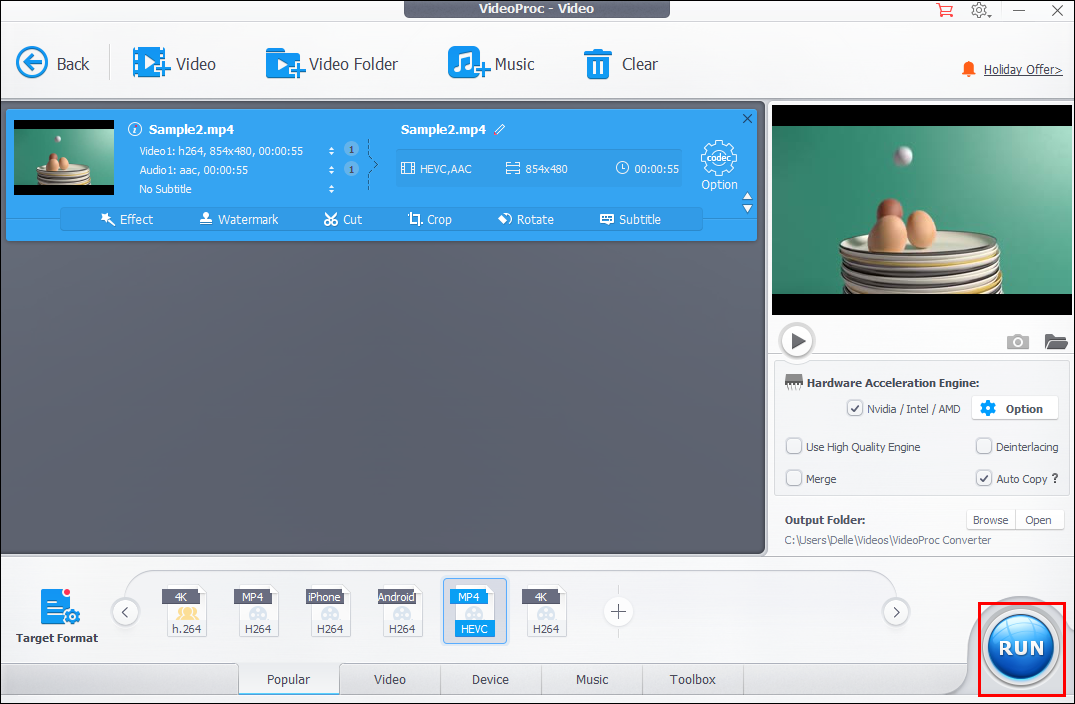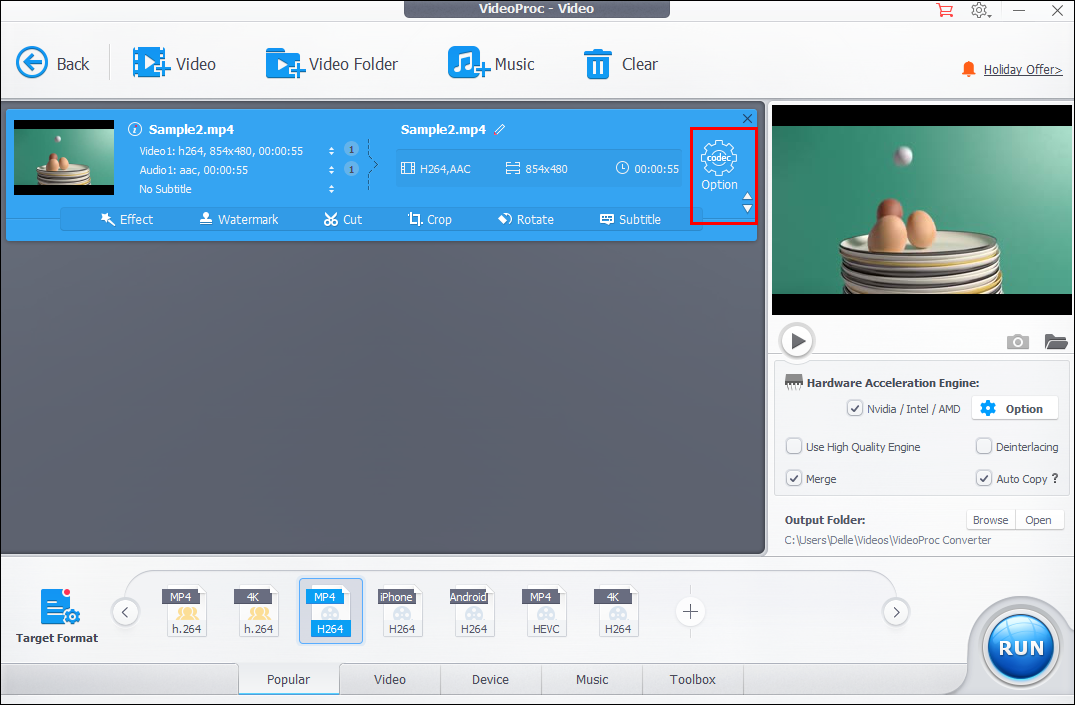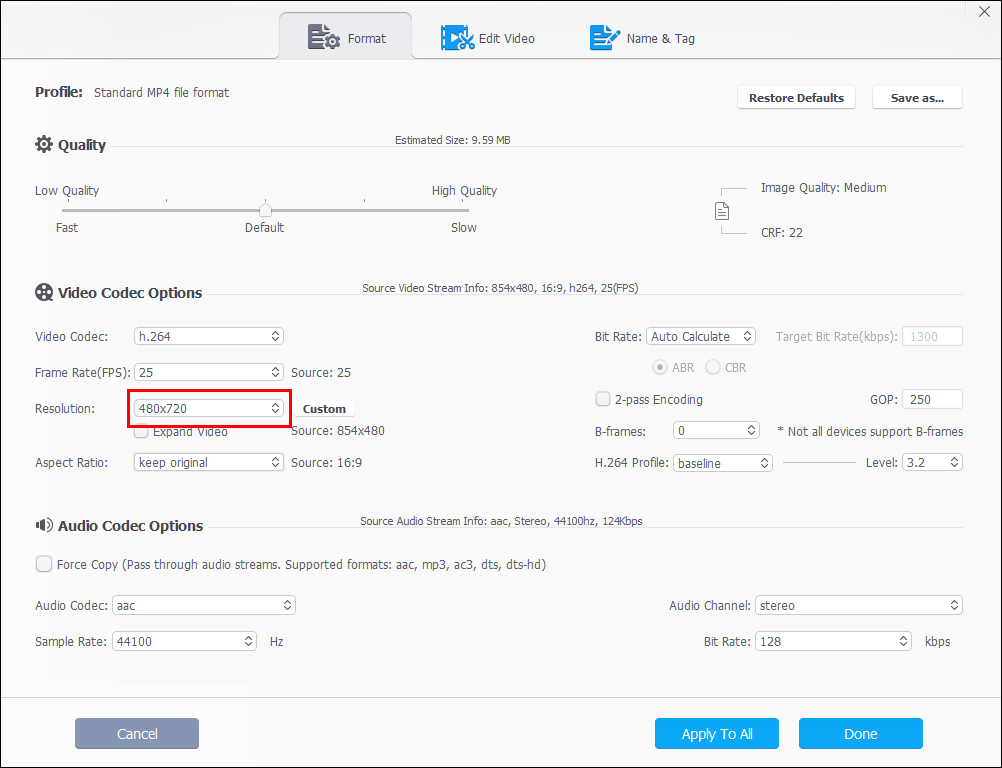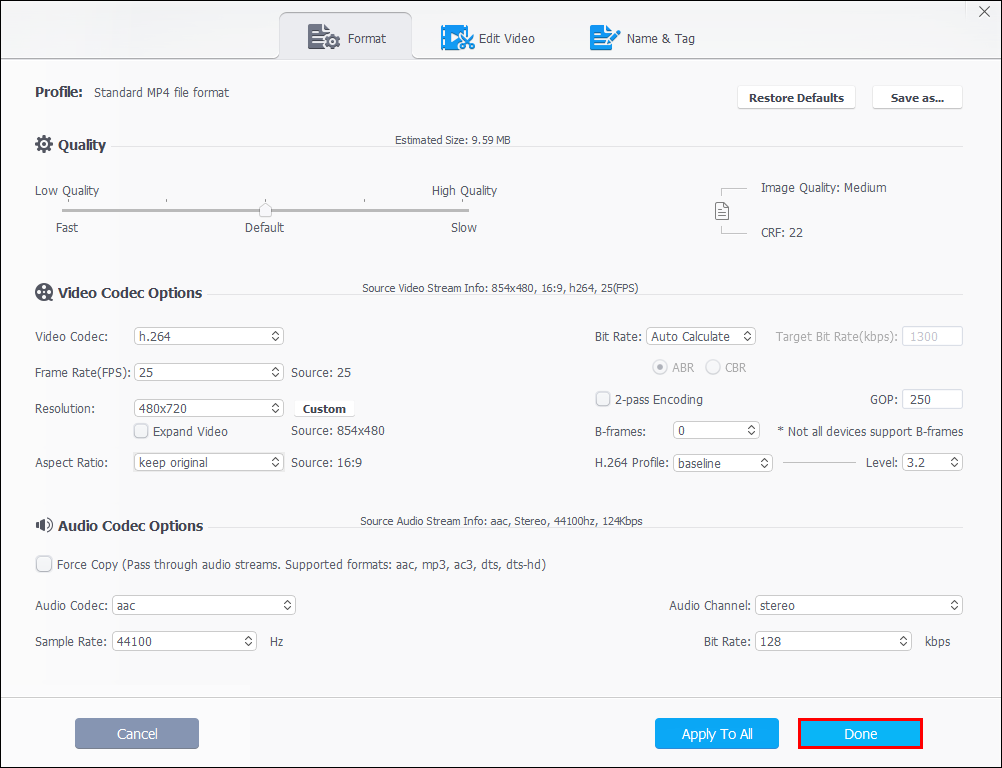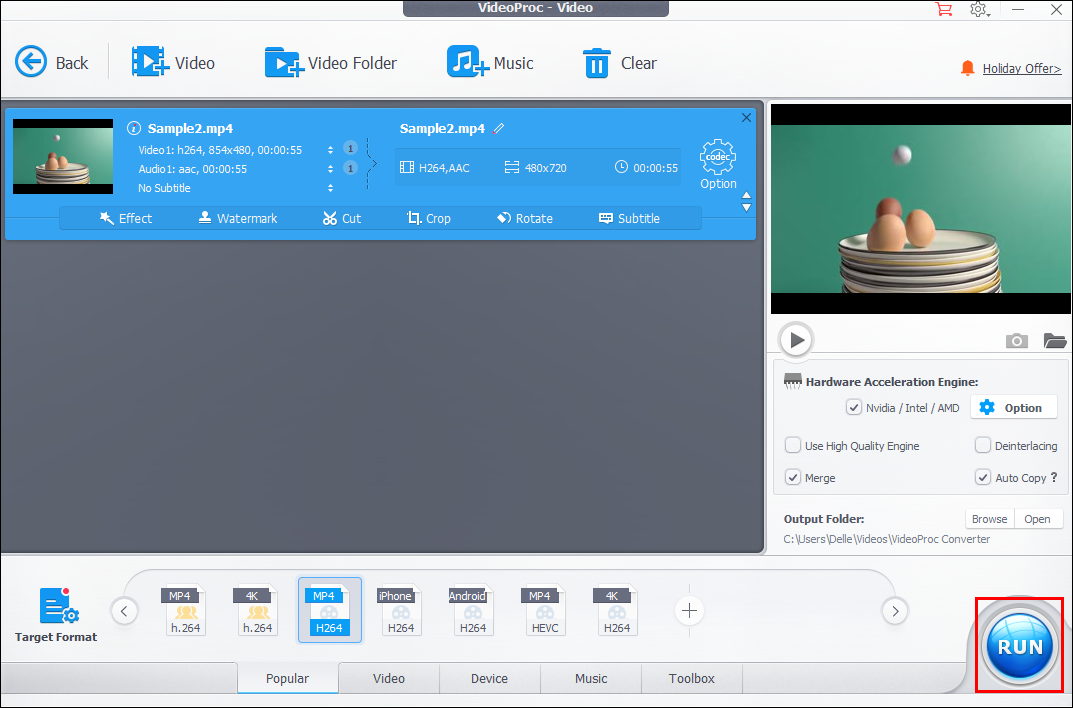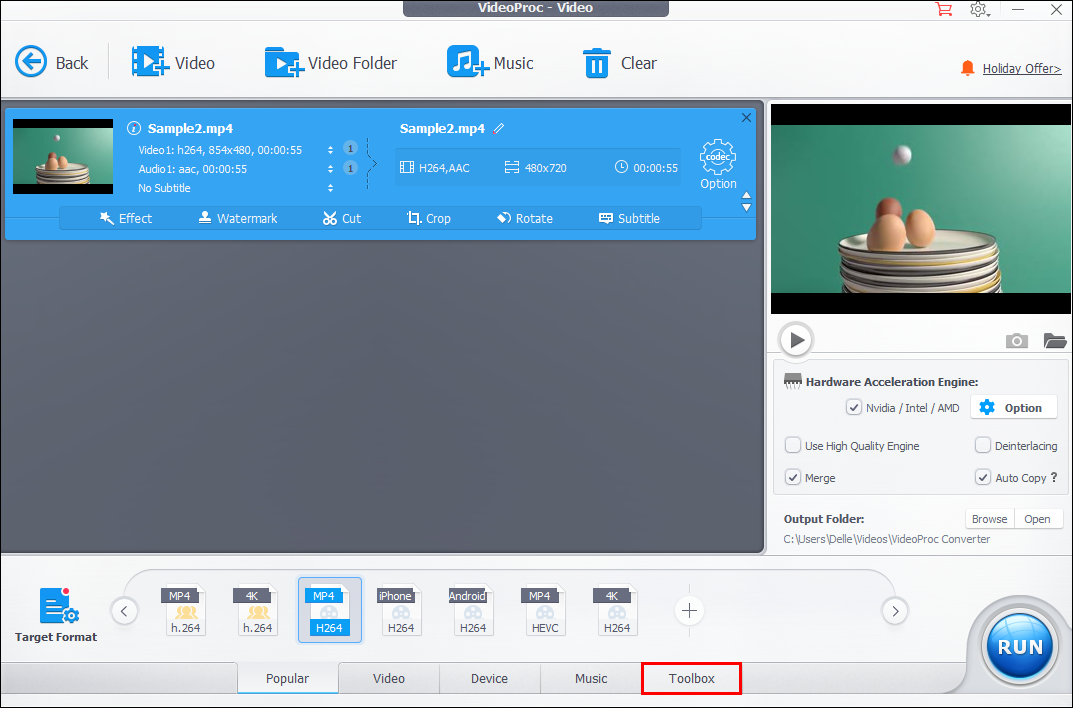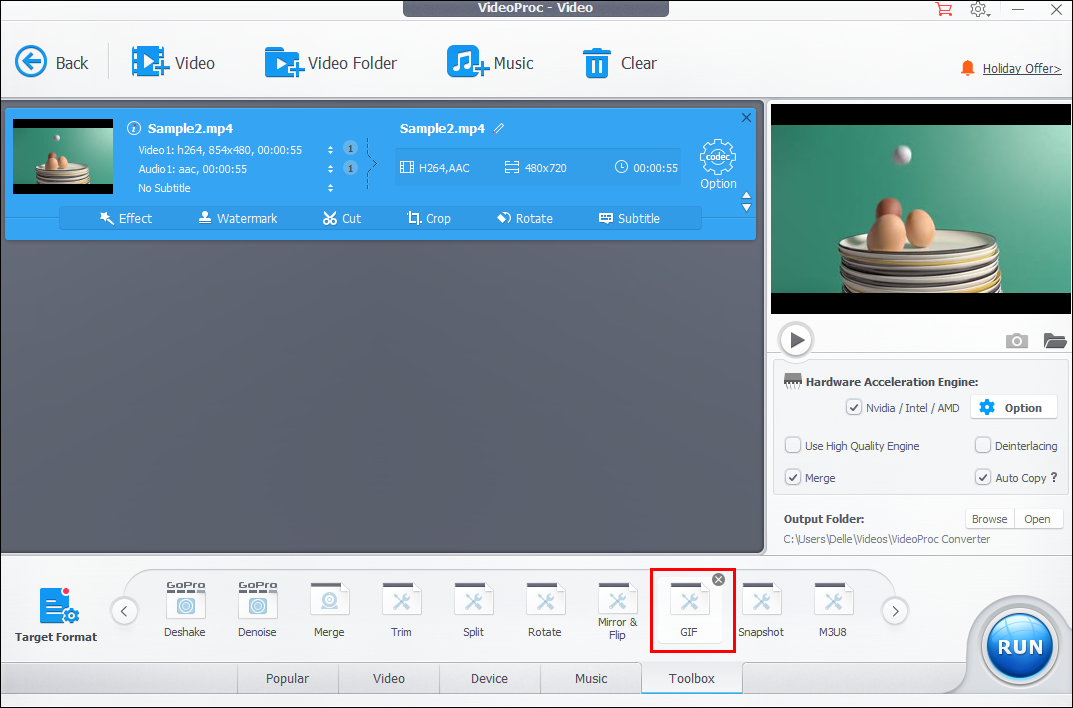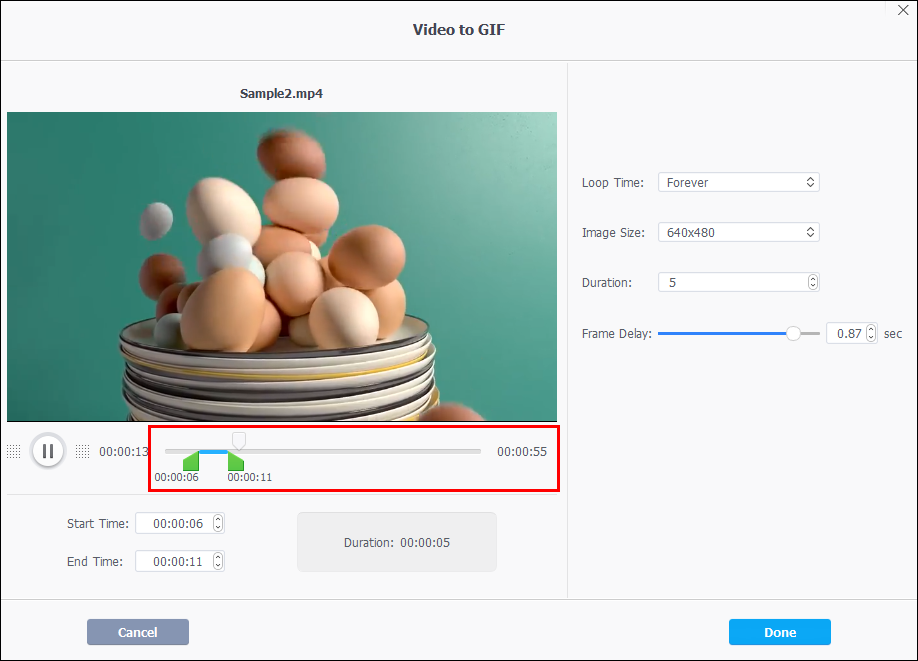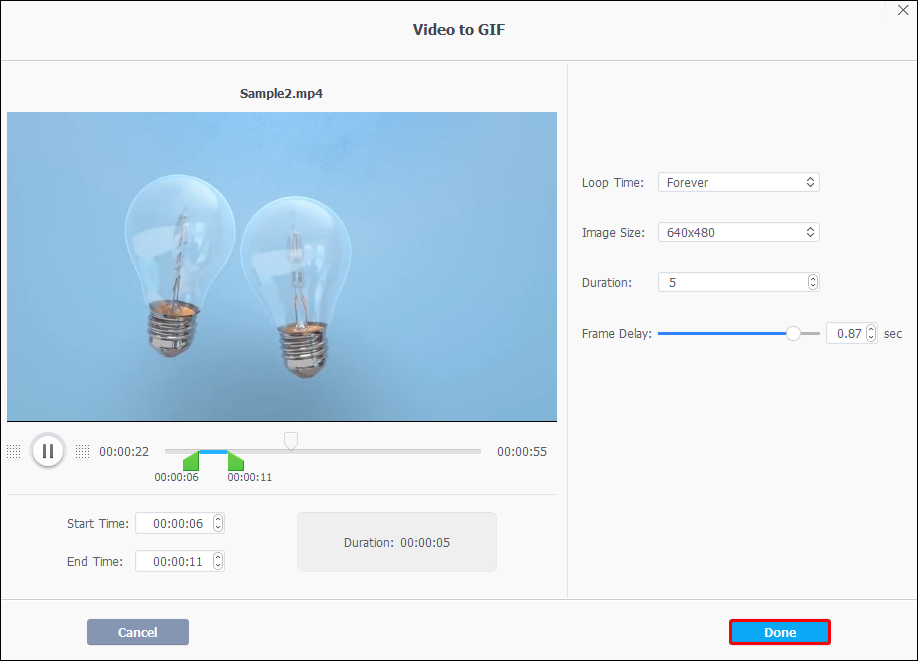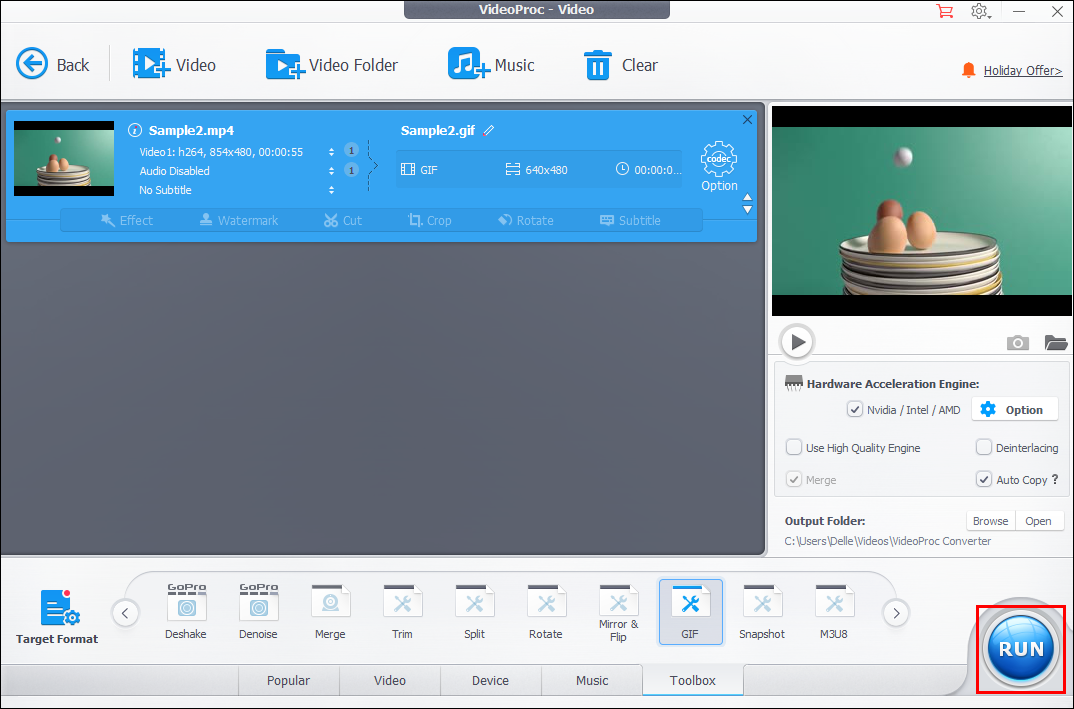VideoProc Review
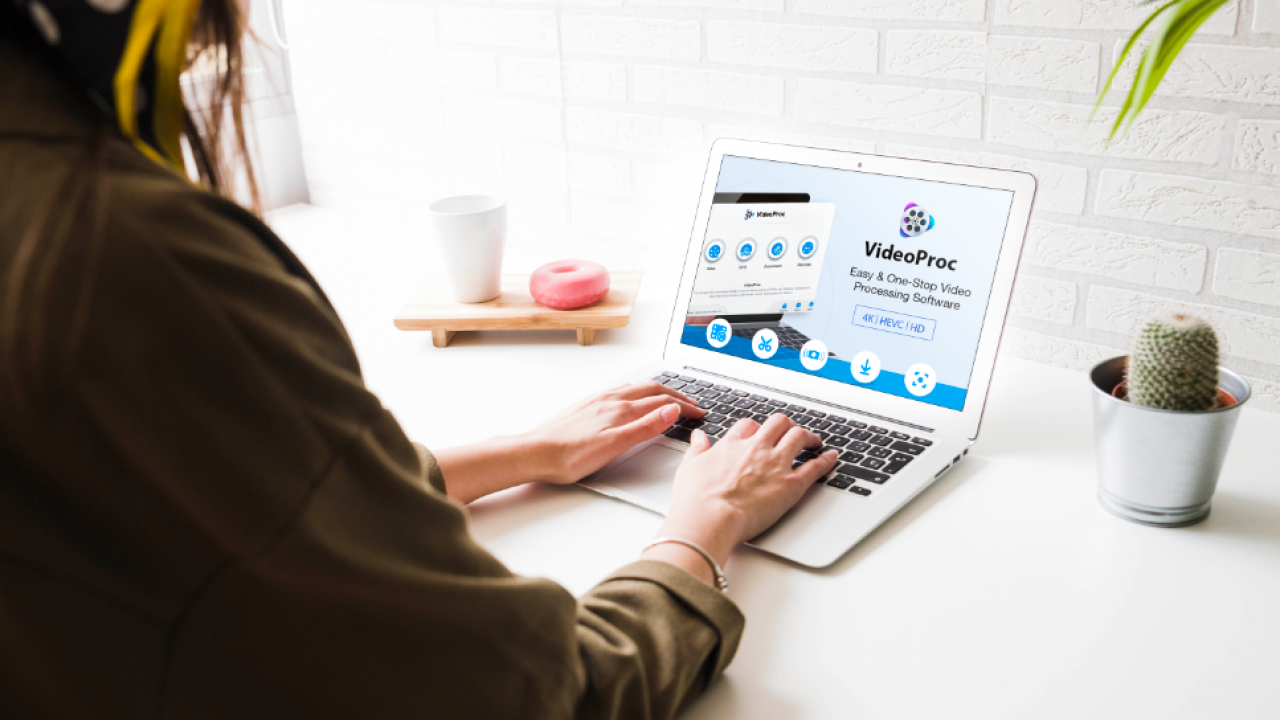
When it comes to sharing, there isn’t a lot that you can’t instantly send to friends and family. Photos, documents, and even music are simple files easily transferred from one person to the other. But, videos, unfortunately, haven’t progressed as much. Due to their large size it’s nearly impossible to send a video file via email.
Fortunately, there are a lot of options for editors online that let you compress video files into a format that can easily be sent via email.
VideoProc converter is a simple-to-use and high-quality video processing software. It is available to use for both Mac and PC computers. In this article, we’ll show you why we use the VideoProc converter.
Four Ways to Effectively Compress Large Videos with VideoProc Converter
Our main objective for compressing a video file is to ensure that we don’t lose video quality. Fortunately, VideoProc gives us multiple solutions.
Cut, Split, and Merge Videos without Quality Loss
With VideoProc you can cut, split, and merge videos without losing quality.
To cut unwanted parts from a video, do this:
- Open VideoProc and select the option to upload a video.

- Click on the Scissor icon just below the video.

- Move the sliders to the section you do want to keep.

- Click the orange ‘Cut’ button. Then, click ‘Done.’

- Click ‘Run’ in the lower right-hand corner.

- VideoProc will save the edited version of your video to file folder destination that you’ve set.
To split your video, do this:
- Upload your video to VideoProc and click on the ‘Toolbox’ option at the bottom of the window.

- Double-click on the ‘Split’ option.

- Move the sliders to set the duration time.

- Set the interval time at which you’d like to set the video.

- Click ‘Done.’

- Click ‘Run’ in the lower right-hand corner.

To merge videos using VideoProc, do this:
- Open VideoProc and upload the videos you’d like to merge.

- Select ‘Target Format’ in the lower left-hand corner.

- Select ‘General Profile’ and click on the format you’d like. Once selected click ‘Done’.

- Check the ‘Merge’ box in the right-hand corner.

- Select ‘Run.’

Convert and Re-Encode Video to MP4 in HEVC without Quality Loss
Converting your video to MP4 in HEVC is exceptionally simple, but you will need to turn on hardware acceleration first. Let’s get started.
To turn on hardware acceleration, do this:
- Open VideoProc and upload your video.

- In the box on the right, check the under Hardware Acceleration Engine.

Now, we VideoProc can quickly convert your video to MP4 in HEVC. To do this:
- Upload your video if you haven’t already.

- Click on ‘Popular’ at the bottom of the page.

- Select the ‘MP4/HEVC’ format.

- Click ‘Run.’

You can also find this option under the ‘Video’ tab at the bottom.
If you need to check the file size before converting to the MP4 format, click the ‘Codec Opt’ (Option) to the right of your video.
Change Video Resolution
VideoProc also lets you change your video’s resolution. You can upgrade the quality all the way to 4K if you’d like! The software supports everything from 720P, 1080P, and 4K.
To change your video’s resolution, do this:
- Upload the video you’d like to edit and click on ‘Codec Opt’ (Options) to the right of that video.

- Click the dropdown box next to ‘Resolution’ and select the video quality you’d like to apply.

- Click ‘Done.’

- Lastly, click ‘Run’ in the lower right-hand corner.

Turn Video to GIF
GIFs are incredibly popular among social media users. Fortunately, you can turn your favorite videos into a short GIF using VideoProc.
Here’s how:
- Upload your video and click ‘Toolbox’ at the bottom of the page.

- Double-click ‘GIF.’

- Move the sliders and adjust the loop time and image size on the right.

- When you’re finished click ‘Done.’

- Lastly, click ‘Run.’

Why VideoProc Converter?
VideoProc is one of the most comprehensive and user-friendly video editors available in 2021. VideoProc is 47 times faster with level 3 hardware acceleration. Not only is this software less taxing on your GPU, but it takes a short time to convert your videos which is especially impressive.
Even 4K videos are processed quickly saving you time. Based on our tests in 2021, it took less than one minute to convert every video file even with an older i5 GPU. It is truly quite amazing.
After you’ve completed all of your edits, compressing the file, and adding effects you can upload your video directly to the Cloud for safe storage. This also makes it really simple to share with others from any device and anywhere.
Another thing we love about VideoProc is the ability to upload a beautiful, engaging video directly to YouTube. If you’re looking for YouTube stardome, VideoProc is the best place to start.