How to View Arlo Cameras on Google Home

If you pair Google Home and Arlo cameras, you no longer need to get up to see the baby or what’s happening in the backyard. A simple Google Assistant command brings up a live view. In addition, there’s an option to access Arlo by tapping on the camera’s name within the Google Home app.
But before you get to keep a watchful eye over your property and loved ones, you need to set up Arlo and connect it to Google Home. This article takes you through the set-up process every step of the way, with a quick, informative overview of the compatible equipment.
Before You Start
The following sections assume you’ve already created Arlo and Google Home accounts. The security cameras work with Google Home Hub, Chromecast and Chromecast-enabled devices, as well as Google Home/Assistant app. Here’s the list of compatible cameras.
- Arlo Ultra
- Arlo Pro 2 and 3
- Arlo Wire-Free
- Arlo Baby
- Arlo Go
- Arlo Q and Q Plus
Google Home gives you the option to pair multiple cameras. What’s more, you can also use third-party smart speakers that work with Google Assistant.
Connecting Arlo to Google Home
The set-up is pretty straightforward and the Google Home app features an intuitive interface. But you should take the time to give a specific name to each camera so you can easily access it using voice commands. Anyway, these are the necessary steps.
Step 1
Start by launching the Google Home app from your smartphone. It comes preloaded on most Android phones. All you need to do is tap on your Google account to log in. iPhone users should install the app first.
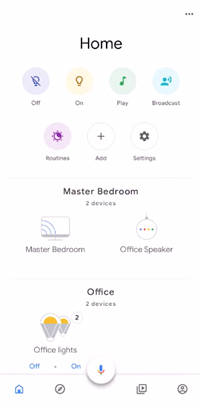
Once inside, hit the large plus icon in the middle of the screen to start adding devices.
Step 2
The following window takes you to the “Add and manage” menu and you select “Set up device” under “Add to home”.
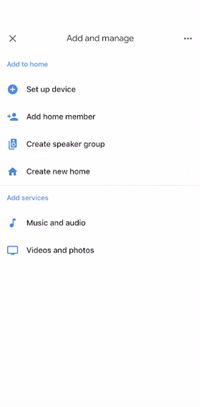
The next menu provides two options – “Set up new devices” and “Have something already set up?” If you haven’t already installed and set up Arlo cameras, select the former option. For the purposes of this article we’ll go with “Have something already set up”.
Note: The wizard and the actions for both options are pretty similar. Therefore, this step-by-step guide can help you if you choose “Set up new devices”.
Step 3
When inside the “Add devices” menu, tap the magnifying glass icon and type Arlo to look for your devices.
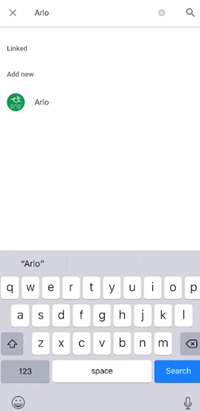
Tap on the Arlo app that pops up in the results and log in with your credentials. This action pairs the cameras to Google Home and allows you to control Arlo within the Google environment.
Step 4
Once you log in, a security window appears asking you to give permissions to Google Assistant. Hit “Allow” and proceed to set up the cameras.
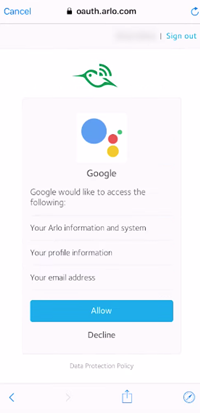
Next, you get to the “Choose device” menu and it should display all Arlo cameras you have installed.
Step 5
Tap on a camera to bring up the set-up menu for that specific device. Choose the location of your device – backyard, master bedroom, office, etc.
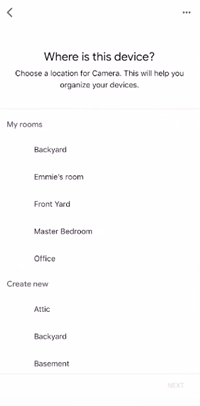
The actions need to be repeated for all cameras. Accordingly, this puts them into groups. At this point, your Arlos should appear in the main window of the Google Home app. You can tap on one of them to preview the live feed.
Renaming Your Arlos
As indicated, the cameras’ names should be very specific so it’s easy for the AI to bring up the correct feed. Here’s how you rename them.
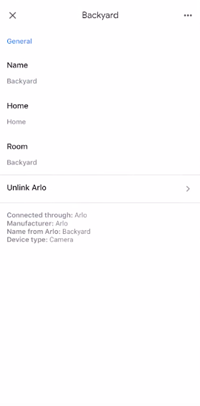
Tap on the camera from the main Google Home window and hit the gear icon in the upper right corner of the screen.
Hit the Name section of the menu and type the name that you’d like to use. Tap save once you’re done and repeat the process for each camera. There are no rules about naming the cams, but the easiest way to do it is to add Arlo in front of Office, for example.
Note: The Arlo camera settings menu also allows you to unlink that specific device from Google’s ecosystem. Tap “Unlink Arlo” and proceed with the on-screen wizard.
Things to Know
Unless you change the cameras’ names, Google Assistant might get confused and load a YouTube video instead of camera feed. The camera feed doesn’t get loaded instantly; it takes a few seconds for the app to provide the preview. But this might depend on your internet speed.
The voice commands are simple – say: “Google show Arlo + camera’s name” and you’ll be able to see the live view. The same commands apply to all Google devices – Home Hub, Chromecast, etc.
You may expect the system to sometimes get confused even when you change the name. This shouldn’t bother you because the more you use it the more it learns. And eventually, it should always provide the correct preview.
Google Exit Arlo Guide
There’s no need to stress the benefits of having an integrated IoT security system. But then, it may raise some questions about privacy and Google potentially snooping around your home. Nevertheless, the upsides still outweigh the potential abuses.
How many Arlo cameras do you have? Did you pair them to an ecosystem different than Googles? Give us your two cents in the comments section below.











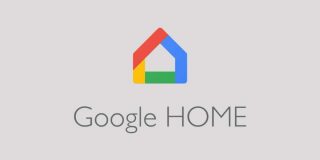
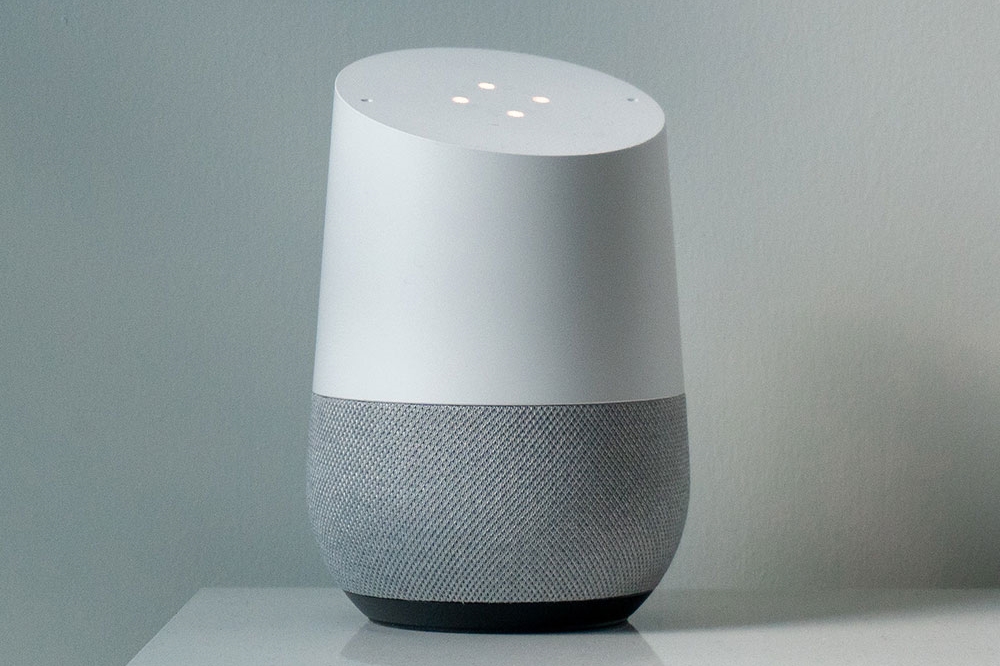








2 thoughts on “How to View Arlo Cameras on Google Home”