How To View Password Hidden by Asterisks

No matter what browser you have, the passwords you use every day are hidden by asterisks. This is a useful security feature that keeps the passwords away from prying eyes. But how do you reveal what’s hidden behind the curtain?
In some cases, there might be a small “eye” icon in the password bar or a Display Password section. You click on the icon or check the box, and there it is. This option is not always available, though, and it’s not hard to forget the password if you use auto fill.
This article offers a few tips and trick to view a password hidden behind the asterisks.
How to View Passwords in Browsers
Browsers like Google Chrome and Firefox hide passwords when you log into different websites. If there is no option to reveal it, you are likely to struggle to remember what the password was.
Luckily, there is a simple hack to reveal the password regardless of the browser or the website.
Step 1
Right-click the password bar and select Inspect Element.
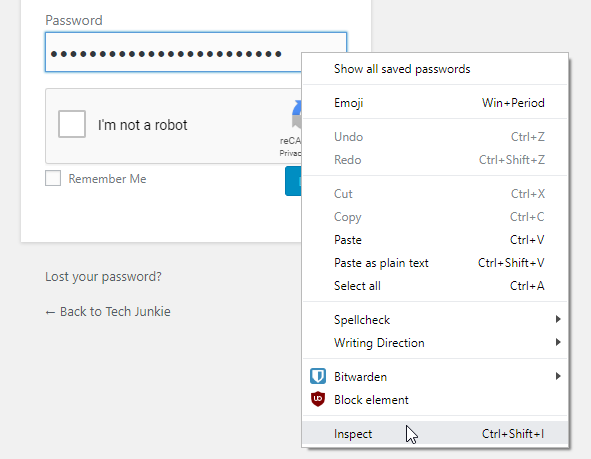
Step 2
Navigate to the “input type = ’password’” field in the HTML Editor. Type “text” instead of “password” and hit Enter.
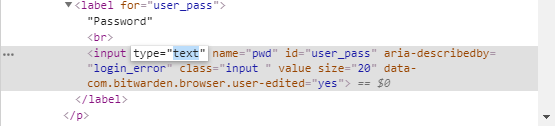
From there on, you’ll be able to see the actual password instead of the asterisks.
Extra Tip: The easiest way to find the line of code is to press Ctrl + F (Cmd + F on a Mac) and type “password”.
Reveal Passwords on Android
Unfortunately, Android mobile browsers don’t come with the Inspect Element option. But you can utilize remote USB Debugging to show what’s hidden behind the asterisks.
For this method, you need to connect the Android device to a computer and then run the same browser on both devices. For the purposes of this article, we’ll assume you are using Google Chrome.
Step 1
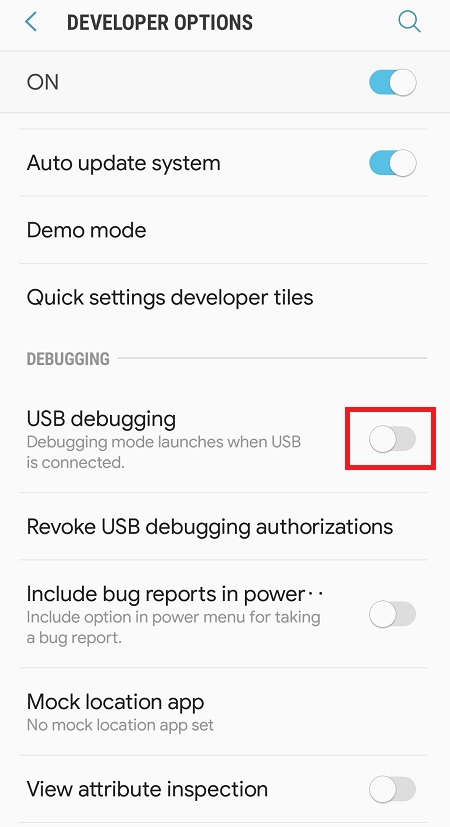
On your Android device, go to Settings and select Developer Options. Enable USB Debugging and connect the device to your computer. Hit OK to grant the USB Debugging feature access to your PC or Mac.
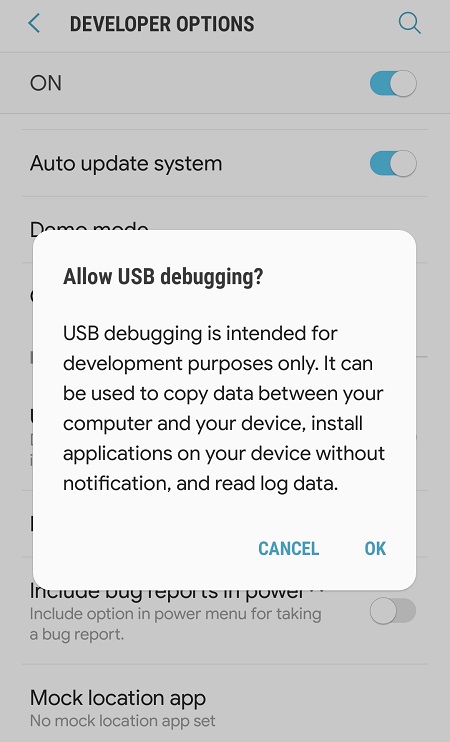
Step 2
Open Google Chrome on your Android device and go to the website with the password. Open the same browser on your computer and type “chrome://inspect” into the address bar.
Step 3
Your Android device appears under Devices in the browser window and shows all the tabs opened on your phone or tablet. Go to the tab that corresponds with the opened website, https://mobile.facebook.com for example, and hit Inspect.
Step 4
You are now inside the Developer Tools and the same steps apply like when you want to view browser passwords. Navigate to the code line with the password, type text, and hit enter.
Reveal Passwords on an iPhone
It’s not hard to see what’s behind the asterisks on an iPhone, but you need to use Safari on a Mac.
Step 1
Launch Safari and open the website with your password, then open Safari on your Mac. The Develop menu needs to be enabled on your Mac. Here’s how to do it:
Safari > Preferences > Advanced > Show Develop menu in menu bar
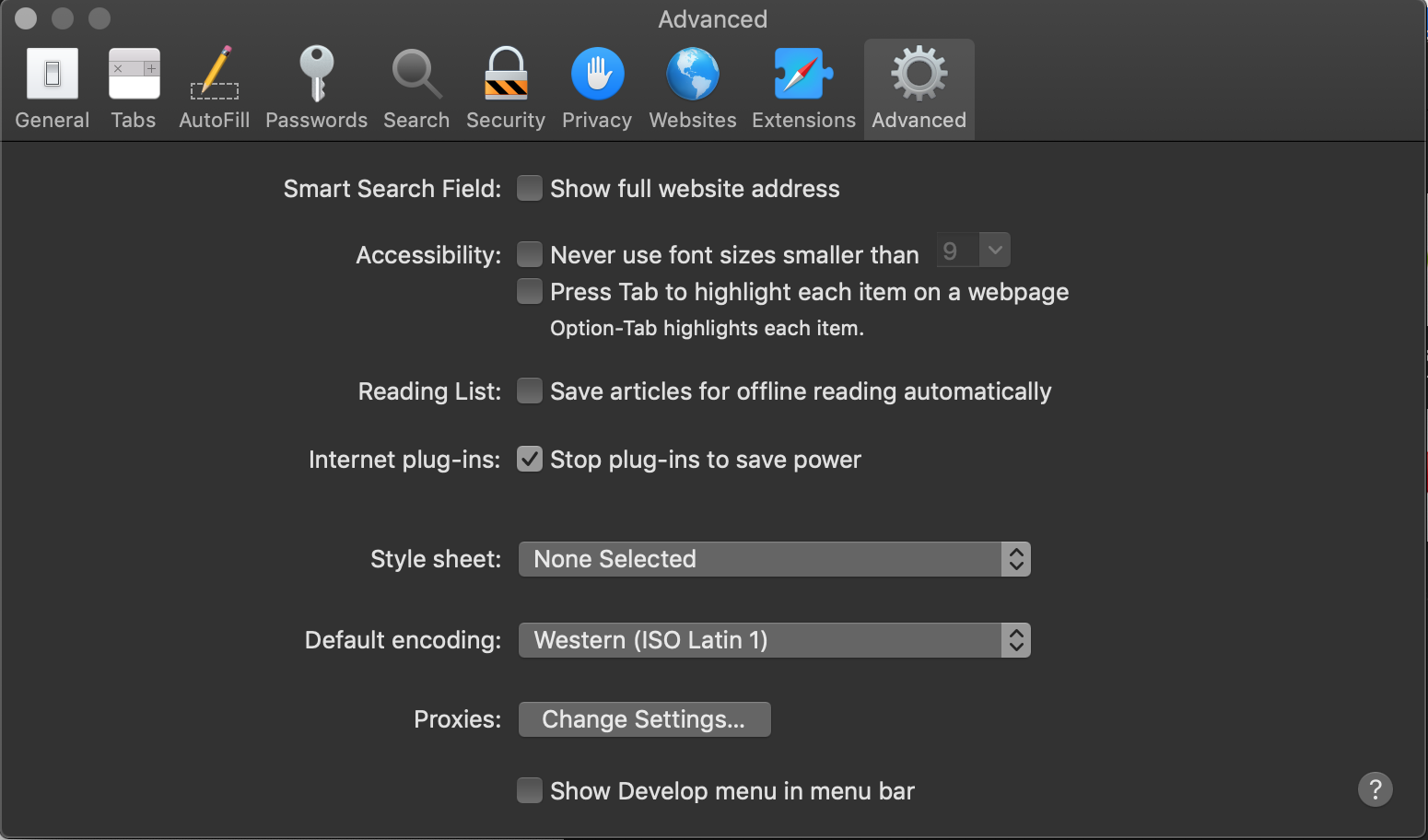
Step 2
Connect the Mac and the iPhone and select Develop in Mac Safari to show the iPhone name. Hover over the name to reveal the opened tabs and click on the desired website.
Step 3
You’ll be able to see the HTML code now. Again, find “password”, replace it with “text”, and hit Enter to make the changes.
Note: These methods might not work for all websites. For example, banking websites disable right click as an extra security measure. You shouldn’t have any such problems with social networks and other similar websites, though.
Password Software
If you have a lot of different passwords, you might want to consider using a third-party app to manage all of them. There is also software specifically designed to reveal your passwords. Let’s take a look at two popular options.
Asterisk Key
Asterisk Key is a small piece of software that reveals your passwords on web pages and in dialog boxes. It also allows for password recovery and provides support for different languages.
This tool is available for Windows and is super easy to install and use.
ShowPassword
ShowPassword is a neat browser extension that allows you to view hidden passwords. It works with Chrome, Opera, and Firefox.
With the extension installed and enabled, the password will appear in plain text when you hover over the password field. There are also ways to customize this extension.
Show It All
The number of privacy breaches and identity thefts is on the rise, so you need to be super careful about your login details. Asterisks may sometimes be annoying, but they are there for a reason.
Consider revealing your password only if absolutely necessary. Also, always try to find ways to make your passwords complex enough, yet easy to remember. Use numbers and special characters, and don’t forget to make the password case sensitive.

















3 thoughts on “How To View Password Hidden by Asterisks”
For some things I need to do security is important, but for most things it isn’t. I know the difference—I wish all of these people who require passwords knew.