How to Open a List of Previously Opened Files in Windows 10
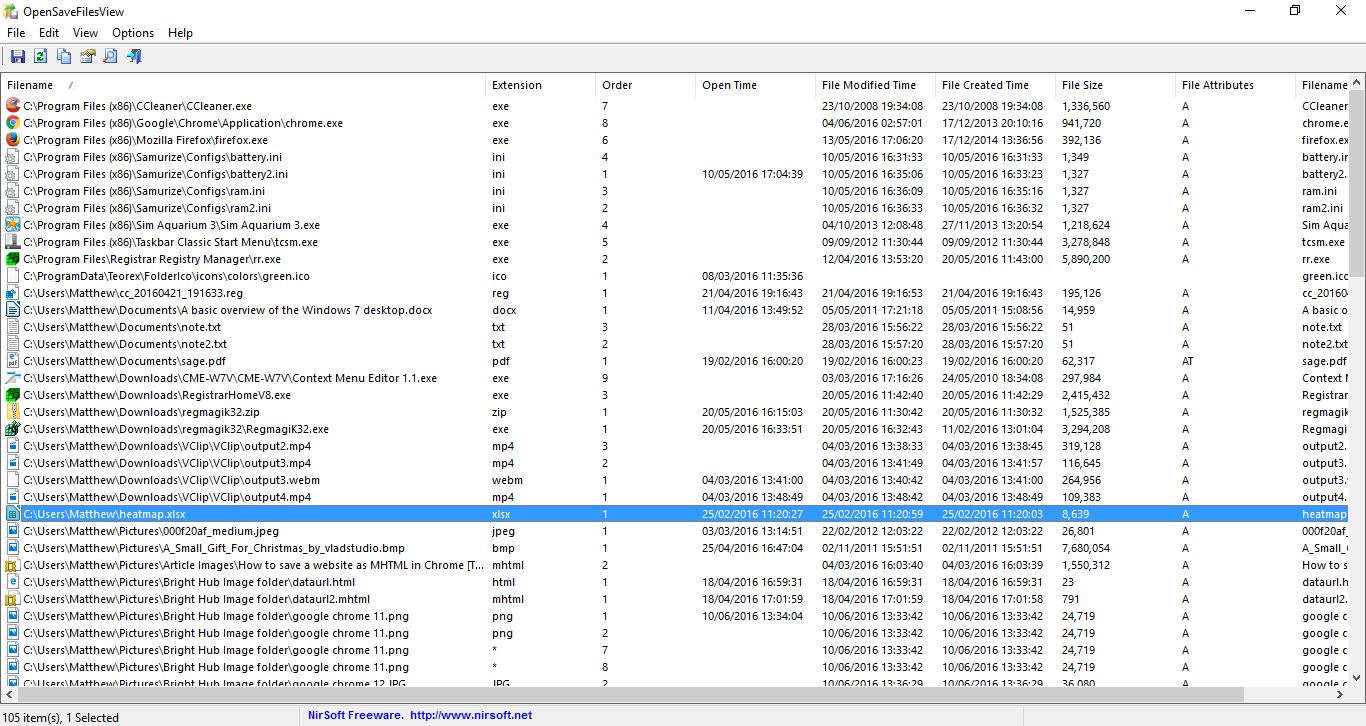
NirSoft is a software publisher that has developed some handy programs for Windows. One of those is OpenSaveFilesView that shows you a list of all the files you’ve opened with the open/save dialog box in Windows. OSFV includes most file types, and it can be a handy tool for Windows 10.
Add it to Windows XP, Vista, 7,8 and 10 from this page on the NirSoft website. There click Download OpenSaveFilesView (32-bit) or Download OpenSaveFilesView for x64 systems depending on whether you have a 32 or 64-bit platform. Press the Extract all button in File Explorer to extract the software’s compress Zip folder. Then you can open the window below from the extracted folder.
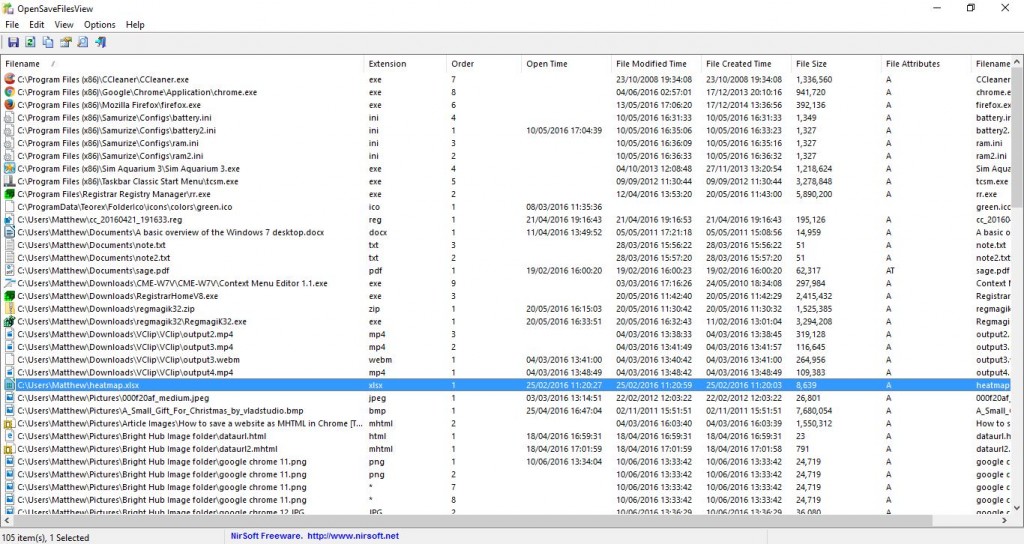
This is a list of all the files you’ve opened with the standard open/save dialog in Windows 10. Note that excludes documents opened with things such as Jump Lists. This window includes nine columns that provide extra details for the files such as the extension (otherwise file type), file size, file attributes, open time, etc.
This list can come in handy for a few things. It’s probably best as a search tool for files you’ve opened recently. For example, if you opened a document last week but can’t recall its title or where exactly it’s saved you can find it quickly with OpenSaveFilesView.
You can find it by clicking the Order column in the OpenSaveFilesView window. That will then organize the files in the order you opened them. Thus, the most recently opened have the number 1 and can be included at the top of the list by clicking the column heading. The Open Time column also provides extra details for the dates you opened some of the most recent files.
Double-clicking a file listed there will open its Properties window shown below. That includes the details otherwise shown in software’s columns. To open a document directly from the OpenSaveFilesView window, right-click it and select Open Selected File.
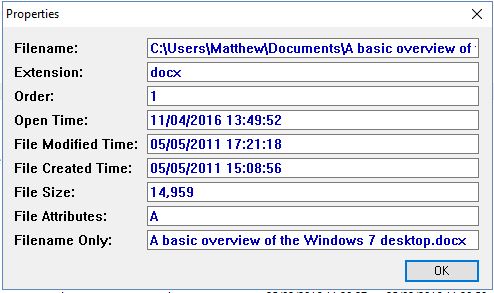
Alternatively, if you’re not sure where you saved a recently opened file, open the software’s search box. Press the Find button on its toolbar to open the window below. Then enter file titles or keywords there to find them in the OpenSaveFilesView window.
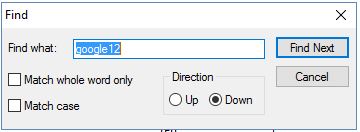
The software doesn’t include an option to print the lists with. However, you can do that by selecting View > HTML Report – All Items. That will open the list in your selected browser as shown below. Then print the list with the browser’s options.
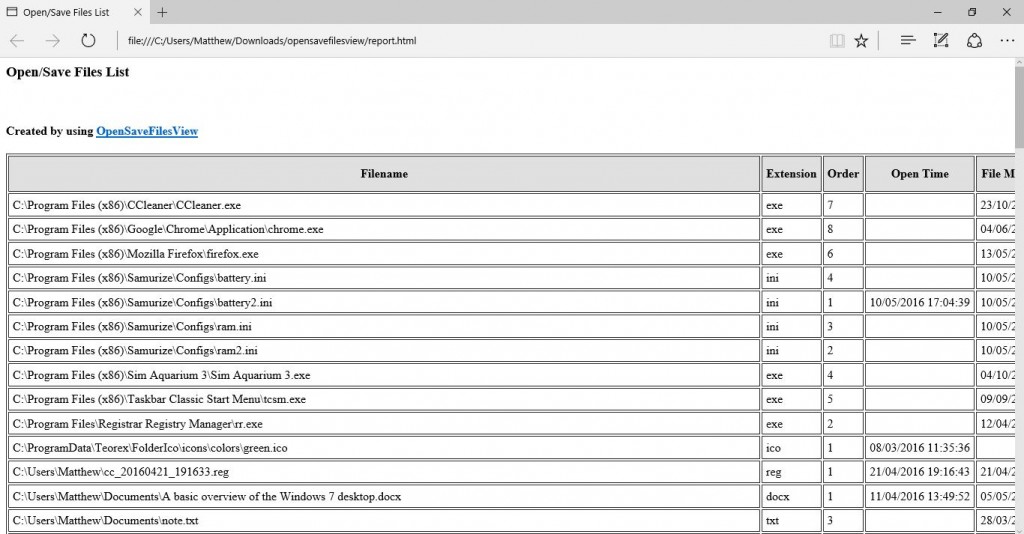
So OpenSaveFilesView is a handy search tool to add to Windows 10. If you can’t find a document you’ve opened before, this program will list it for you.
















