How to View Ring Doorbell on Fire TV

The Ring Doorbell is an innovative way to secure your home and always keep an eye on things that are happening outside of your front door.
On top of that, Ring is compatible with various smart devices, allowing you to display the video on things such as smartphones, TV screens, and even refrigerators.
If you have an Amazon Fire TV, you can easily link it with your Ring Doorbell and display it on the screen in a matter of seconds. Take a look at everything that you need to know.
First – Install the Ring Skill
All Ring devices are compatible with Amazon Alexa. Therefore, you can easily set your Ring Doorbell to play on your Fire TV (or Fire TV Stick) with the Alexa app.
Before all of that, you’ll need to install the Ring skill using the Alexa app. You can do this on both your computer or your smart device.
Follow these steps:
- Launch the Alexa app.
- Tap the ‘more’ icon at the top-left of the screen (three horizontal lines).
- Select ‘Skills & Games’ from the dropdown menu.

- Hit the ‘Search’ button at the top-right of the screen.
- Type ‘ring’ in the search bar and locate the Ring app from the list.

- Tap the blue ‘Enable to Use’ button to add the skill to your Alexa devices.

- Enter your Ring credentials on the following screen.

- Tap ‘Sign In,’ after which you’ll be taken to the authorization screen.
- Hit ‘Authorize.’
You’ll get a message confirming that you’ve successfully linked the two devices. Now you’ll need to discover these devices. You can either click ‘Discover devices’ on the following screen, or you may say the voice command: “Alexa, Discover Devices.”
If you want to enable the skill on a computer, go to the Ring page on Amazon.com and click to enable it. Afterward, just follow the on-screen instructions to link the devices. Of course, you’ll need to be signed in to your Amazon account to perform this.
Note: To connect your Fire TV with Ring Doorbell, you need to use the same Amazon account on the Alexa app and your Fire TV. If you’re logged in to different accounts, you won’t be able to link the devices.
Viewing Ring Doorbell on Fire TV
Once you’ve connected the Ring Doorbell app to your Fire TV, you can display all your devices on your TV screen. Doing so is simple, as you just need to initiate the required voice command.
Before you do this, you’ll need to know the exact names of your devices. These are the names assigned to your devices when you first set them up. Most users name them according to the location, such as “Front Door” or “Backyard.”
However, if you named them differently, you’ll need to utter the corresponding voice command. If you’re unsure about the names, you can look them up by launching the Ring app and tapping the ‘My Devices’ option. In the subsequent menu, you can see all the listed devices along with their names.
After that, you can use any of these commands:
- “Alexa, show me the [device name]”: to display the Ring Doorbell camera on your TV screen.
- “Alexa, hide the [device name]”: to remove it from the screen.
- “Alexa, play the last event from the [device name]”: to play the last recorded event.
- “Alexa, pause”: to pause the video.
Can I Use Ring Doorbell on Other Amazon Devices?
All Alexa-enabled devices are compatible with the Ring Doorbell. After enabling this skill through the Alexa app, all other devices will also be linked. For example, if you have an Echo Show or Echo Dot besides the Fire TV, your Ring Doorbell will connect to it too.
Furthermore, you may initiate Ring Doorbell commands on just the Echo Show or Echo Dot. For example:
- “Alexa, answer the [device name]”: This will allow you to see the video and use the device’s built-in microphone and speaker to communicate through the device.
- “Alexa, talk to the [device name]”: This is a different command for the same task.
Besides Alexa, the Ring Doorbell works with some other smart devices and gadgets such as Samsung TVs and even certain Samsung fridges. Maybe you should check out whether you own other devices that can be linked with your Ring Doorbell.
Secure Your Home with a Simple Voice Command
The Ring Doorbell app allows you to have a full view of your home’s exterior no matter where you are.
Its compatibility with the Fire TV allows you to instantly switch your TV screen from your favorite show to your front door, should you need to see who’s outside the door. Moreover, if you hear something in the backyard, a quick sentence may ensure you that it’s nothing to worry about.
Now you know how to link your Ring Doorbell to Fire TV (and other Alexa devices). Try it out and may you share your experience in the comments below.




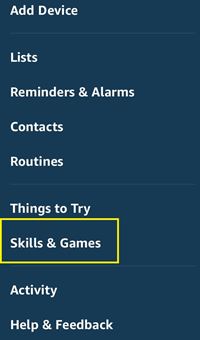
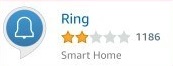
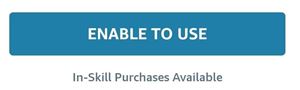
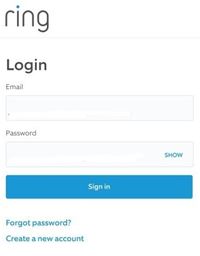



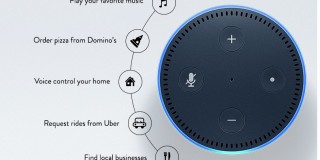
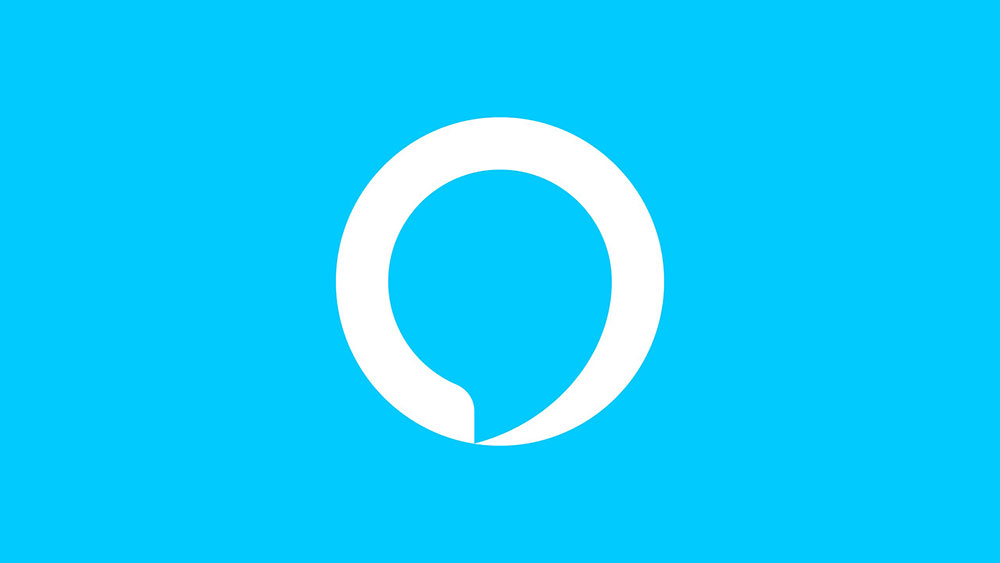








5 thoughts on “How to View Ring Doorbell on Fire TV”