How to View How Many Songs You Have on iTunes

iTunes is Apple’s famous music player and digital interface. Primarily, it’s used to manage playlists, buy songs, EPs, albums, and discographies, and for adding music content to your Apple devices. Depending on how you buy music, iTunes loads it up automatically, or you can do it manually.
However, you probably have no idea how many songs you have on iTunes. You might be curious about this statistic or simply want to use this information for something else.
Either way, here’s how to see how many songs you have on iTunes.
Downloading/Updating iTunes
Naturally, to check how many songs you have in your iTunes library on a particular Apple/Windows device, you need to download the iTunes app first. This can be done by navigating to Google and typing in iTunes. From there, finding the download link should be straightforward enough.
If it isn’t updated, open the iTunes app and it should prompt you to update it automatically. To make sure that your iTunes app is up-to-date, navigate to the top part of the iTunes screen and select Help. A dropdown menu should appear. Select Check for Updates.
On your iPhone/iPad/iPod, the iTunes app has been replaced by Apple Music. Fortunately, there is a way to check how many songs you have on your Apple portable device.

How Many Songs Do I Have on iTunes?
Checking out how many songs you have on your iTunes is very simple and easy. In just a couple of clicks, you can do this at any time.
Start by launching the iTunes app by navigating to the desktop icon, or by searching for it. On Mac devices, it should be in your Launchpad.
Next, you’ll need to enable the left sidebar in order to access the songs. To do so, navigate to View in the upper taskbar and see if the Show Sidebar option is checked in the dropdown menu. If not, click to check it.
You’ll see the sidebar on the left-hand side of the iTunes screen appear. Now, select the Songs entry in the sidebar. This will display all the songs that you have in iTunes.
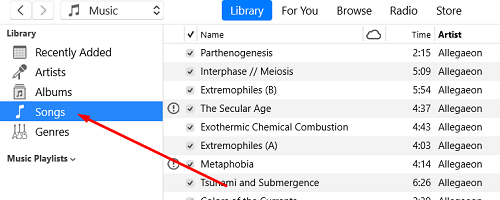
Now, navigate to View in the upper taskbar again and select Show Status Bar from the dropdown menu. This will prompt the status bar to appear towards the bottom of the iTunes screen. The status bar will tell you how many items you have, the total playtime, as well as the total size of the files. These items represent all the songs that you have in iTunes.
How Many Songs Do I Have on My iPhone?
This method, naturally, won’t work on your iOS device. That means that you’ll have to resort to a different approach if you want to see how many total songs you have on your iPhone, iPad, or iPod.
Thankfully, you won’t have to install any third-party apps to do this. The information that you’re looking for is easily accessible via your iOS device.
To check out the total number of songs on your iOS device, go to the Settings up. Navigate to General in the screen that opens and tap About.
In the About screen, you’ll gain access to the current version of your software, the device model and serial details, network preferences, as well as total song, video, photo, and app numbers. The number indicated next to the Songs entry is the total number of songs that you currently have on your portable Apple device.
Use this menu to check out other info that may interest you.
How Many Songs Does a Particular Album Have?
Regardless of whether or not you’ve downloaded an entire album using Apple Music or iTunes, you can check out how many songs there are on an artist’s album.
To gain access to this information on iTunes, navigate to the upper-right corner of the screen and type in the artist/album name. Then, when the results have popped up, select the album in question and you’ll see the tracklist. The number on the last song’s left side indicates how many songs that album features.
Alternatively, on mobile devices, navigate to the Apple Music app. Then, inside the app, tap the magnifier icon in the bottom-right corner of the screen. Search for the album or artist in question. Select the album that you’re curious about and use the above-mentioned method to learn how many songs are included on the album.
Downloading Purchased Songs
If you’ve purchased an album on iTunes or Apple Music and have deleted it for some reason, you can always download those songs again – it’s your purchase and it stays yours. To do this, in iTunes, go to the search bar in the top-right corner of the screen. Use it to find the album in question. Then, click the three-dot icon next to the album name. Select Download.
On your portable device, use the above-mentioned method to find the album that you’re looking for. Use the Cloud icon with an arrow pointing downwards to download a purchased album.
Checking the Your iTunes/Apple Music Songs
As you can see, learning how many songs you have on your iTunes or Apple Music is only ever a couple of clicks/taps away. Follow the outlined instructions to find out how many songs an album has and to download music that you’ve purchased using these two platforms.
Did you find any of this helpful? How many songs do you have on your Apple devices? Let us know in the comments section below and feel free to add any tips, tricks or questions you may have.

















2 thoughts on “How to View How Many Songs You Have on iTunes”