How to View YouTube on the Echo Show

Everything and everybody is on YouTube today. You can access the most popular video platform from any device you can think of.
Unfortunately, Google decided last year that it wouldn’t be the case for Amazon devices. After their 2018 dispute, Google pulled the YouTube app from Amazon’s Echo Show. This effectively deprived Echo Show owners of the world’s largest video catalog.
Knowing that having YouTube on their device is a pretty big deal, Amazon came up with a workaround. The solution was the introduction of internet browsers to the Echo Show. Users are now able to simply open YouTube in their browser and watch videos. It’s the same as watching YouTube on a computer.
The Browsers
At this point, there are two browsers available on Echo Show: Amazon’s Silk and Mozilla’s Firefox. If you own the Echo Show 2nd Gen, you already have both browsers active.
For the first generation device, you’ll just need to update the system software to enable browsing. To do that, swipe down from the top of your device and tap “Settings”. Next, open “Device Options” and update your software.
Although both Silk and Firefox provide the same functionality, there are slight differences between the two in terms of watching YouTube.

Silk
To access YouTube content through Amazon’s browser, you’ll have to first open it. To do that, simply say “Alexa, open Silk.” When the browser opens, you can either type m.youtube.com in the address bar or tap the YouTube icon in the bookmarks list.

This will open YouTube’s home page, allowing you to browse or search for the content you’d like to watch. Of course, you can also log in to your YouTube account to receive personalized suggestions and access your saved playlists.
Firefox
Using Firefox is basically the same as using Silk, with one benefit that can save you a bit of time.
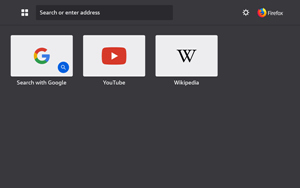
If you set Firefox as the default browser, you’ll be able to open YouTube without typing the address or tapping the icon. Here’s how to do that.
- Ask Echo Show to play YouTube by saying “Alexa, open YouTube.”
- A notification will appear, asking you to select a default browser for this action.
- Choose Firefox.
- The browser will open, loading YouTube’s home page.
The next time you say “Alexa, open YouTube,” Firefox will automatically open it.
No Voice Commands for YouTube? So What?
Although Echo Show is part of the Alexa voice-controlled ecosystem, this unfortunately doesn’t translate to YouTube. The reason for this is simple – you’re accessing it through a browser. And that’s just too complex to be controlled by voice.
Using YouTube on Echo Show is the same as accessing it through a browser on a smart phone or a tablet. That means that you’ll have to tap through the interface to get to the videos you’d like to watch. Which doesn’t sound so bad, compared to not having YouTube at all, right?
Voice Control for Other Platforms
If it’s important for you to have a voice-controlled video platform on your Echo Show, there are solutions other than YouTube.
Just ask Alexa to play your favorite band’s music videos. This will bring up related search results from both Vimeo and Dailymotion, so choose a video and enjoy.
If you have an Amazon Prime Video subscription and you want to watch The Grand Tour show, just say “Alexa, play The Grand Tour on Amazon Prime Video.” This type of command also works for the Hulu streaming platform. You’ve just got to sign in to your account.

To help you play movies, videos, or TV shows on these platforms, here are several useful voice commands. Just don’t forget to say “Alexa” first.
- “Show me my video library.” (Prime Video only)
- “Show me my Watchlist.” (Prime Video only)
- “Show me [title].”
- “Search for [TV show].”
- “Show me movies with [actor].”
- “Show me [genre] movies.”
- “Open.”
While watching a video, you can also control the playback by voice, using one of these keywords.
- Pause, stop, play, and resume.
- Rewind, fast forward.
- Go to a specific point:
- Go back/forward 5 minutes.
- Skip back/forward 10 seconds.
- Rewind/fast forward 3 minutes.
- Restart, rewind to the beginning, or go to the start.
- Play next or skip episode.
- Move/scroll > Up/down/left/right > Select
Although these platforms are nowhere as vast as YouTube, you still have a lot of content to browse using your voice.
It’s a Solution
Watching YouTube from a browser may not be the most elegant solution for Amazon’s problem with Google, but it’s a solution nevertheless. By introducing browsers to Echo Show, Amazon hasn’t only improved the device but managed to keep it relevant in the expanding Smart Home market.
Do you watch YouTube on your Echo Show? Does it bother you that you can’t control it by voice? Is that a deal-breaker or just a minor nuisance? Please share your thoughts in the comments below.





![what can the echo show do [november 2019]](https://www.techjunkie.com/wp-content/uploads/2019/11/what-can-the-echo-show-do-november-2019.jpg)










