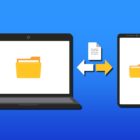Vivaldi Browser Review & Guide
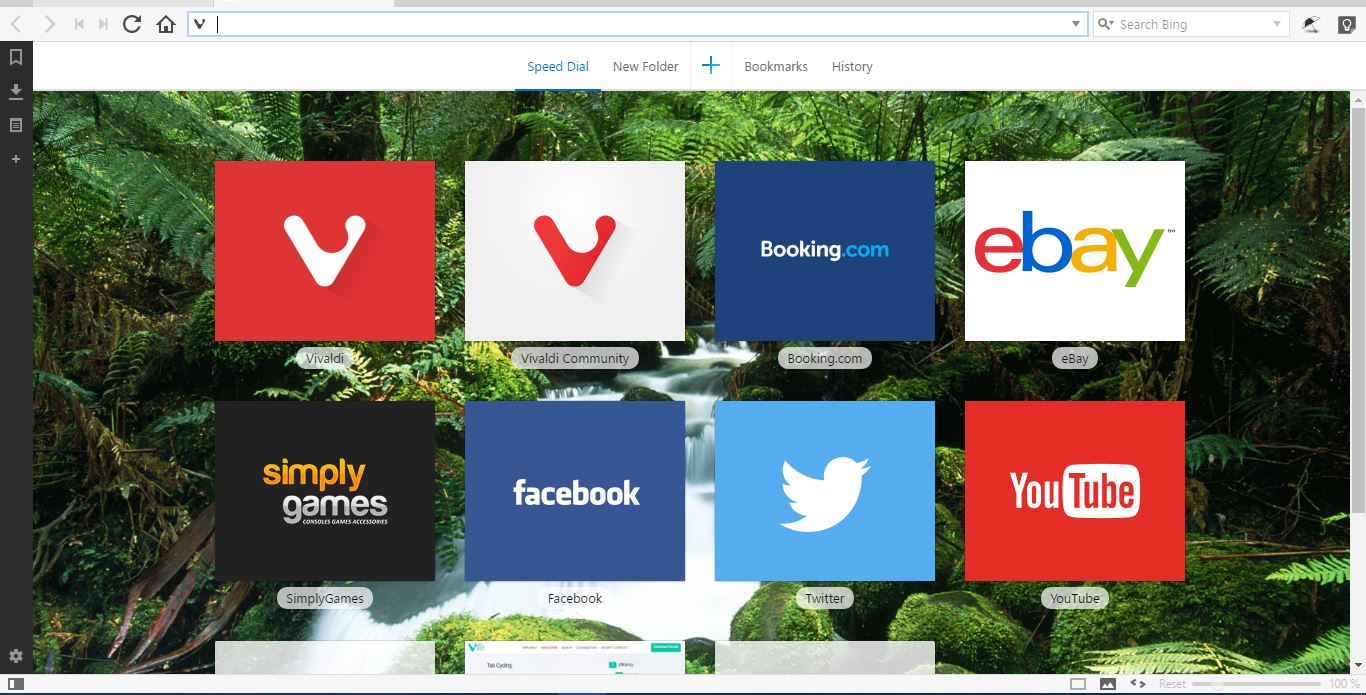
Vivaldi is the new browser on the block that came out of beta in spring 2016. Vivaldi has a comparable UI to Opera, but also has plenty of new and innovative options. So it could challenge the relative dominance of Google Chrome and Firefox in the browser market.
Vivaldi is compatible with Windows 7, 8 and 10. Open the software’s website, and click the Download Vivaldi button there to save its setup wizard and install the browser. When you first launch it, it will open with the Start Page tab shown in the shot directly below.
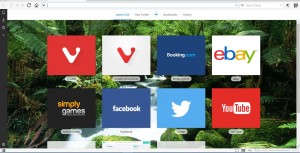
The Basic Browsing Options
The basic browsing options, as in most browsers, are on Vivaldi’s URL bar toolbar. There you have the standard page reload, home page and back and forward buttons. Vivaldi also has a separate search box, but you can still search for pages with the address bar as in Chrome.
Rewind and Fast Forward are two more novel options on the navigation toolbar. When you click the Rewind button, shown in the snapshot below, it takes you straight back to the first page you had open on a specific site. Clicking the Fast Forward button opens the next page on sites, but it only works if the websites support fast forward navigation. For example, you could press it to open the next search engine result page in Google.
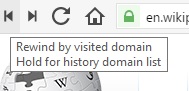
On the far right of the address bar there’s an Add bookmark option. Click that button to save the open page to your bookmarks. Then you can open any bookmarked page by clicking the Bookmarks button at the top of the Vivaldi sidebar panel. That will open your bookmarks on the sidebar as below.
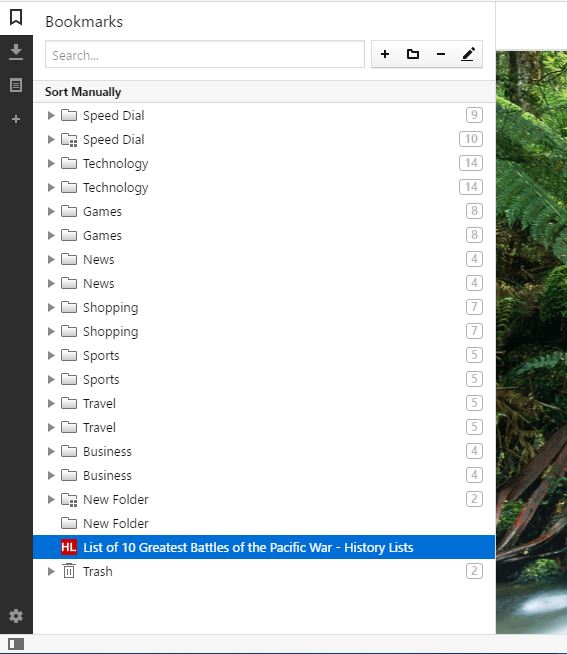
Vivaldi Tab Options
Vivaldi has some great tab options. The browser’s tabs have thumbnail previews as shown in the snapshot directly below. These are pretty much the same as taskbar thumbnail previews in Windows.
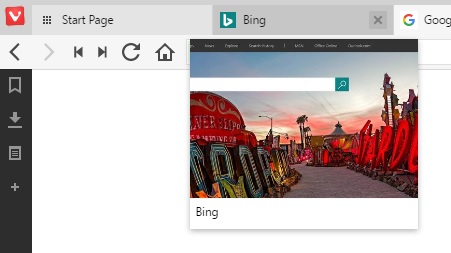
Vivaldi has all the standard tab options you’ll find in Chrome and Firefox, which you can select by right-clicking the tabs. However, Vivaldi’s tab stacking and tiling options are something new. Open two, or more, pages on the same website in separate tabs and right-click a tab. Then you can select a Tab Stacks by Host option that will group, or merge, all the pages from the same domain into one tab as shown below. You can open any page from a stack by clicking its thumbnail preview, and select Ungroup Tab Stack to restore the separate tabs.
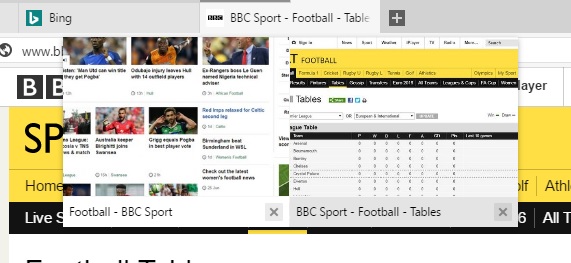
To stack pages from alternative websites, you can drag and drop them. Select a tab and hold the left mouse button, and then drag it about half way over another page tab. The tabs should stack together.
Then you can display multiple website pages in the stack within the same browser window. When you’ve stacked a few tabs, click the Page tiling button on the status bar. Select Tile horizontally, Tile vertically or Tile to grid from the menu to open two, three, four or more of the stacked pages in the same window as shown directly below.
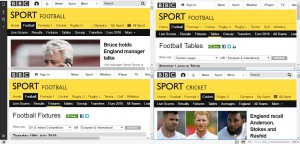
Press F2 if you need to find a specific page tab. That will open Vivaldi’s tab search tool in the snapshot below. Enter a keyword in the text box there to search both the tab bar and page history.
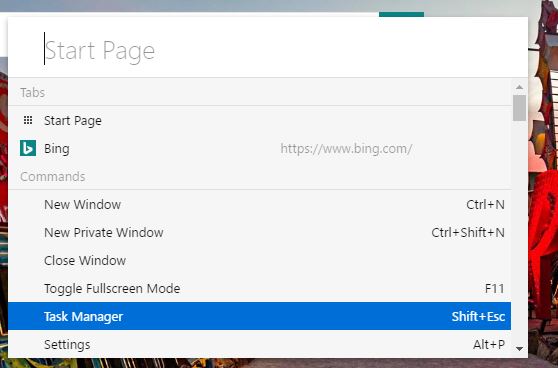
On the far right of the tab bar there’s also a Trash button. This saves recently closed tabs. Click the trash can icon to open the menu below from which you can select to restore a closed page tab.
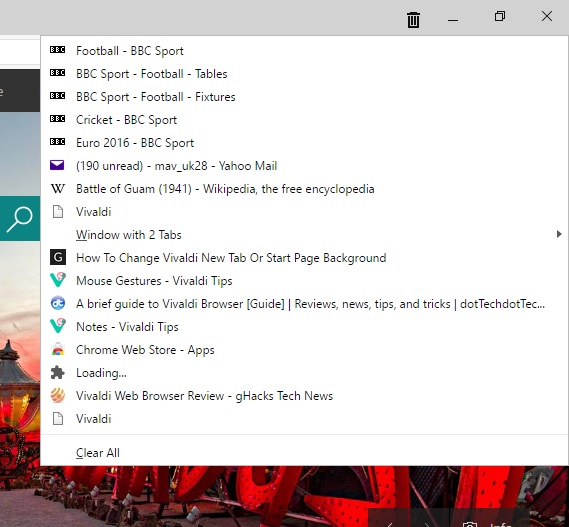
To open further tab options, click the V button at top left > Tools > Settings. Then click Tab to open the options below. There you can select a Use Page Theme Color check box so that the tab and navigation toolbar colors match that of the open page.
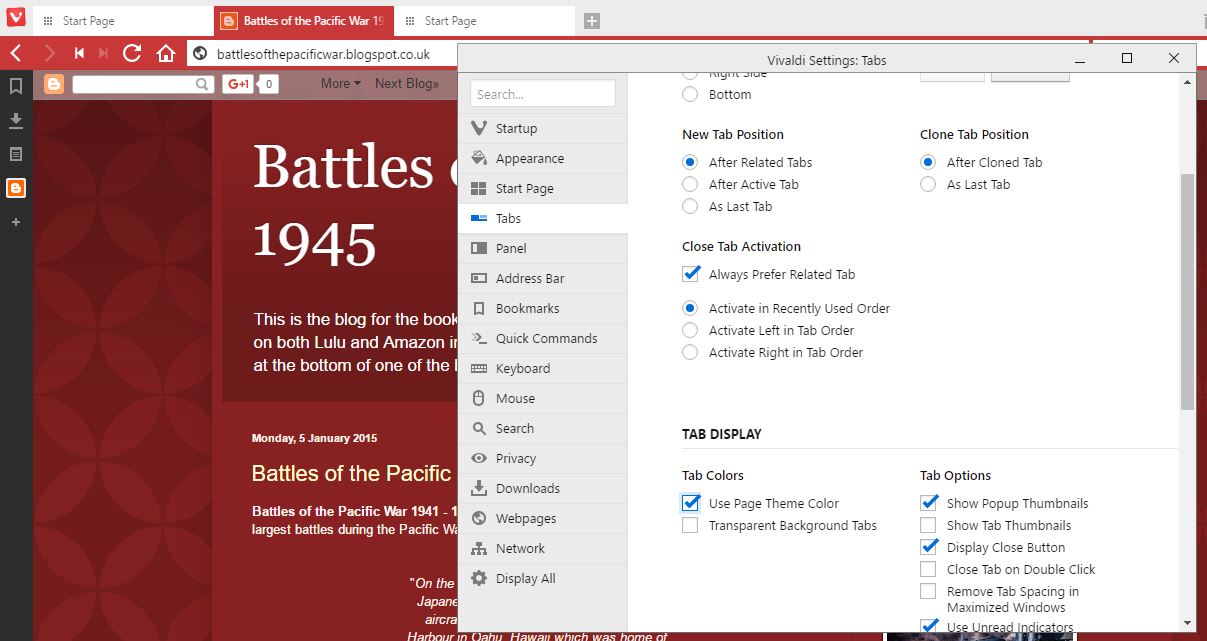
Customizing the Start Page Backgrounds
The Start Page is Vivaldi’s equivalent of the New Tab page in Chrome. However, it more closely matches Opera’s Speed Dial. Click the + button on that page to add new shortcuts to it, and you can also open bookmarks and page history by pressing their buttons on the toolbar at the top.
To customize the Start Page wallpaper, press Alt + P to open the Vivaldi Settings window in the snapshot directly below. Then click Start Page to open background options for it. You can select a few alternative wallpapers included with the browser by clicking their thumbnail previews there. To add your own images, click the Custom box and then the Change button directly under it. You can customize the background color for the page much the same, but make sure Show Background Image isn’t selected.
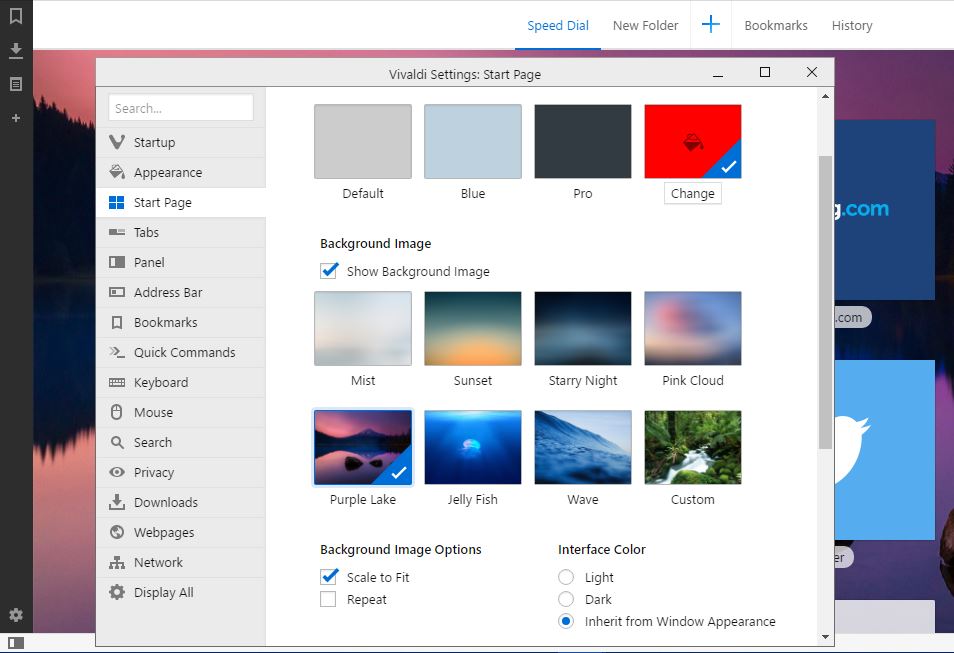
Adding Extensions to Vivaldi
You can add Google Chrome extensions to Vivaldi. So open the Chrome Web Store in the browser to add new extensions to the browser. Click the + Add to Chrome button on the extension pages to install them.
Open the browser’s Extensions tab by clicking the V button at the top left of the browser’s window > Tools > Extensions. Click the Enable/Enabled check boxes there to switch add-ons on/off. Click the Remove from Vivaldi buttons there to delete the extensions.
Saving Notes in Vivaldi
Neither Chrome nor Firefox has notepad options, but you can save notes in Vivaldi. Click its handy Notes option on the sidebar panel. Then click the + New Note button to open a text box to input the notification details. Or you can select some text on a Web page, right-click and select Add Selection as New Note to save it.
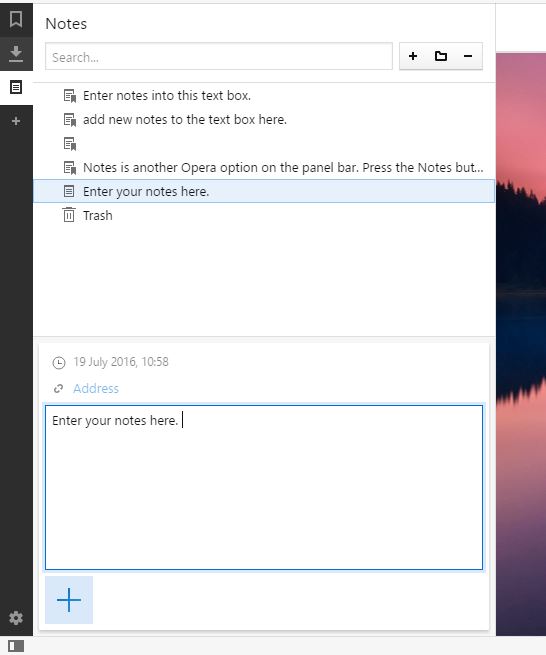
Below the text box there’s a + button you can press to add screenshots or files to note. Click the camera icon to save a screenshot of the open page. Click the paperclip button to add a file attachment for note.
Customizing Webpage Page Display
Few browsers have yet to incorporate options that enable you to customize website page display such as colors, etc. However, Vivaldi includes a Page actions button on its status bar at the bottom of the browser window that has numerous filter options to customize pages with. Click Page actions to open the menu below.
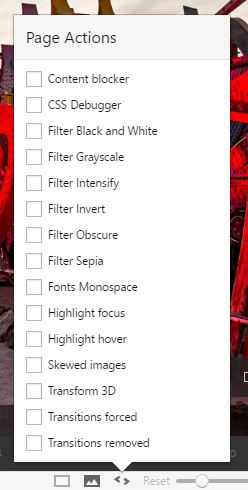
Now you can switch the page to black and white by selecting Filter Black and White. Click Filter Sepia to add a sepia effect to page. Filter Invert can completely adjust the basic color scheme of a page. Or select Filter 3D to add a 3D effect to the page as shown in the snapshot below.
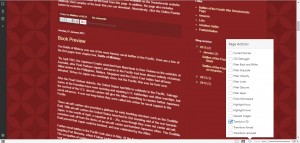
There’s also a Toggle images button on the status bar that you can click to remove all the images from website pages. Press that button and select No Images to remove them. Note that only removes images from the open page tab.
Selecting Options with Specific Mouse Movements
Vivaldi has mouse gestures that enable you to select an option with specific mouse movement. For example, you can select the page back button on the navigation bar by holding the right mouse button and moving the mouse left. Click Mouse on the Vivaldi Settings window for a list of movements you can select options with.
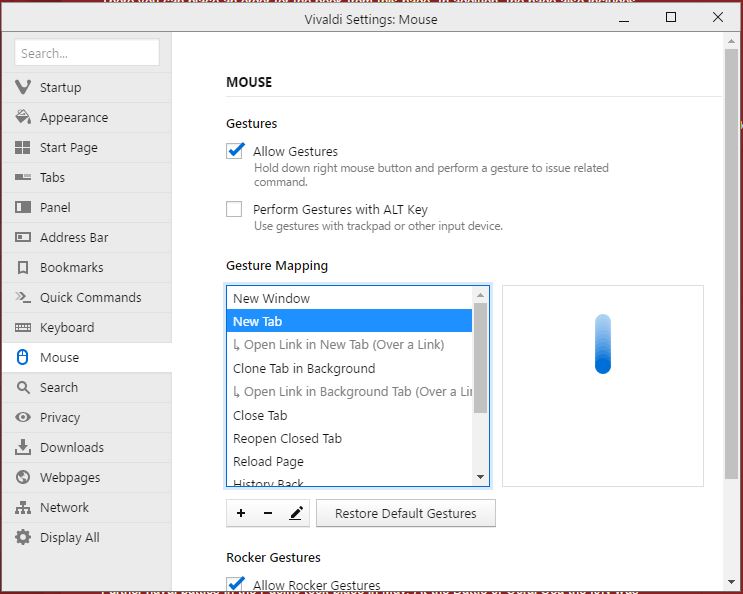
In addition, you can set up more by clicking the + button just below the Gesture Mapping list shown directly above. Select an option for it from the drop-down menu. Then click Next, record the mouse movement for it and click Save Gesture.
Vivaldi’s Hotkeys
Vivaldi has numerous hotkeys much the same as most browsers. However, unlike Chrome or Firefox you can also customize those keyboard shortcuts without additional extensions. Click Keyboard on the Vivaldi Settings window to open a list of the browser’s hotkeys as below.
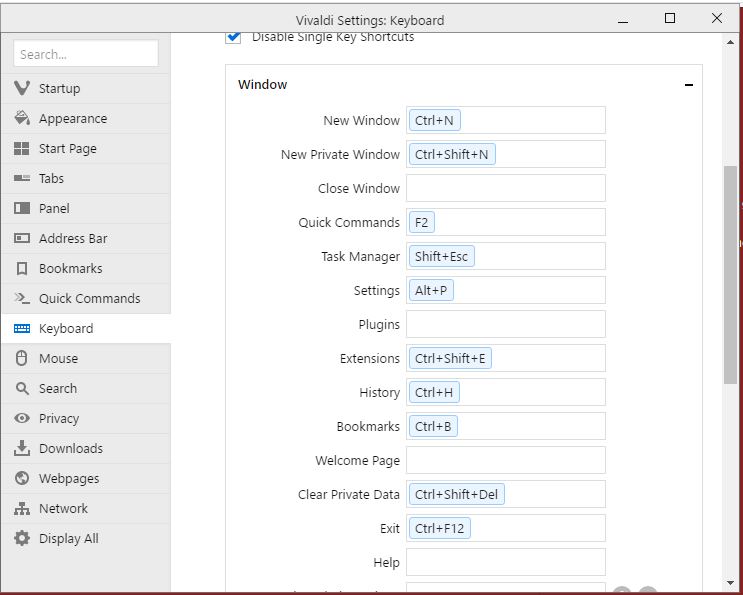
Now you can customize the default hotkeys by selecting their pertinent text boxes. Then delete the default key, and press a new keyboard shortcut. You can press the Restore Default Keys button at the bottom of the hotkey list to restore the originals.
Overall, Vivaldi includes a variety of novel options you won’t find in Chrome or Firefox without extra extensions. So in many respects it’s a better than both Google’s and Mozilla’s browsers. As such, Vivaldi is certainly an exciting browser to add to Windows, Mac OS X or Linux.