How to Get Out of Zoom Mode on Your Vizio TV

If you got your Vizio HDTV recently, you probably noticed that some (or all) channels are zoomed in. This is because the default screen on Vizio is set up to display 1080p HD channels.
However, there are still a lot of channels that aren’t broadcast in this particular resolution. In fact, some of them still have a traditional 4:3 aspect ratio.
To resolve this, you need to access the Zoom settings and manually change them. But before you start, you may want to know which type of zoom settings fits which type of screen.
This article will explain both.
Types of Zoom Settings on Vizio HDTV
Vizio TV has four different zoom settings that you may change at any time.
First up, there’s the Normal mode. If you set the zoom to normal, it will revert back to its default aspect ratio. There will be no zoom, so the image will display naturally.
For example, if you’re watching a channel with an Aspect Ratio of 4:3, you’ll see black bars on both sides of the screen. Therefore, if you want to get out of the zoom mode, your task is to switch the screen back to normal.
The second mode is the Zoom. This setting only zooms the screen if there are visible black bars on any side (depending on the Aspect Ratio). While you’re in this mode, you may notice some channels are zoomed in, while the others are displayed regularly.
Then, you have the Wide setting. This will stretch the image, also removing the black bars in the process.
Lastly, there’s a Panoramic mode. This mode will stretch the left and right side of the screen while leaving the center part intact. If you’re watching a 4:3 Aspect Ratio with this setting, you’ll notice that a part of the picture is cut out.
So, let’s see how to revert the zoom back to normal.
Returning the Zoom Mode to Normal
If you have a Vizio remote, zooming out the screen should be a fairly simple process. First, turn on your TV and take the IR remote. Then, follow these instructions:
- Press the “Menu” button on your remote and wait for the sidebar menu to appear. The button should be on the upper-right side.
- Use the arrow keys on the remote to navigate to the “System” menu.

- Press the “OK” button to access the menu.
- Navigate to the “Accessibility” on the bottom of the menu.

- Highlight the “Zoom Mode” on the following screen.

- Press the “OK” button to turn the Zoom Mode off and revert the screen back to the normal mode.
- Hit “Exit” to close the menu.
This should return your screen back to normal.
If you ever want to change the zoom settings again, just follow steps 1-5 above and press “OK” on your remote. Switch between different modes until you find the one that suits you.
Prepare Your TV for Any Picture
As you see, getting out of zoom mode on Vizio is a simple task. But make sure you haven’t lost your remote, as it will make it much more daunting than it actually is.
With different zoom options, you can set your TV up for any opportunity. If you want to watch a 1080p HD channel, you can switch to a Wide mode. On the other hand, for a 4:3 broadcast, you can easily exit the zoom mode.
What about you? What zoom options do you think you’ll use more often? Do you think Vizio HDTV should include more zoom options, or do you find them unnecessary? Share your thoughts in the comments section below.




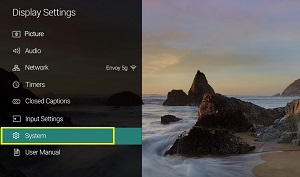
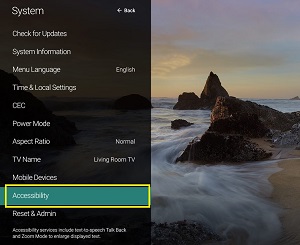
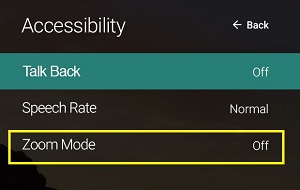













5 thoughts on “How to Get Out of Zoom Mode on Your Vizio TV”
How can I take my TV out of wide zoom?