How to Use a VPN with Your Amazon Fire TV Stick

Thanks to the flexibility of Fire OS and the ability to install third-party applications on the device, your Fire Stick isn’t just limited to playing content from typical services like Netflix and Hulu. What makes Fire TV Stick such an obvious choice for streaming media is its ability to play content from free and paid services worldwide.
However, if you’re looking to delve into the world of Fire Stick freedom, there might be times when you won’t be able to stream specific content due to region restrictions. This guide will show you how to use a VPN to play content on your Fire TV Stick unavailable in your region.
What is a VPN?
A VPN (Virtual Private Network) is one of the best ways to protect your online life and privacy. It allows your computer, smartphone, or any other web-connected device to link to another server through a private tunnel secured on both ends.
If you’re wondering how a VPN works: When your VPN is active, instead of using the standard route between your PC or smartphone to access an article, video, or anything else online, the VPN uses a private tunnel to reach its destination.
That tunnel is only decrypted at the starting and ending points of the destination, a function known as end-to-end encryption, so your PC and the web page know you’re there, but your ISP can’t view the content you’re seeing beyond the generic data level.
In short, with the help of a VPN, your ISP can’t see any of your activity and, therefore, can’t sell your data to advertisers.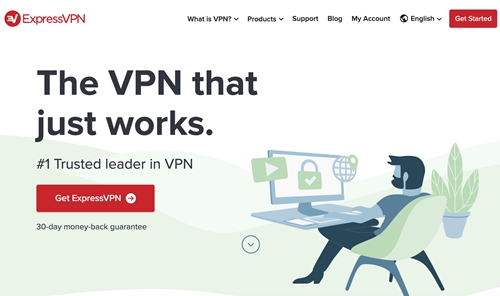
Now, it should go without saying that this data isn’t completely anonymous. Depending on the VPN you choose, the service provider may still be able to track you, which can complicate matters when attempting to browse anonymously.
This is why choosing a great VPN service is important—you don’t want to just hide your internet traffic from ISPs and advertisers. You also want to ensure your VPN is safe and secure when browsing.
Choosing a VPN can be difficult, especially with all the choices available online today, so you’ll need to check out our full list of recommendations here. Alternately, you can stay tuned in this guide when we give a few VPN recommendations for using specifically with your Fire Stick.
Why Do I Need a VPN?
If you’re just streaming basic content on your Fire Stick—think Amazon Prime Video or Hulu—you probably don’t. Though having a VPN on is rarely the wrong choice, the privacy it adds to your device isn’t a must to enjoy your favorite services regularly.
And although we also say that the less information you give to internet service providers and online companies, the better. The truth is that a VPN won’t be right for everyone. However, if you’ve found your way to this page, it’s probably because you’re using your Fire Stick for something that isn’t a standard application available through the Amazon Appstore.
Be it basic piracy apps like Showbox or Terrarium TV or more complicated applications like Kodi, which allow you to fully load your Fire Stick with a new interface, along with thousands of applications and add-ons to completely change how you watch movies forever.
While thousands of users get away with consuming pirated content on the internet every day, it’s important to remember that not everyone gets away with piracy. If your ISP catches you, it might result in you landing in some hot water, including losing access to your internet or even facing major fines from groups like the MPAA.
So, if you’re looking to consume pirated content on your Fire Stick, using a VPN is the best way to keep yourself safe from getting caught. And it’s also important to choose the best VPN for better security.
Most popular VPNs weren’t necessarily designed with piracy in mind. Still, they do support keeping your internet use secret so that you can catch up on the latest hit series online without paying for cable or subscribing to another streaming service.
What VPN Should I Use?
There’s no shortage of the best VPN services available for your Fire Stick, but if you aren’t sure where to start, we have a few of our favorites specifically for use with the Fire Stick.
Here’s a quick summary of what you should look to use on the Fire Stick!
1. ExpressVPN
One of our all-time favorites, ExpressVPN (review) is a great all-around option for anyone looking for a simple VPN that isn’t too difficult to use while still keeping their data secure. You can get it for as low as $6.67/month if you opt for the 12 months + 3 months plan.
The app offers plenty of features and security options that help keep your information safe while browsing the web, and it only takes an instant to establish connections to your VPN servers. ExpressVPN might not reinvent the wheel, but they have enough interesting ideas here to make sure you’re satisfied with your VPN usage.
2. Private Internet Access (PIA)
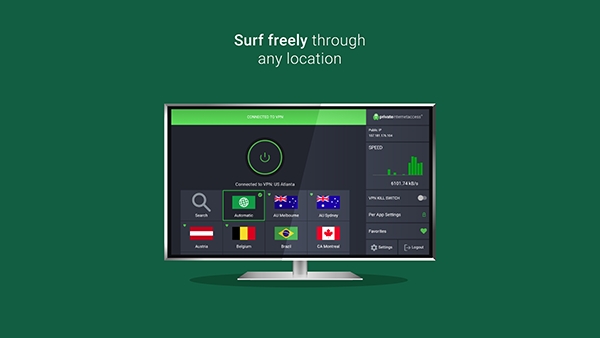
Private Internet Access isn’t quite as cheap as it used to be, but that doesn’t stop us from recommending it as one of the best VPNs around. Although the monthly subscription isn’t available at the low price of $6.95 anymore, you can still buy a year-long subscription for just $39.95.
It’s the cheapest product on our list, and while it may not include any flashy features or groundbreaking options, paying just $40 per year for VPN support is a no-brainer.
3. IPVanish
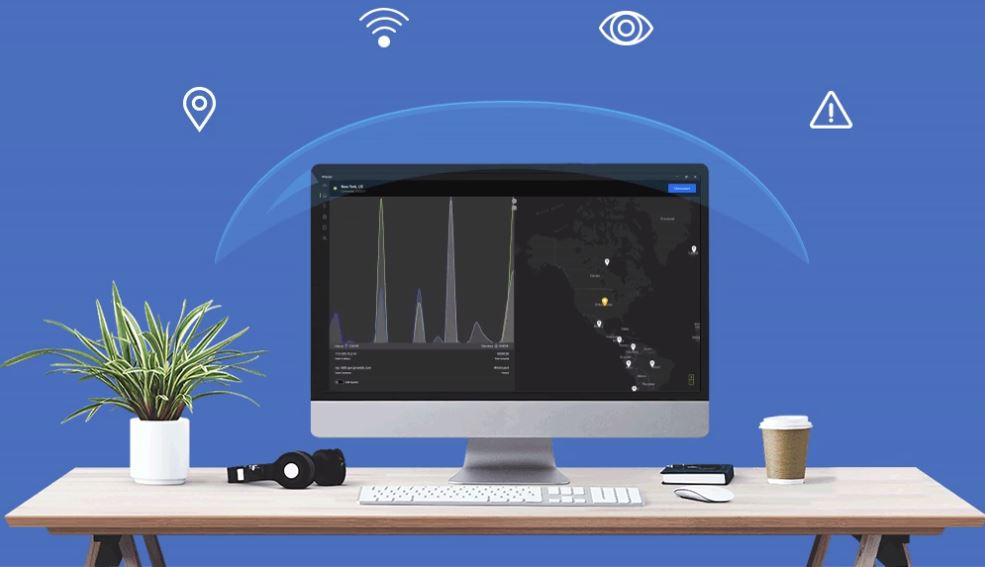
IPVanish is a high-tier VPN, and one of its marquee features is its server count. With over 40,000 servers available, it’s one of the largest VPN networks, which can help boost your speed and privacy.
It’s also rather expensive—a single month of the service costs a flat $10 and auto-renews every month, costing users a full $120 annually. Pre-paying is the best option here, as it lowers your cost to around $80 annually.
This is by no means a full list of options available for use on your Fire Stick, but with choices for the best all-around, best budget, best VPN for home use, and best premium VPN service, you’re bound to find something that fits what you’re trying to do online.
And remember, these VPNs support multiple connections, which means in addition to your Fire Stick, you can also protect your computer, tablet, or smartphone with the same plan. If you’re unsure which VPN service is right for you, check our VPN review process.
What About Free VPNs?
We know this answer will bum some people out, but generally speaking, you should not use free VPNs to protect your identity online. Though free VPNs, like Hola, for example, promise to protect your data online, VPNs cost money to uphold and to run daily, and unfortunately, if you aren’t paying for the product, there’s a good chance you are the product.
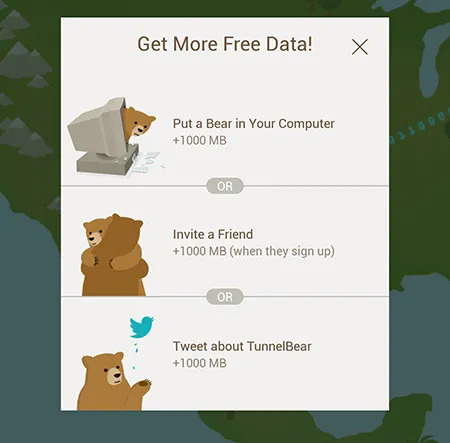
Yes, it’s a dangerous world out there if you’re looking for a free VPN to use without risking your data, though options like TunnelBear do provide a freemium experience, offering a small amount of free VPN data per month.
It won’t keep you safe long enough to stream movies and television shows on your Fire Stick, but if you want to test out a VPN, TunnelBear (along with other options like Private Tunnel VPN) are reliable and fairly easy to use.
Installing a VPN on Your Fire TV Stick
Here’s the good news: in most cases, getting a VPN up and running on your Fire Stick device is really easy. Unlike Google’s Chromecast, which requires setting up your VPN using your router to protect your streaming content, the Fire Stick allows for easily accessible VPNs to run in the background of your device.
And for most major VPN companies, you can grab their supported application from the Amazon Appstore. That means there isn’t a settings menu to dive into or difficult options to click from when setting up the VPN to use in the background of your device. Check our guide about installing NordVPN on an Amazon Fire Stick if you’re having difficulty installing a VPN on your device.
Once you’ve installed the VPN of choice on your Fire Stick and you’ve signed into your account with the service, you can allow the VPN to run in the background and watch any media on your television, all with the added benefit of knowing you’ve protected your content.
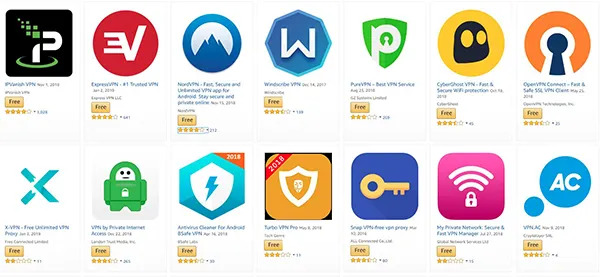
All three of our picks above, including ExpressVPN, Private Internet Access, and IPVanish, have apps available for Fire Stick on the Appstore, but they aren’t alone. There are dozens of reputable VPN services on the platform, including:
- Windscribe
- PureVPN
- CyberGhost
- IvacyVPN
- SurfShark
- NordVPN
We recommend choosing one of the above VPNs since you can easily get the app up and running on your Fire Stick without resorting to other tricks to use a VPN on your device. Most apps simply allow you to turn on a VPN switch and return to the home screen, making it easy to secure your movie streaming while online.
What If My VPN Isn’t On the Appstore?
Well, you aren’t completely out of luck. If you’ve already bought a VPN service that doesn’t have an app on the Appstore—like TunnelBear, for example—you have two options on how to continue using your VPN on your Fire Stick despite the incompatibility.
First, you can try to sideload your application using an APK from APKMirror. This is fairly involved, but it’s easy to do once you know the steps. Check out our guide on installing Kodi to learn how to sideload applications onto your Fire Stick.
Do note that you will need to use an external application called Mouse Toggle for Fire TV to control your sideloaded applications correctly, thanks to incompatibilities with how the remote interface works with ported Android apps.
Generally speaking, this is a bit more complicated than just switching your VPN over to a supported one, but if you’re in the middle of a year-long subscription with an unsupported app, this is one of the best ways to protect your Fire Stick.
You could also plug your VPN into your router, which will reroute all traffic from your ISP to your VPN, securing every device on your network. To do this properly, you’ll want to look into how it’s done independently on the VPN you choose, along with instructions for your router brand, on your VPN’s website.
Overall, if you can, we recommend using one of the VPNs listed above since starting with a VPN natively supported by your Amazon Fire Stick will be the easiest route to protecting your streaming.
Connect a VPN with Your Amazon Fire TV Stick
Using your Fire Stick to watch your favorite movies, television shows, and so much more is a no-brainer, and thanks to how easy it is to get a VPN up and running on your Fire Stick, you don’t have to worry about giving up your privacy to do it.
Whether you’re looking to hide what you’re streaming from your internet service provider or just to secure your internet connection, a VPN is a must-have for any Amazon Fire Stick user.
FAQs
A. Yes, you can use a VPN compatible with FireStick TV. Windscribe, PureVPN, CyberGhost, IvacyVPN, SurfShark, and NordVPN are VPNs compatible with Fire TV Stick.
A. Yes. A VPN is essential for your Fire Stick if you want to access geo-restricted content. It also prevents your ISP from throttling the bandwidth and keeps your online privacy secure.
A. From the FireStick’s home screen, navigate to Settings. To change the location, open Preferences > Country & Region > select Change. Enter your new address and hit the Update button. Restart your Fire Stick to employ adjustments in location.








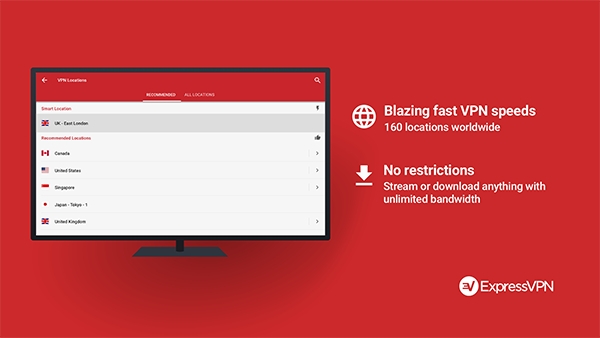













6 thoughts on “How to Use a VPN with Your Amazon Fire TV Stick”
Obviously there are some apps that aren’t on the Amazon Appstore, but if you’re using a VPN that doesn’t support the Fire Stick (without manually sideloading the app or using the VPN over your router), you might want to switch to one if you aren’t sure how they work.
On Firestick:
1. Select “Settings”, “My Fire TV”, “Developer options” and enable “ADB Debugging” and “Apps from unknown sources”.
2. Install the “Downloader”, “ES File Explorer File Manager” and “my IP” apps from the app store.
3. Open Downloader and go to “Home”.
4. Click on the web address and enter “http://plai.de/android/” then click “Go”.
5. Move the cursor to “ics-openvpn-latest-stable.apk” and click it, then click “Install”. The OpenVPN client for Android will be installed (Mine is version 0.7.5).
7. Open ES File Explorer, then click “Network”, then “View on PC”, then “Turn On” to start its FTP server.
On PC:
1. Install an FTP client if you don’t have one. I used FileZilla.
2. Open the FTP client and enter the web address and port number shown in ES File Explorer. Mine was “ftp://192.168.0.103” port 3721.
3. Create a folder on the Firestick and copy all OpenVPN configuration and certificate files from the PC to that folder.
On Firestick:
1. Click “Turn Off” to stop the FTP server.
2. On the left, click “Local” and navigate to the folder where you stored the configuration files.
3. To see the full names, go to the bottom, click “View” and select the “small list” view.
4. Select a configuration file, select “Import OpenVPN configuration”, then either “Always” or “This time only”. Click the button at the bottom right to complete the import.
5. Repeat step 4 for all desired configurations.
6. Open the “my IP” app and note your Internet IP address.
7. Open the OpenVPN app, select “Profiles” and select the desired configuration profile. The first time you do this, you’ll be prompted for the username and password for your VPN service. Wait for the “Connected: SUCCESS” message at the top. You’re now connected.
8. To verify that it’s working, open the “my IP” app again and check your Internet IP address.