Using VLC With Chromecast
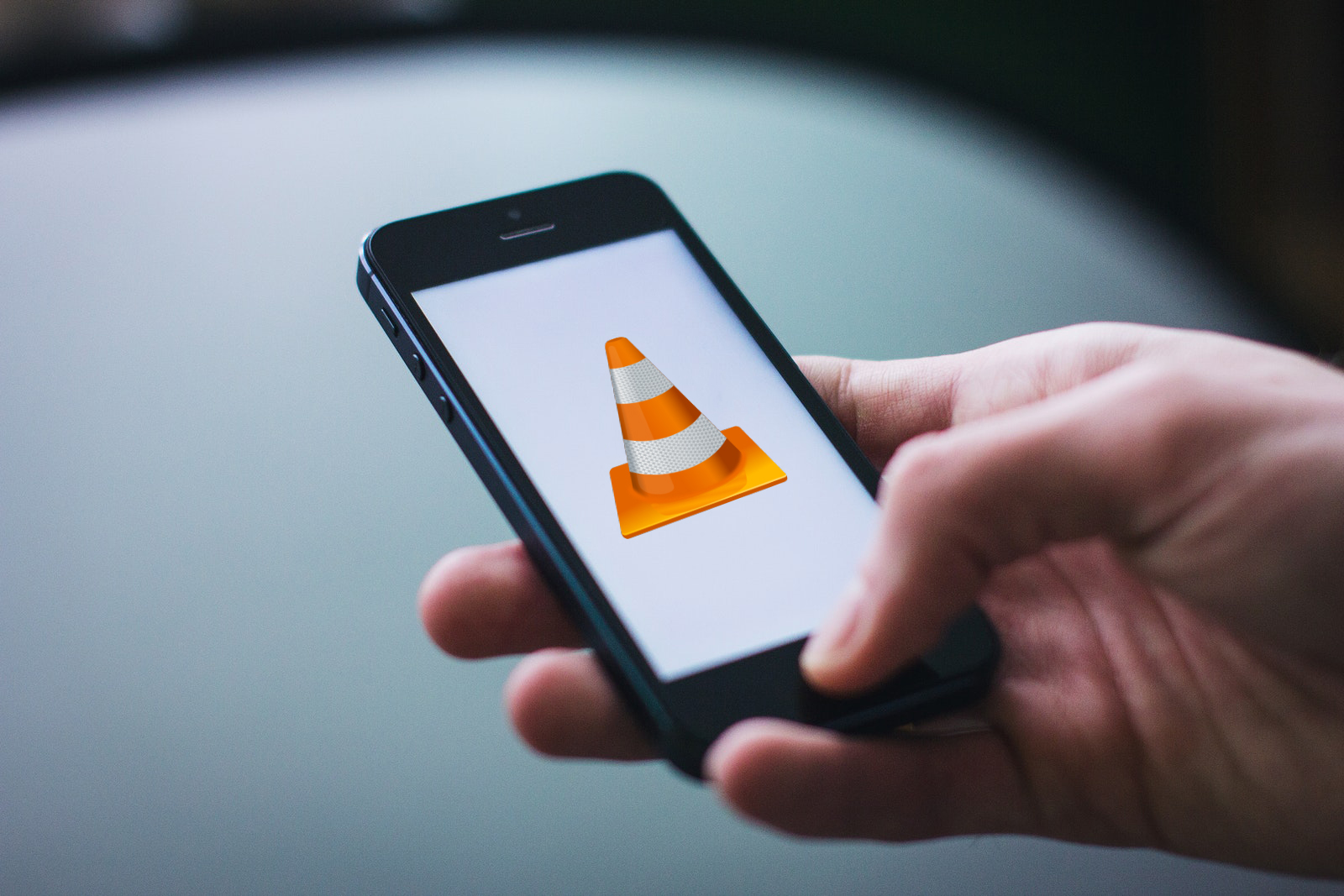
When it comes to watching videos or listening to music on your computer or over an internet stream, there is no better option than VLC, the open-source video platform that makes it easy to playback any file type you might have saved on your device. VLC works on almost every platform imaginable, from Windows and Mac, Android to iOS, and even support for Linux distros like Ubuntu. Even better than the OS-compatibility is VLC’s wide-ranging library of support codecs and file types. As a multimedia player and platform, VLC is able to read almost any video or audio file, and can even playback content from DVDs, CDs, and online streaming platforms with a compatible URL.
Originally called VideoLAN Client, VLC has been around in some form since 1996, and in the 22 years since the launch of the application, has seen some major revisions to the underlying framework of the program. Version 1.0 didn’t manage to launch until 2009, when the program finally left its beta program after more than a decade of work. In 2012, Version 2.0 of VLC launched, bringing new features and a better appearance to the application. Though VLC still looks fairly pedestrian in terms of design, the underlying technology has gone through numerous upgrades and updates to become the platform it is today.
Which brings us to Version 3.0, a brand-new update for the platform that allows for several new features that will make plenty of users excited. Though in development since 2016, it wasn’t until February 9th, 2018 that VLC 3.0 launched, bringing support for HDR10, HD audio passthrough, 360 video support, local network support, and so much more. Some may be wondering why this matters for the sake of this guide—but that’s perhaps the most exciting part of the 3.0 launch. With the newest version of VLC, Chromecast support is now natively included in the application, allowing for full support of any Cast-enabled device. This doesn’t just mean the Chromecast plugged into your television, but also any Chromecast Audio devices, and your Google Home, Home Mini, or Home Max units. All of them are now supported with VLC 3.0 on all major desktop clients, making it the most important launch in the software’s history yet.
So, gone are the days of workarounds and difficulties getting your local video or audio collection to stream locally with your television or sound system. The newest version of VLC is the answer to all your prayers. Let’s take a look at how VLC 3.0 makes it easy to use your computer with your Chromecast for streaming local files or streaming content from any device.
Updating VLC to v3.0
First things first: though VLC 3.0 has left its beta form, Chromecast support in the platform still has some limits. The primary limitation to Chromecast support in VLC is its operating system requirement. You’ll need to be using either Windows or Android to use your Chromecast with VLC. While it does work on Mac, it’s not quite as stable, so you will likely be better off using some of the other platforms made to stream local content to your Chromecast (like AirFlow).
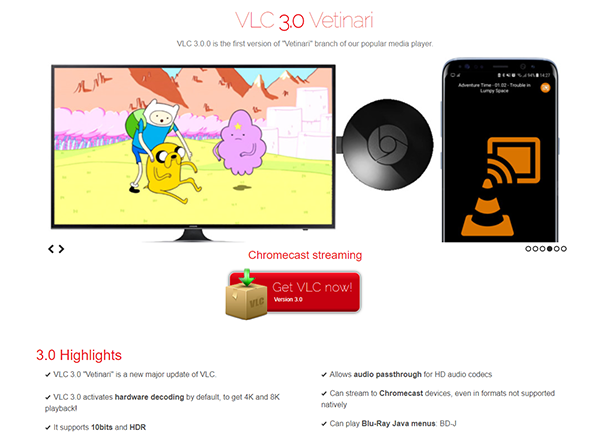
Assuming you have the correct platforms ready to go that support Chromecast, you’ll need to update to VLC v3.0 on your device to use the newest features. We’ll be using the Windows version throughout this guide, as that’s what most VLC users will likely be trying to playback from. If you haven’t kept up to date on your VLC updates, you may be well behind the version 3.0 update, so we suggest going directly to the VLC 3.0 release page here. Downloading the installation file will overwrite your 2.x installation of VLC, and is the fastest way to automatically gain access to VLC 3.0. Alternative, you can open VLC, select the Help menu from the taskbar, and use the Check for Update feature within VLC. This will require you to update VLC through any versions you’re missing, so if the suggested update is 2.x, you’ll want to follow the URL to update your platform.
Once you have VLC 3.0 (or 3.x, if you’re reading this following an update to VLC) installed on your computer, open the platform to begin. You won’t notice any major changes immediately to the VLC interface, but rest assured, your version of VLC now has a ton of new features—including the option to cast to your television or sound system.
Playback Renderer
In order to stream to your Chromecast device, you’ll need to learn where the cast option is located within VLC. Unlike most Cast-enabled players, VLC doesn’t use the standard Cast icon in the app, so if you’re looking for the icon to begin streaming, you’re looking in the wrong spot. Instead, you’ll want to head up to the menu at the top of VLC and drop-down “Playback.” If nothing is currently playing, you’re likely going to find most of these options grayed out and unable to be used. However, “Renderer” will be actionable; roll over the option to open the Cast menu.
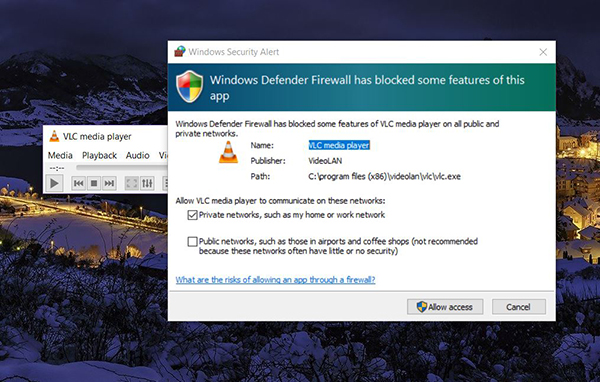
If this is your first time streaming content from VLC to your Chromecast or Google Home, you won’t see any options appear in the Renderer menu, except for a “<Local>” option. However, as soon as you roll over this menu, Windows Firewall will activate, asking permission to allow VLC to use your network. Accept the prompt, and you’ll be able to start casting to your devices. Reopening the Renderer menu will see all Cast-enabled devices on your network appear, assuming that your computer can see the devices (see “Problems Streaming” below for more information).
Streaming Content
With your Windows Firewall options set and ready to go, all we need to do is connect VLC 3.0 to one of the Cast devices on your network. In our examples below, we’re using a Google Home and a Chromecast Audio device to cast audio; however, VLC works with audio and video alike, and the instructions are identical (however, as you might expect, video casting on VLC comes with its own caveats, which we’ll cover in “Problems Streaming” below). From the Renderer menu, select the Casting option you want to connect to (the names of your devices, as set in the Google Home application on your phone or within Chrome, will appear here).
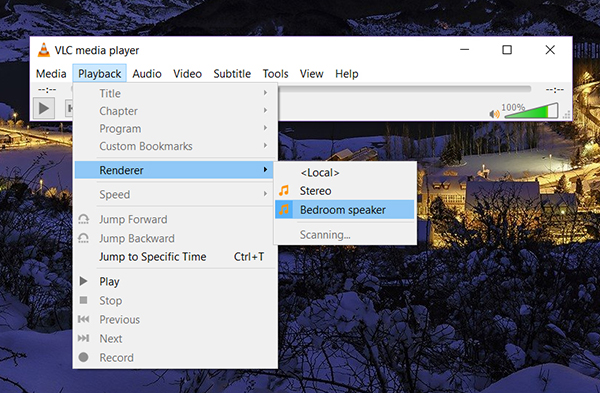
After you connect to your device, drag some media into VLC to begin playback of either video or audio. If you’re using a video-based Chromecast, you’ll see your television connect to your network to begin streaming. If you’re using a Google Home device or a Chromecast Audio, you’ll hear the short “connected” jingle playback to alert you that your device is connected. The media you added to your VLC queue will begin playing, and you’ll either hear the audio through your speakers, or see the video appear on your television.
As far as streaming goes, that’s basically it. Playback controls are completed through your device, so you’ll want to keep your laptop nearby to pause, play, or skip through your queue. Pausing and resuming playback seems to be quick and responsive, and skipping back and forth between content on our Google Home unit was fairly fast. (The track typically has to buffer for a moment before it can officially stream, but once it’s buffered, it streams without lag or issue). Stopping playback (instead of pausing) did take a few moments to register, however, but nothing was too long to be usable. For those looking to control casting playback on their phones instead of VLC, we can confirm that playback details appear inside of the Google Home app on our Pixel 2 XL, though your mileage may vary here.
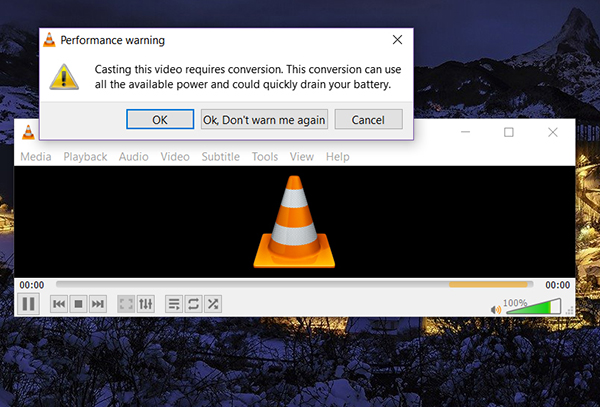
When it comes to casting video, it should be noted that VLC has the ability to cast all video types and formats, not just those file types and codecs supported natively by Chromecast (you can view the list of supported media here). VLC is able to live-convert content that isn’t supported natively by Chromecast into a playable option; however, VLC will issue you a warning upon trying to playback an unsupported video that your computer will be forced to use more power in order to live-convert and stream the file. Once you accept the prompt, you can begin video playback. We recommend plugging in your laptop or Android phone (you’ll get the same warning if you’re using the Android app) so that your device doesn’t die while playing back content. We should also mention that it’s entirely possible to play video files through an audio-only device, though you’ll lose the visuals from the content while doing so.
We tested all three possible file types you could stream through VLC to your Chromecast; here were the results:
- Video: The content you’re most likely to stream through VLC to a Chromecast, video was a mixed bag overall. We found that videos that were supported by Chromecast by default (for example, MP4 files) led to the best experience when streaming locally. Using files that weren’t originally supported by Chromecast, however, caused much more of a mixed bag in our tests. Video playback was choppy and dropped at times, leading us to occasionally have to restart the stream. Chromecast support isn’t completely finished being built by VLC, so expecting the application to have a bit of difficulty mastering playback should be expected. Still, we hope to see this improve as time goes on, and it is nice that Cast support is, at the very least, native to the application.
- Audio: It functioned flawlessly. We tested casting to a Chromecast Audio and to a Google Home unit and both worked without issue. Skipping tracks, scrubbing through songs, and adding music to your queue all functioned as intended. While most people use VLC for video playback, we were ecstatic to note how well the platform worked for audio.
- Network streams: We weren’t able to test video-based network streams over our client, but audio-based network streams worked perfectly. Obviously, most (legal) network streams likely have Chromecast support through official channels, like YouTube or Twitch, so there’s no real reason to use these streams, but if you do rely on them for your daily entertainment, you’ll be able to use them in conjunction with VLC and your Chromecast device.
Problems Streaming
As we mentioned above, the Chromecast support in VLC—even in the official version 3.0 release—is still, basically, in a beta form, and really shouldn’t be used for entertaining friends at the moment. The VLC subreddit is filled with people saying the current release is filled with some serious bugs and issues, especially and specifically when it comes to streaming video. If you’re looking for a way to improve your experience, here are a few ways we’ve seen people suggest to make VLC a better platform for casting content.
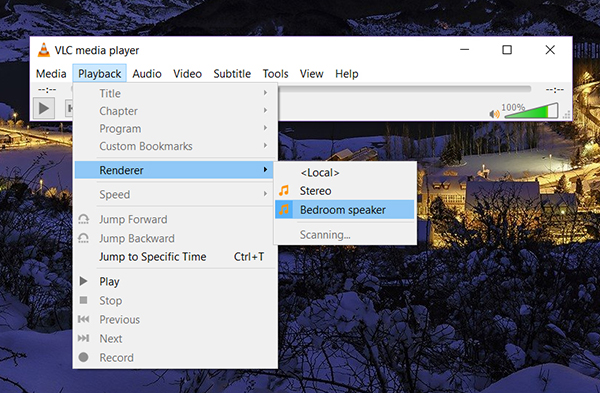
- If you’re running on a 64-bit version of Windows, make sure you’ve installed the x64 version of VLC instead of the x86 version, which is designed for 32-bit computers. Most modern Windows 10 devices use a 64-bit version of Windows, but you can check your version by opening Control Panel, diving into “System and Security,” then selecting “System.” You’ll find your version of Windows on this device, displaying your operating system version and whether your processor is x86 or x64. You can find the 64-bit version of VLC here.
- As we mentioned above, certain video types have difficulty streaming casting from VLC to your Chromecast devices. If you can, try playing back files that are native to Chromecast; we linked that guide above.
- Some folks in the VLC reddit have claimed that clearing your system preferences within VLC after updating to VLC 3.0 have stopped the issues in video playback from occurring. To clear your VLC settings and restore the platform to a default state, select Tools>Settings, then select “Reset Settings” at the bottom of the settings page.
Overall, however, you may have to put up with a few problems when attempting to use VLC with your Chromecast devices, just because the ability to stream to your television or stereo simply isn’t finished yet. That said, let us know in the comments below if you’re having issues and we’ll do our best to see if there’s a way to fix the problem within VLC.
***
VLC is one of the best video players available today, and the inclusion of Chromecast capabilities into the platform only make it a better experience for all involved. While it isn’t perfect and it has some hiccups, it’s a strong start to a feature we hope will only improve over time. Still, the limitations that are there right now can be pretty frustrating, especially when things almost work but don’t quite get there. We’ll keep this guide up to date with any improvements that come down the line with future versions of VLC 3.x. Still, it’s nice to see that this long-awaited feature has been launched, and we’re guessing our readers are pretty happy about it as well.

















5 thoughts on “Using VLC With Chromecast”
Is this option available for Android app as I can’t find it? The latest Windows version has it under Playback/Renderer menu. Any other Android app can cast internet streams to Chromecast?
Thanks
I too was disappointed by this :|