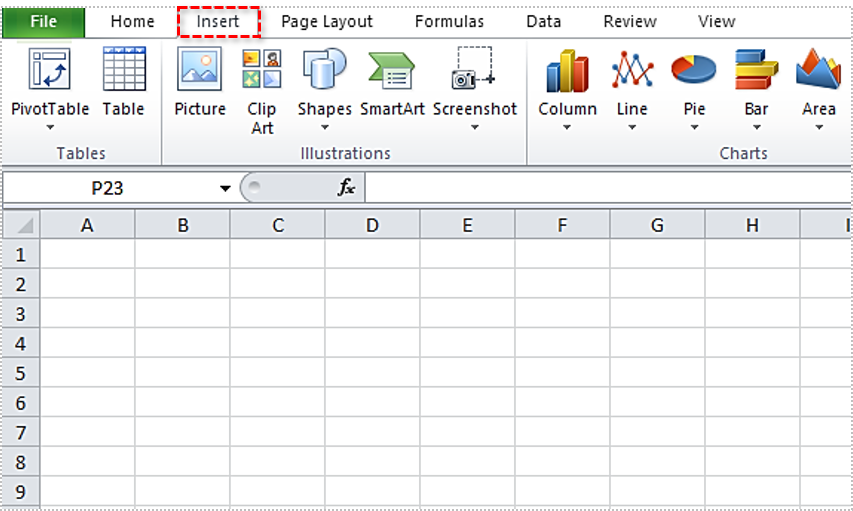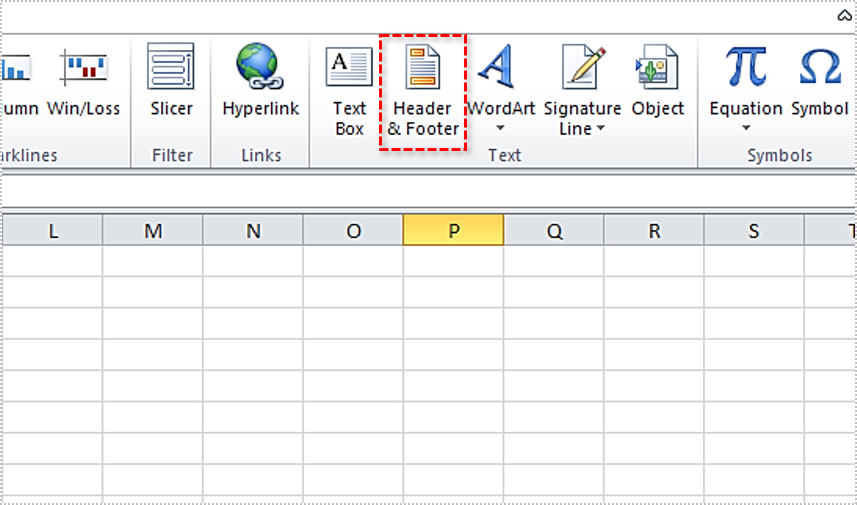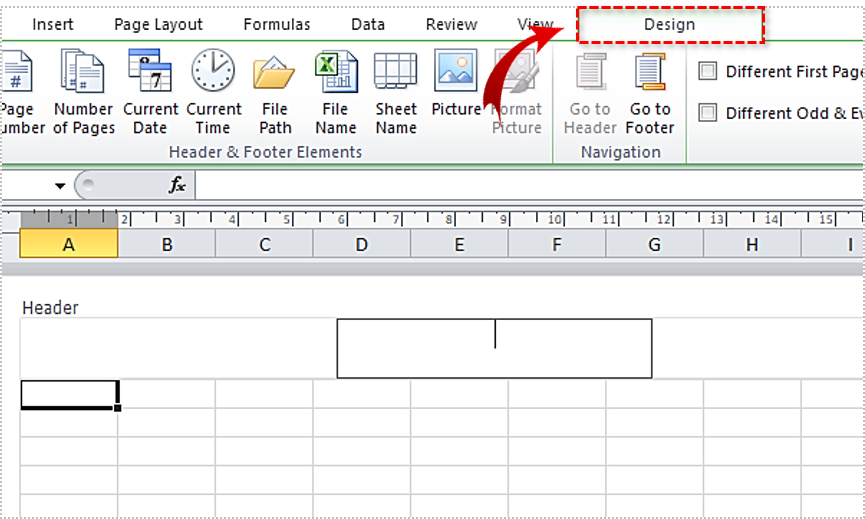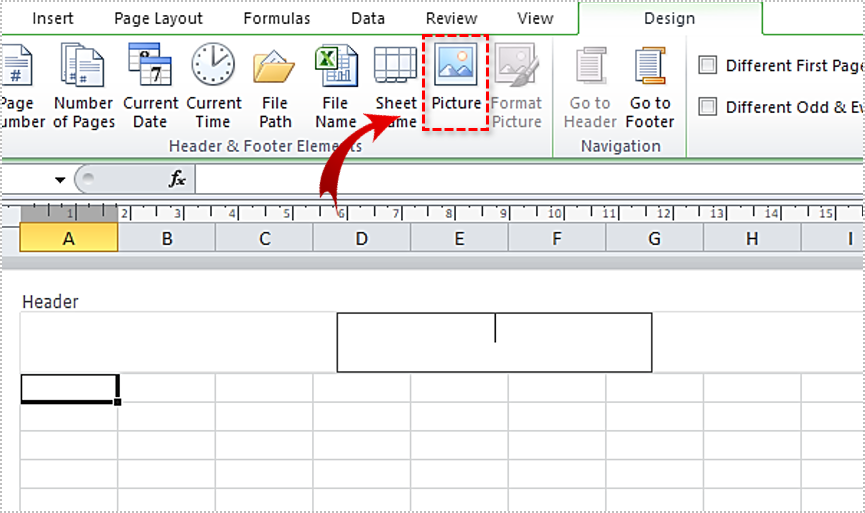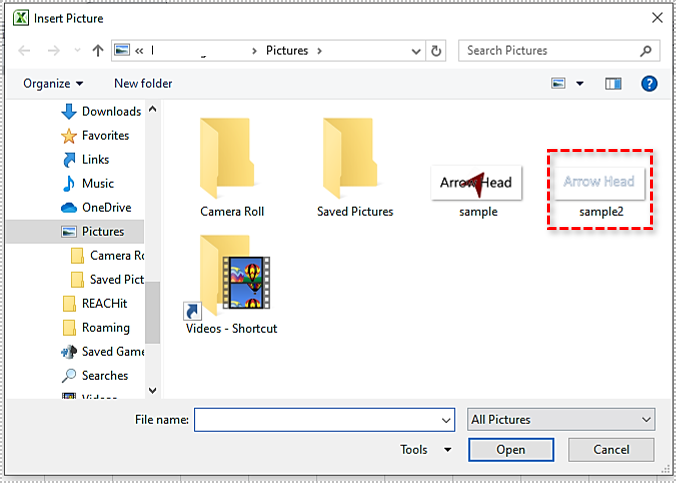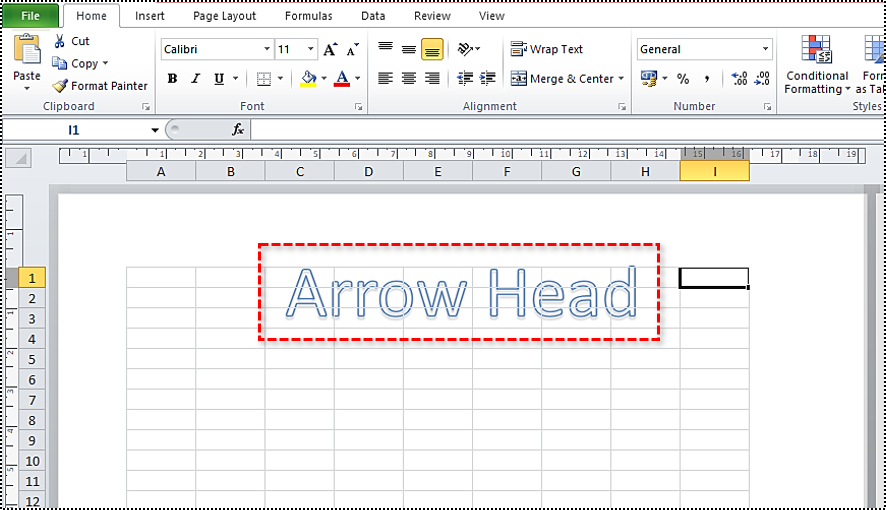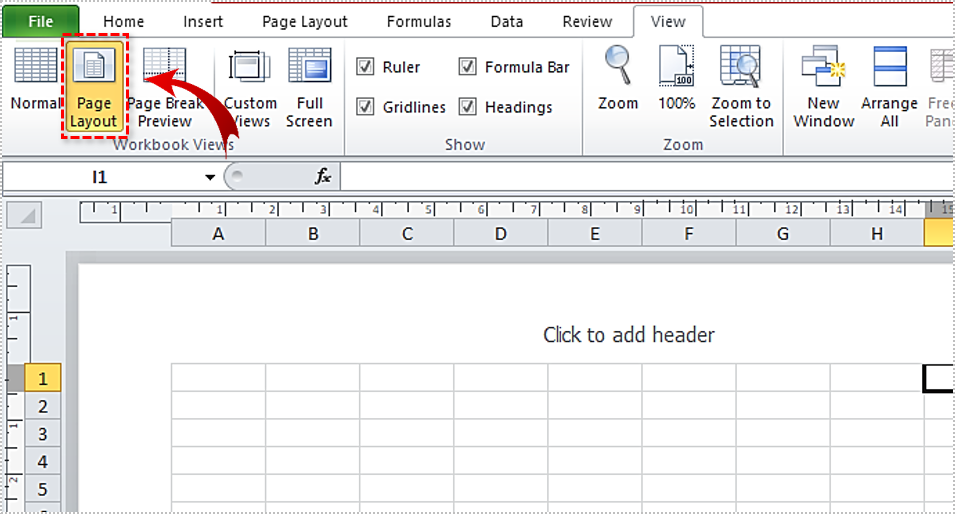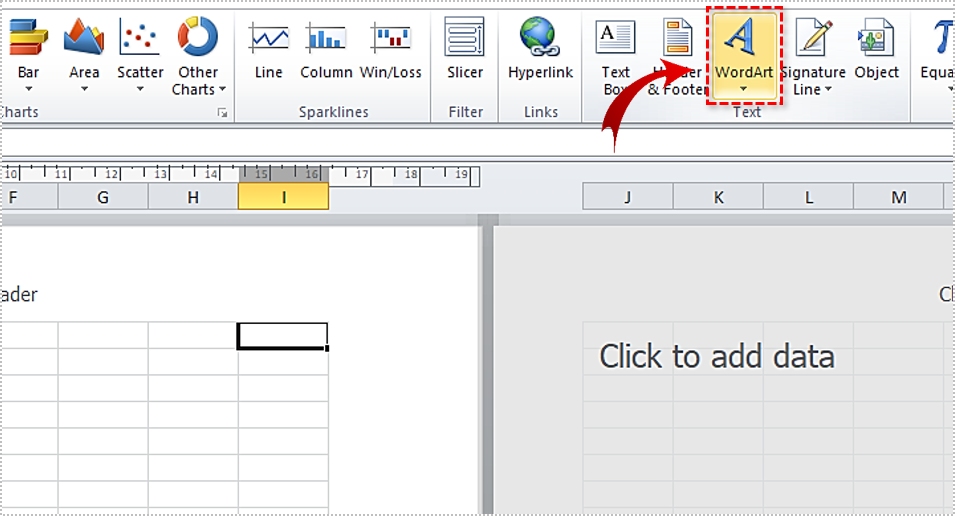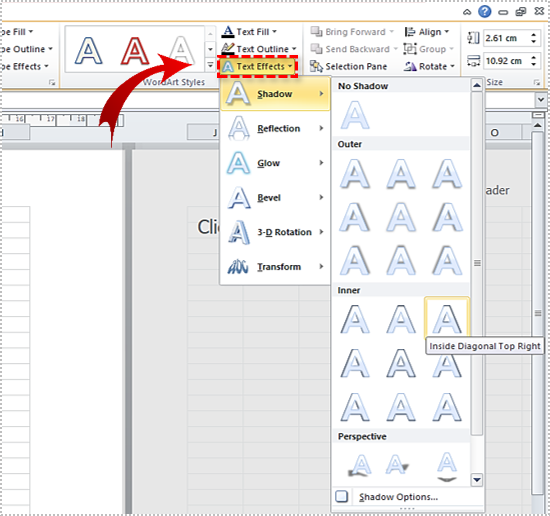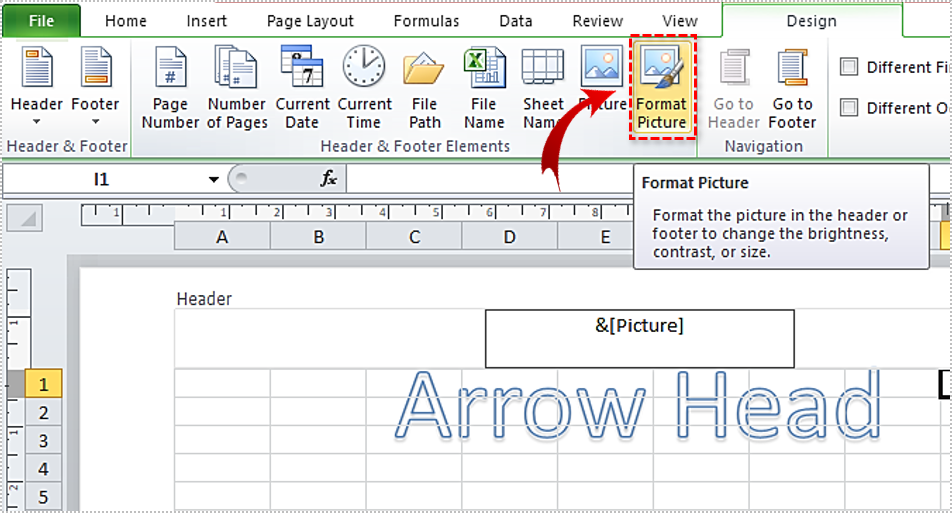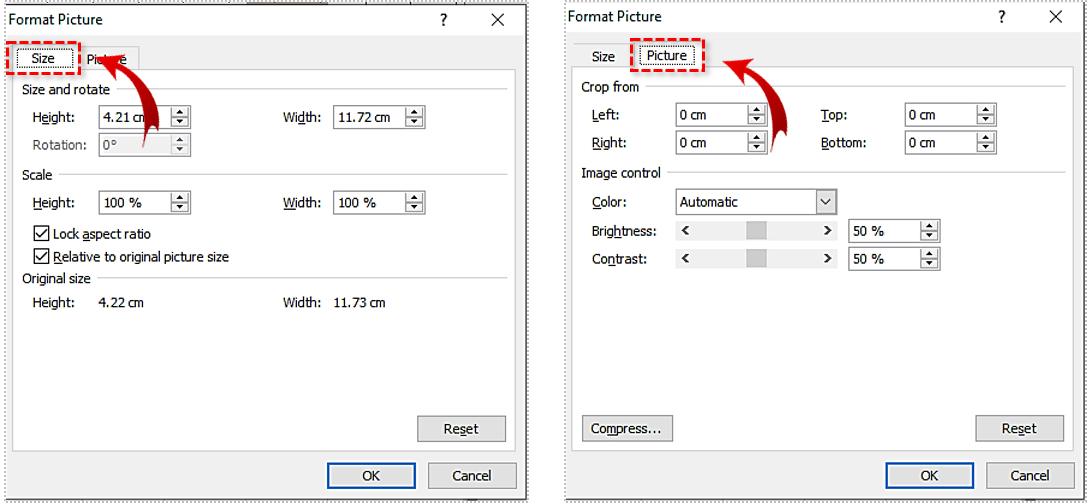How to Watermark Your Worksheet in Excel 2010 or 2013

Excel spreadsheets are an essential component of most businesses. They often contain sensitive information that you’d want to protect, however.
You can do that by adding a watermark that informs everyone that it’s your intellectual property. However, if you’re using Excel 2010 or 2013, you won’t have a built-in watermark feature.
But that’s alright because there’s a way to still ensure your spreadsheets can’t be misused.
If You Already Have a Watermark
The watermark that you want to insert in your worksheet can be anything. But if you already have your company’s logo or simply an image that you have in mind, this can go a lot quicker. Here’s what you need to do:
- Open your Excel worksheet and then select “Insert” from the toolbar.

- Select “Header & Footer.”

- When the header appears, tap on it, and then navigate to the “Design” under “Header & Footer.”

- Select “Picture” and you’ll see several options.

- You can add a file from your computer, from OneDrive, or choose to do a Bing Image Search.

- Once you have an image in mind, just tap outside the header and the watermark will appear.

Don’t be confused because the image won’t immediately appear in the header before you tap outside of it. You’ll see “&(Picture)” and that means you’ve successfully added the logo.
How to Create a Watermark in Excel
However, if you don’t have your personal logo or an image that you can use as a watermark, Excel gives you the ability to create one on the spot by using the WordArt feature. Here’s how you do that:
- Create a new document in Excel.
- Select the “Page Layout View” from the toolbar.

- Now, navigate to the “Insert” bar and select the “WordArt” option.

- Proceed to choose the style and font of your watermark.
- Enter the text of your watermark.
- Under “Drawing Tools,” choose the text effects.

Make sure that your watermark is transparent, or it might be difficult to read on the spreadsheet. Using this option is a quick and easy way to ensure your worksheet is protected without having to create an entire logo or stamp first.
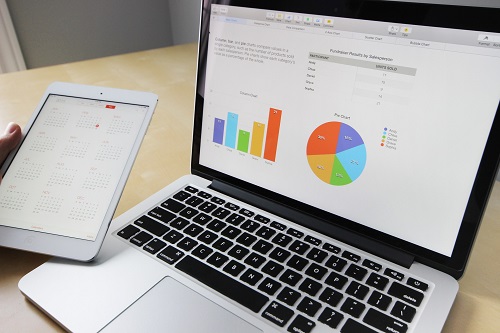
Formatting the Watermark
Regardless of whether you’ve had the watermark prepared of you’ve just created it in Excel, you need to do a little bit of formatting to make it look good. The most important thing is to position the watermark optimally and select the appropriate size. Just follow these steps:
- Under the “Header & Footer” tab, select “Format Picture.”

- A new window will pop-up, and you’ll see two tabs, “Size” and “Picture.”
- Under “Picture,” you can choose the color, brightness, and contrast of the image and crop it if necessary.
- Under “Size,” you can change the resolution or even compress the picture if it’s too large. Just keep in mind that compressing will alter the quality of the image.

Third-Party Excel Add-On
There’s another way to insert a watermark in your 2010 or 2013 worksheet without having to go through all the steps listed above. You can download an add-on by Ablebits and the watermark feature will appear in your Excel toolbar.
From there, you will have even more customization options and an overall quicker way to insert a watermark. You can download it and use it for free for 14 days, but after that, you need to pay for a subscription.
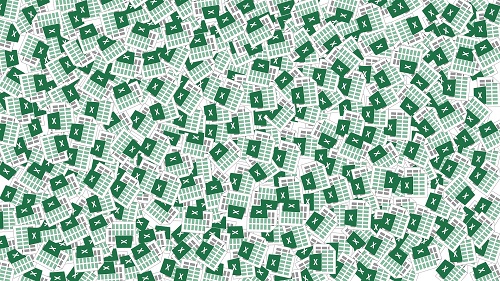
How to Remove a Watermark in Excel
One of the ways that you can delete a watermark in Excel 2010 or 2013 is by accessing the “Header & Footer” option once again.
Follow the path Page layout>Insert and then deleting the “&(Picture) that appears. But you can also by deleting a background. Here’s how:
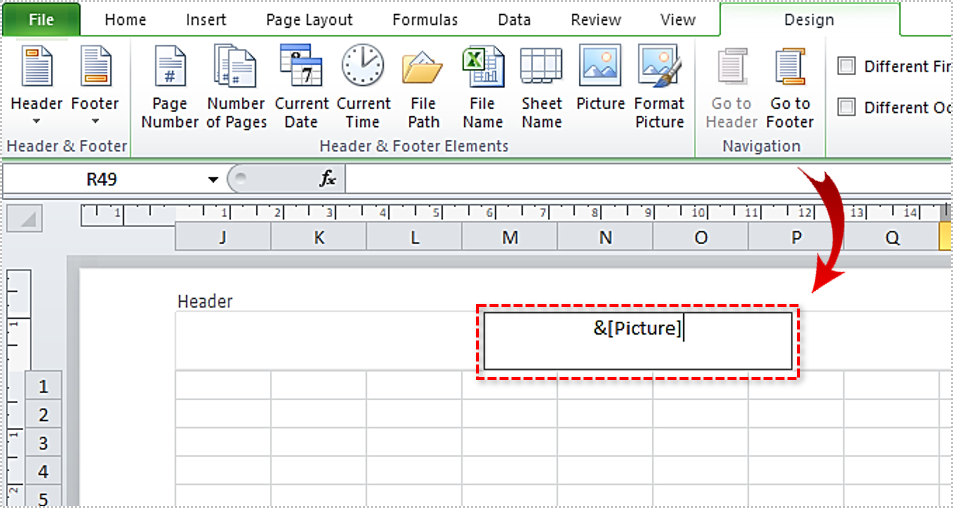
- Select “Page Layout” from the toolbar.
- Now, select “Delete Background” under the “Page Setup” option.
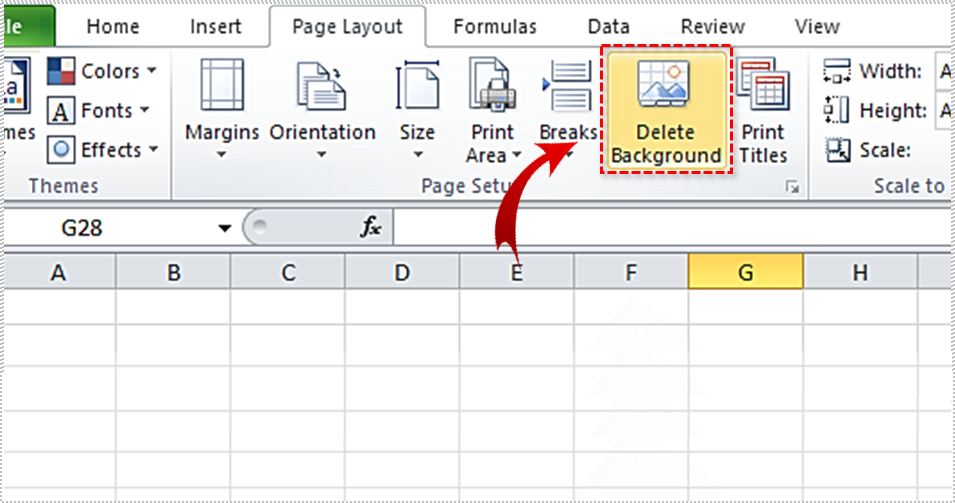
That’s all there is to it. However, this will only work if the watermark is an image that’s repeated several times on every page.

Protecting Your Intellectual Property with Watermark
You don’t need to upgrade your Microsoft Office to get the watermark feature. Excel 2010 and 2013 will do just fine.
The steps are pretty straightforward and you’re just a few clicks away from having a transparent watermark under the spreadsheet tables. You’ll likely spend more time figuring out which watermark to use when all is said and done.
Have you ever had to add a watermark to a document? Let us know the experience good or bad in the comments section below.