How to Use iOS Emoji on Android
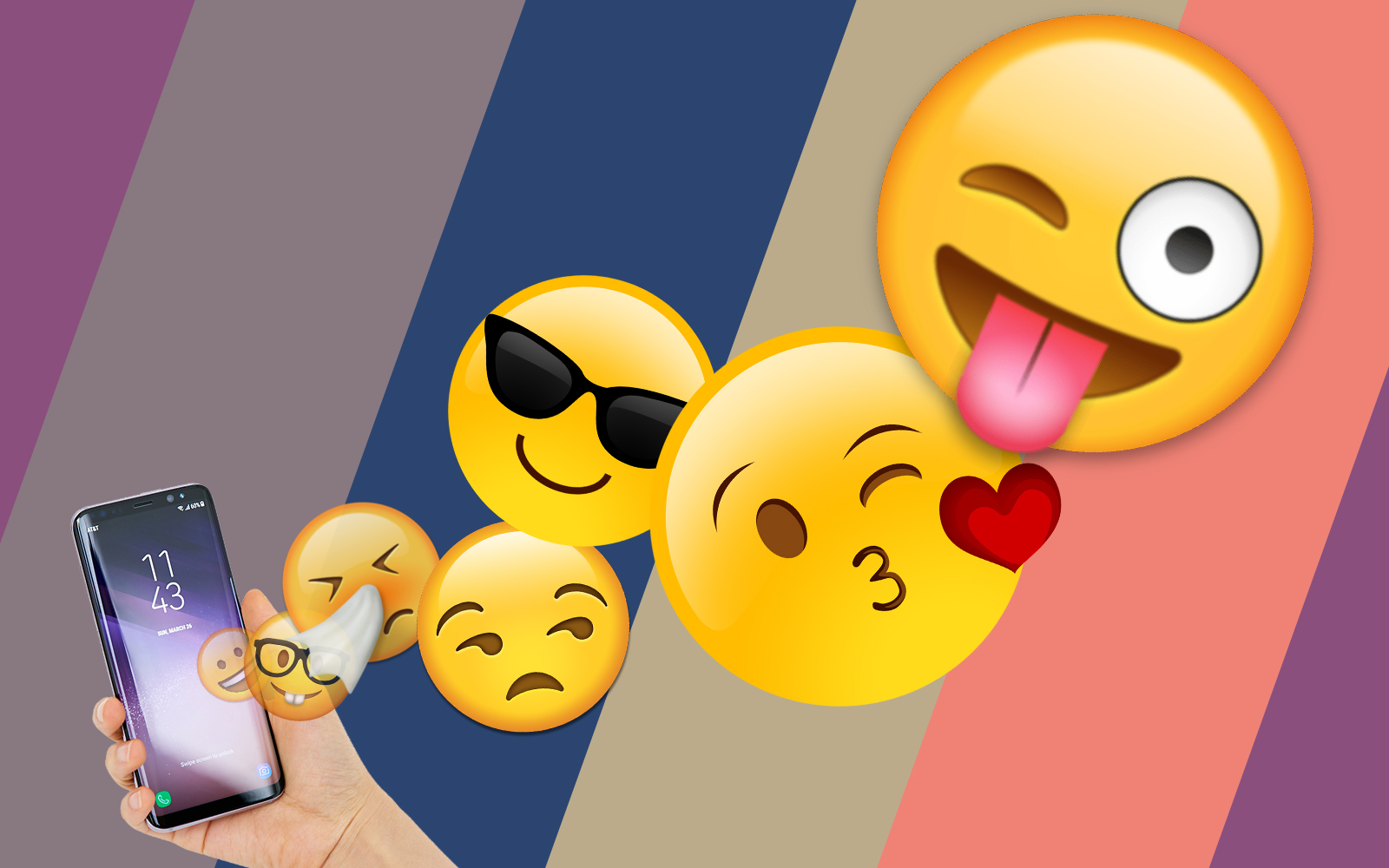
Though originating in Japan in the late 1990s and early 2000s, emoji didn’t grow popular as a form of communication in the United States and Europe until they were included in iOS 5.0 in late 2011. Once it was included by default in all versions of iOS, emoji quickly became a way to communicate not just words and numbers through a text message, but emotions. Like the emoticons of yesteryear, emoji grew in popularity among teens and college students, establishing themselves as a form of online and mobile communication present right alongside—and sometimes without—text. Among certain communities, some emoji even gained additional meaning and context through its usage.
There’s one major problem with emoji: although Unicode, a standard number system for most computer systems to understand, allow for all phones and computing devices to understand specific emoji, almost every major tech player—be it Apple, Google, Samsung, Microsoft, or even Twitter—have created their own custom emoji art. In theory, this should be fine: you send your phone’s version of a smiling emoji to one person, and even though they see it in their own phone’s design language, it’s still a smiling emoji. But not every emoji is created equal—some of the artwork created by certain companies simply don’t match what the “standard” emoji artwork should look like. This can create difficulty when communicating with emoji—back in earlier versions of Android, some emoji characters like grimacing or disappointed, looked entirely different than their iPhone or Samsung counterparts. And while some work has been done by Google and other companies to have their appearances look closer to standard emoji on other platforms, after a while, it can be pretty frustrating to constantly have to explain how you’re really feeling after an emoji sends the wrong message.
In this case, we have both good news and bad news. First, the bad: without rooting your phone—an increasingly difficult proposition for most mainstream Android phones—you can’t change your phone’s emoji at a system level. Emoji are baked into a phone’s font, and is just isn’t feasible to change your emoji through the system font. The good news, however: there are a ton of ways to change how your emoji appear on your phone using a number apps available for download on the Play Store. With the right combination, you’ll be up and running with iOS emoji displayed on your phone in no time. So grab your phone, fire up the Play Store, and let’s get started with loading up iOS-themed emoji right on your Android phone.
Apps to Download from Google Play
Obviously, our first stop for changing up your phone’s emoji is the Play Store. There a few different apps to download from here, but you don’t need them all depending on your use case. You can either search for the apps on your phone, or grab them using the links provided below:
- Textra: Textra’s one of our favorite texting applications on Android, a great replacement for the system app that comes with your phone by default. It features a ton of customization options, from general color themes to per contact color choices—you can even change how the bubble looks inside each message thread. It’s pretty impressive stuff, but the real reason we want Textra is because of its emoji capabilities. Textra is a free SMS app, although it is ad supported (for $2.99, you can disable ads permanently). Unlike most texting apps on the Play Store, Textra features complete support for customizable emoji, with several different emoji packs available for download and selection on the Play Store. And speaking of which…
- Textra Emoji – iOS Style: While you’re at the Play Store, you should grab the companion app to Textra, which will allow us to apply the iOS-stylized emoji to Textra’s actual app. If you don’t download this app right now, there’s a direct link to the Play Store listing built into Textra.
- Emojily: This is more of a utility download than an actual app, but Emojily will play well into making sure you’re using the correct emoji if you aren’t sure. The app can also help you translate an emoji to iOS-style if you aren’t sure what the original meaning of an emoji sent to you was trying to imply. This is more of an additional tool than a necessary app, so if you don’t want to grab this one, don’t worry too much about it.
Once you’ve grabbed the apps above, open up Textra on your phone, allow the app to become your primary SMS app by granting Textra permissions, and let the app finish its initial setup. The whole process should only take a few minutes at most. After the app’s completed and you’re on the main conversation display inside Textra, it’s time to set up our new iOS emoji.
Using Textra to Display iOS Emoji
First, a note on what the Textra emoji app will and won’t do. When you’re texting using the Textra app, you’ll be able to see iOS emoji in both the text field and inside your conversation threads. When you’re inside Textra, it will be like you’re using an app on iOS or MacOS—every emoji will display as an iOS emoji. What won’t change is anything outside of Textra. For obvious reasons, Textra can’t change how emoji display in both your keyboard app and your notification tray. When you receive a text notification, before opening the message on your phone, the notification will display the emoji that shipped on your phone, whether that be Google’s, Samsung’s, LG’s or any other company’s style of emoji. This is by no means a perfect solution, but considering the large portion of emoji usage takes place within text messages between friends and in group threads, using Textra can help most of your communication troubles.
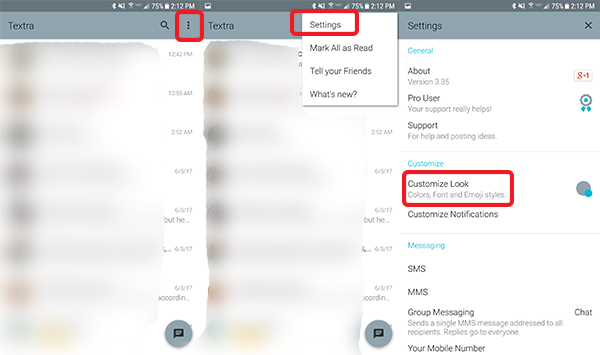
Alright, let’s head into the Textra settings to apply our new emoji skin. Tap that triple-dotted menu button in the top-right corner and select settings from the drop-down menu. There are a metric ton of options inside of Textra’s settings menu, so it might be a bit overwhelming if you’ve never used the app before. Look for the “Customize” category (the second category after “General”) and tap “Customize Look,” which allows you to change the colors, font, and yes—the emoji appearance in your app.
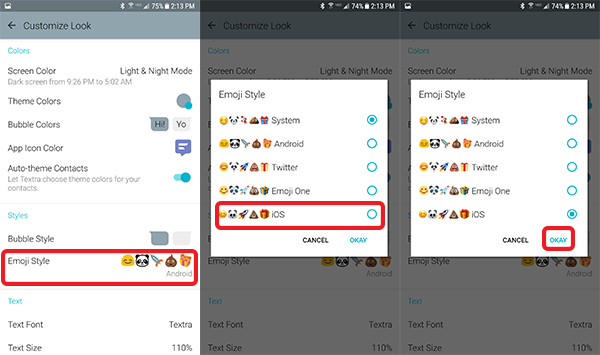
This menu is loaded with settings, and while you’re here, you might was well run the gamut in changing the appearance of your app. You can modify screen color between light, dark, and black modes—although we prefer the Light and Night mode, which changes the skin of your app based on how much daylight is outside at your specific time zone. Theme colors, bubble colors, even the app icon color—nearly every setting you could possibly want can be found here. But the option we want specifically is found a bit further down the menu. Under the “Styles” category, you’ll have two options: “Bubble Style,” and “Emoji Style.” Tap that second option, and a popup option box will appear on your display.
Here, you’ll be able to see the five versions of emoji that Textra supports. From top to bottom:
- System: This is what’s selected by default. It’s your phone’s system emoji, what appears throughout every other application on your device. In our screenshots, System represents Samsung’s emoji.
- Android: The first of Textra’s emoji packs, this uses Google’s stock Android icons for your conversations. Though these currently use the Android 7.0 emoji, they will presumably be updated at some point to display the brand new Android O emoji packs.
- Twitter: Another emoji pack, these use Twitter’s unique emoji designs inside of Textra. If you’re a big fan of Twitter, this might be the pack for you.
- EmojiOne: Probably the emoji you’re least familiar with, EmojiOne is an alternative emoji pack that are similar in design to iOS, while having a bit of their own flavor.
- iOS: Why you’re here—the theme for your Textra app that will skin your emoji to appear like they do in iOS and Apple’s other products.
If you haven’t yet downloaded the iOS pack from Google Play that we linked to above, you’ll want to do that either by following through with our link or by selecting “iOS” from the menu we outlined above. Textra will automatically point you to their Play Store link to download the appropriate emoji plug-in pack, so don’t stress if you haven’t downloaded it yet. Once you’ve downloaded the app and it’s been installed on your phone, just tap on the iOS option, and that’s it. Every emoji you type into Textra will appear as it would on iOS. You can change this at any time, too, so don’t feel like you’re locked into one emoji theme forever.
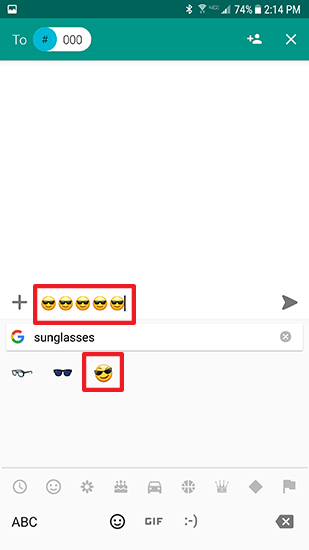
To test out your new emoji, just open a new conversation, open the emoji menu in your keyboard of choice—remember that the emoji inside your keyboard will still remain the same—and begin typing emoji into the conversation box. You’ll be happy to see that every emoji you type appears in the fashion of iOS.
A Quick Word on Emoji Keyboards
No doubt users looking to use iOS emoji on Android have searched for iOS emoji keyboards on the Play Store—and we did, too. We hoped to be able to find a keyboard that accurately displayed iOS-stylized emoji, so that we could recommend the keyboard to be used hand-in-hand within Textra to make for the ultimate iOS emoji experience on Android without rooting. Unfortunately, every keyboard we tried and tested that mentioned iPhone or iOS in the descriptor was a complete bust. Though they did use some emoji that looked to accurately emulate iOS’s emoji style, the majority of the emoji provided by these (mostly mediocre) keyboard apps were instead made by some unknown third-party that used overly-cartoonish and highly stylized emoji, which not only failed to match the style of emoji on iOS we were looking to recreate, but actually looked bad in our eyes.
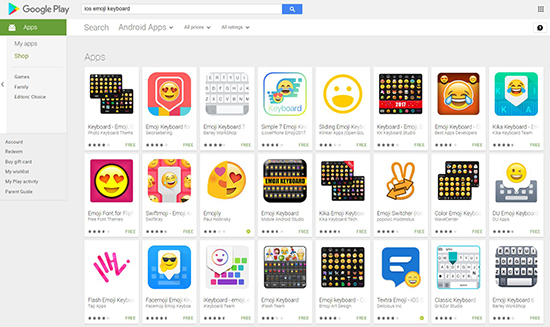
We haven’t been able to find a reliable iOS emoji keyboard on Android yet, possibly due to a lack of demand and possibly due to copyright issues or technical problems in skinning emoji within a keyboard app. Regardless, we’ll keep an eye out for a quality, updated emoji keyboard application that is easy to use and accurately matches the style of emoji used on iOS, and will update this post if anything is ever found. For now, however, we have to recommend staying away from emoji keyboards on the Play Store advertising themselves as “iOS” or “iPhone” keyboards—at best, they’re outdated; at worst, they’re downright bad and buggy applications.
Using Emojily to Translate System Emoji to iOS Emoji
Though Textra will cover a large percentage of your emoji use cases, it certainly isn’t perfect. When it comes to predicting how an emoji you post on social media or inside an instant messaging app will look, Textra won’t be able to do you much good. Luckily, if you’re curious what the recipient will see when your message loads on their device, our recommended utility app Emojily will allow you to directly translate your phone’s system emoji to what will be seen on iOS. So whether you want to see how your message will look before you send it, or you’ve caused confusion with a strange emoji and you want to know what the other person saw that caused a disruption, Emojily is a great app to keep on your device just in case you ever do need it.
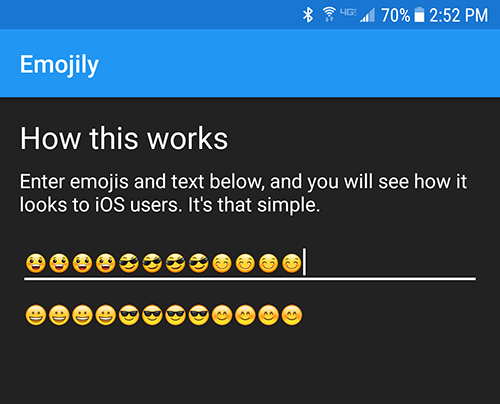
There is one pretty major problem with Emojily: it hasn’t been updated since 2016, which means it’s lacking any support for Unicode 9.0 emoji. There weren’t a ton of new emoji released with Unicode 9.0—which is included within both iOS 10.0 and Android 7.0 Nougat or newer—but there were enough notable emoji that trying to translate any of them will cause Emojily just to show you the exact same system emoji back to you. In our sample screenshot, we tried both the new sneezing emoji and the new clown emoji, and both failed to replicate the iOS versions we expected to see. As of this writing, it’s been just under a year since Emojily was updated with any new features, so we don’t expect Unicode 9.0 (or later, for that matter) to be added anytime soon.
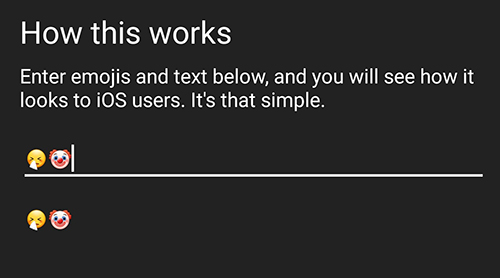
What to Do if You’re Already Rooted
We won’t be going into detail on how to root your phone here—it’s just too much trouble to detail, especially when every individual phone has its own method of rooting. If you’re curious on how to root your phone, check the XDA developer forums for your specific phone model, and see if a root method for your hardware and software model has been discovered. If it hasn’t been, you’ll probably want to hold off on attempting to root for the time being.
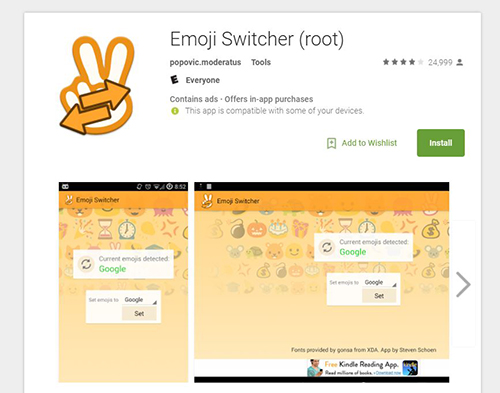
If your phone has already been rooted, and you want to completely replace the system emoji your phone includes with something new—including iOS-themed emoji—we have one final app recommendation for you. Emoji Switcher on the Play Store will allow you to change your system emoji to any of their selections for free, which currently include Google’s stock Android emoji, Samsung and LG’s own-themed emoji, and iOS’s own flavor as well. If you want to use Twitter or EmojiOne’s selections, they’re also available for a small in-app purchase. To use the app, just select the emoji version you’d like, and hit the “Set” button. Your phone will reset, and your new emoji system will be active.
***
Obviously, none of these solutions—with the obvious exception of using Emoji Switcher if your phone is rooted—are perfect, or even ideal. Textra’s system works well, but is clearly limited by using an iOS-themed skin instead of actually being able to replace your system emoji library. Emoji keyboards are—for the time being—a waste of time and energy, as none of them offer full iOS libraries for usage with an app like Textra. And while Emojily is good for checking what your emoji will look like on an iPhone after you’ve sent your message, it hasn’t been updated in a full calendar year—and it missing all support for Unicode 9.0.
But that doesn’t mean using these methods aren’t worth using anyway. They’re the best Android has to offer as far as using the iOS collection of emoji characters, and even if it doesn’t solve the entire solution of having non-iOS flavors of emoji on your device, it still allows you to text and communicate with your friends who own iPhones and to know what their emoji characters look like as soon as you receive a message. Perhaps down the line, Android will support emoji plugins system-wide, but until that day comes, using Textra to mask your emoji is your best bet for using iOS emoji on Android.
















