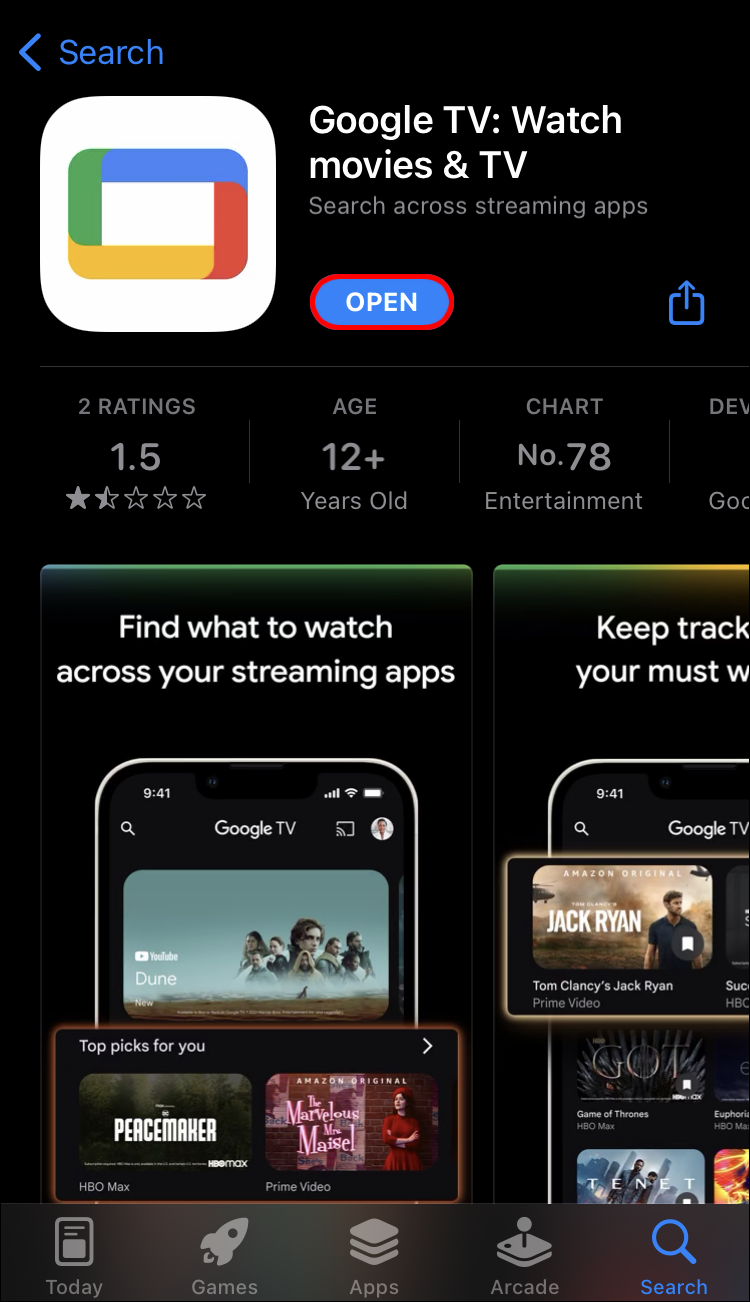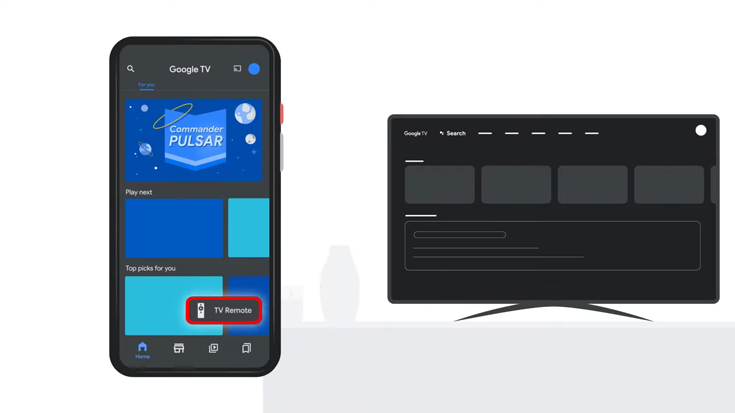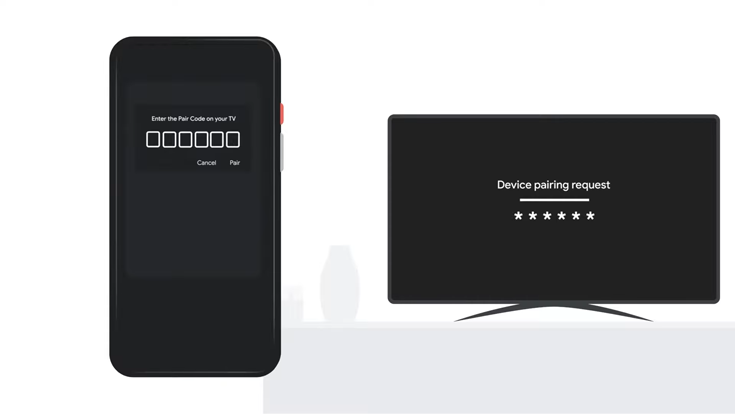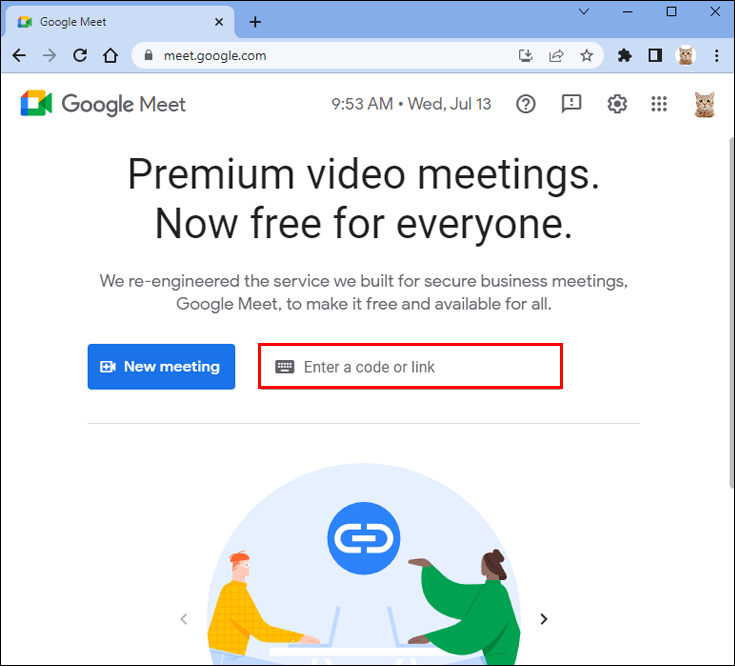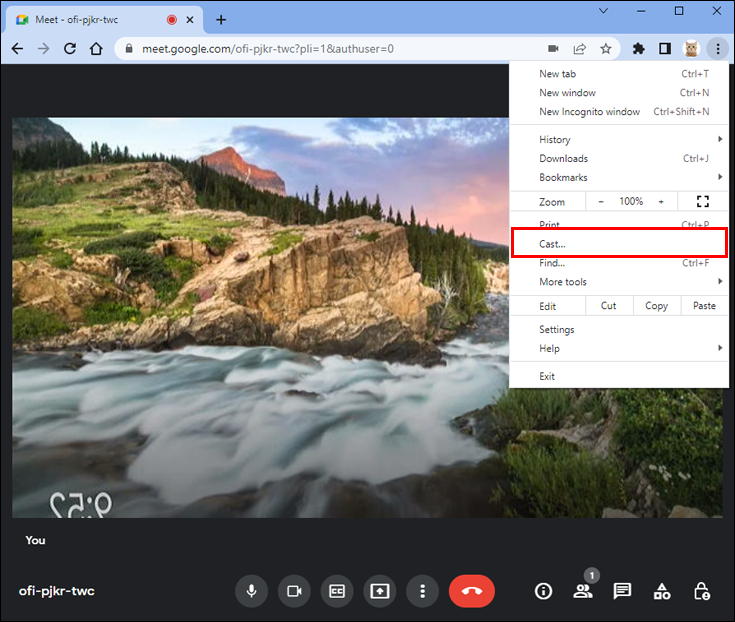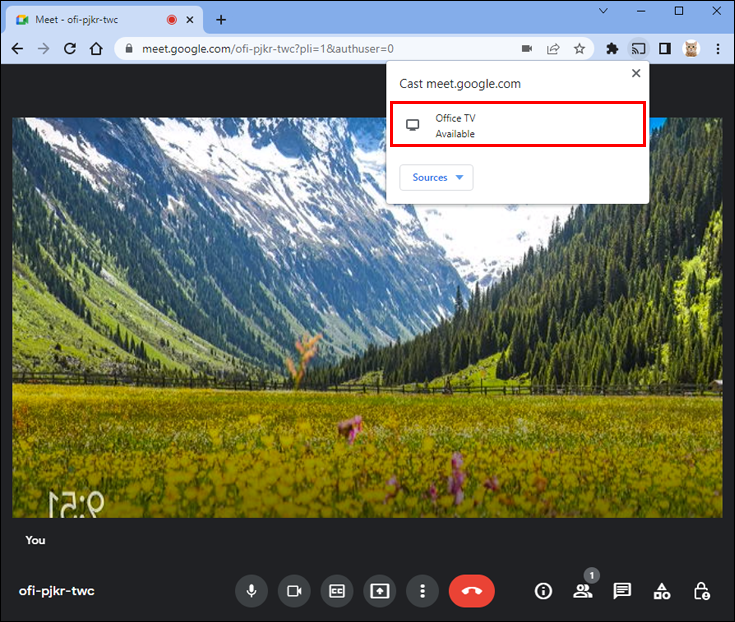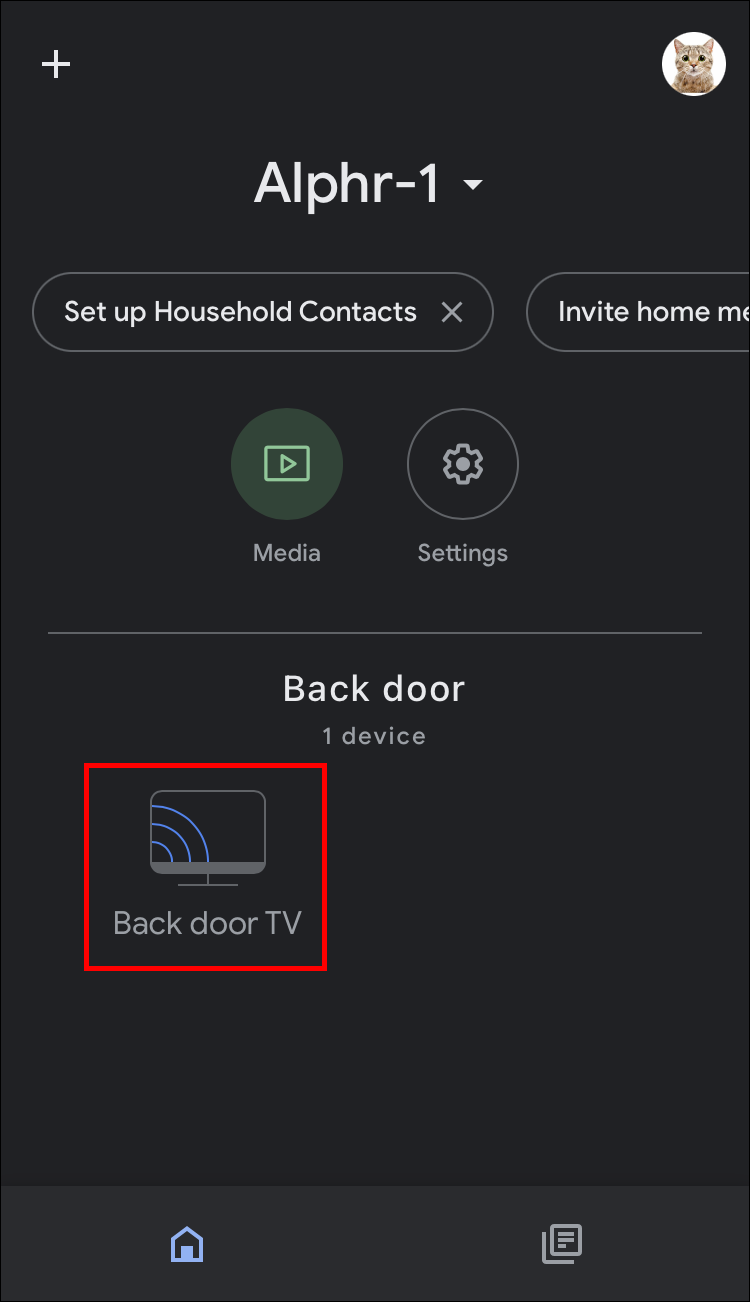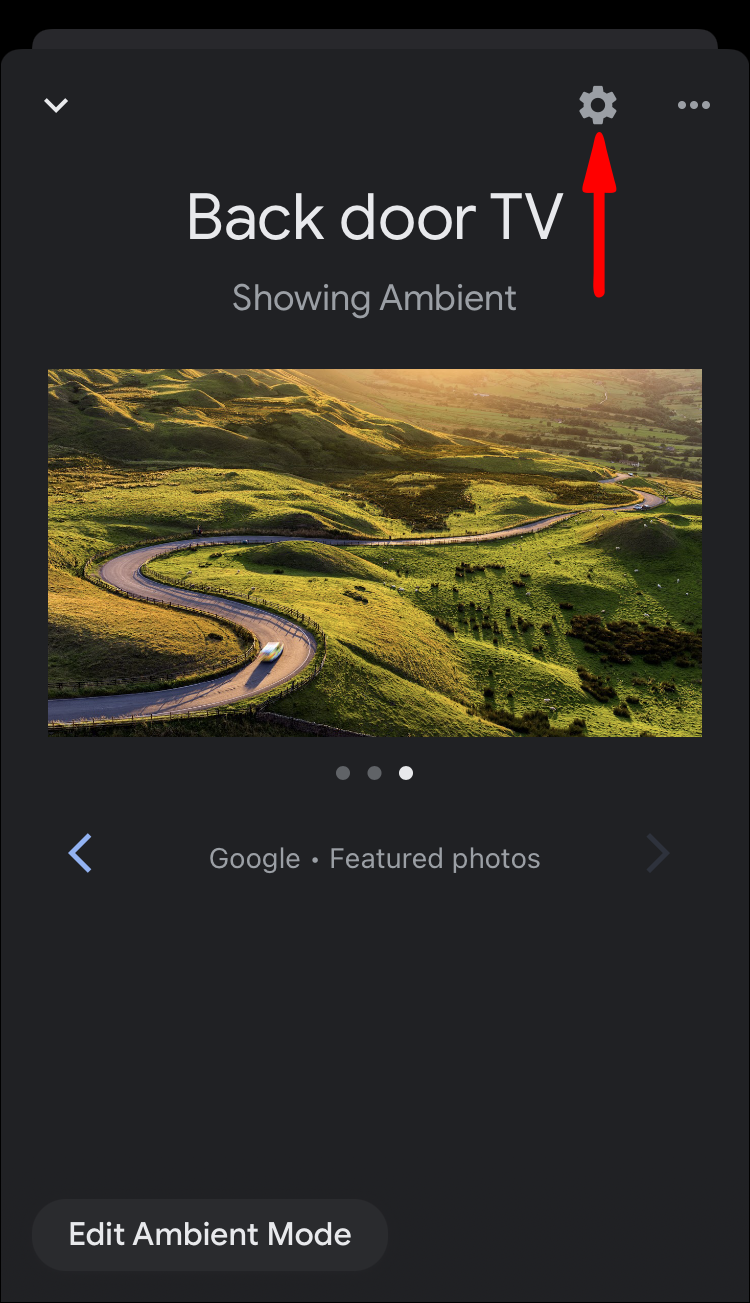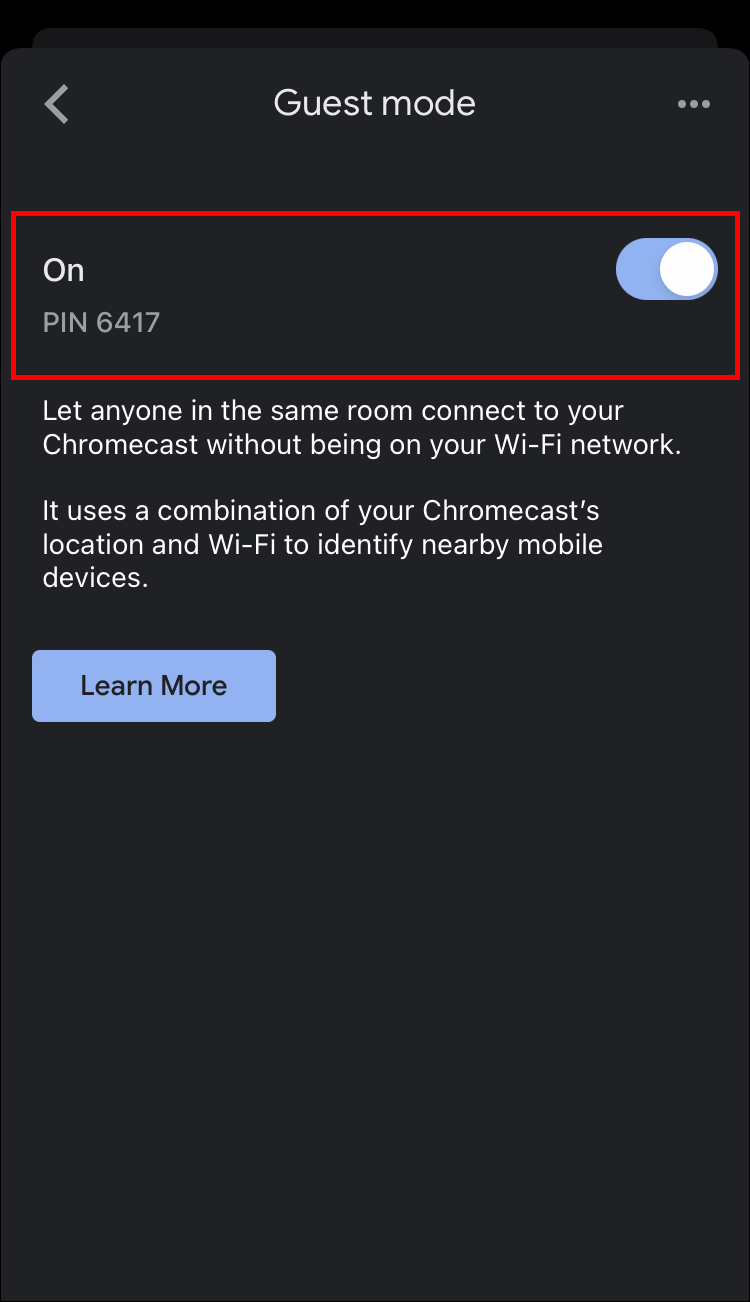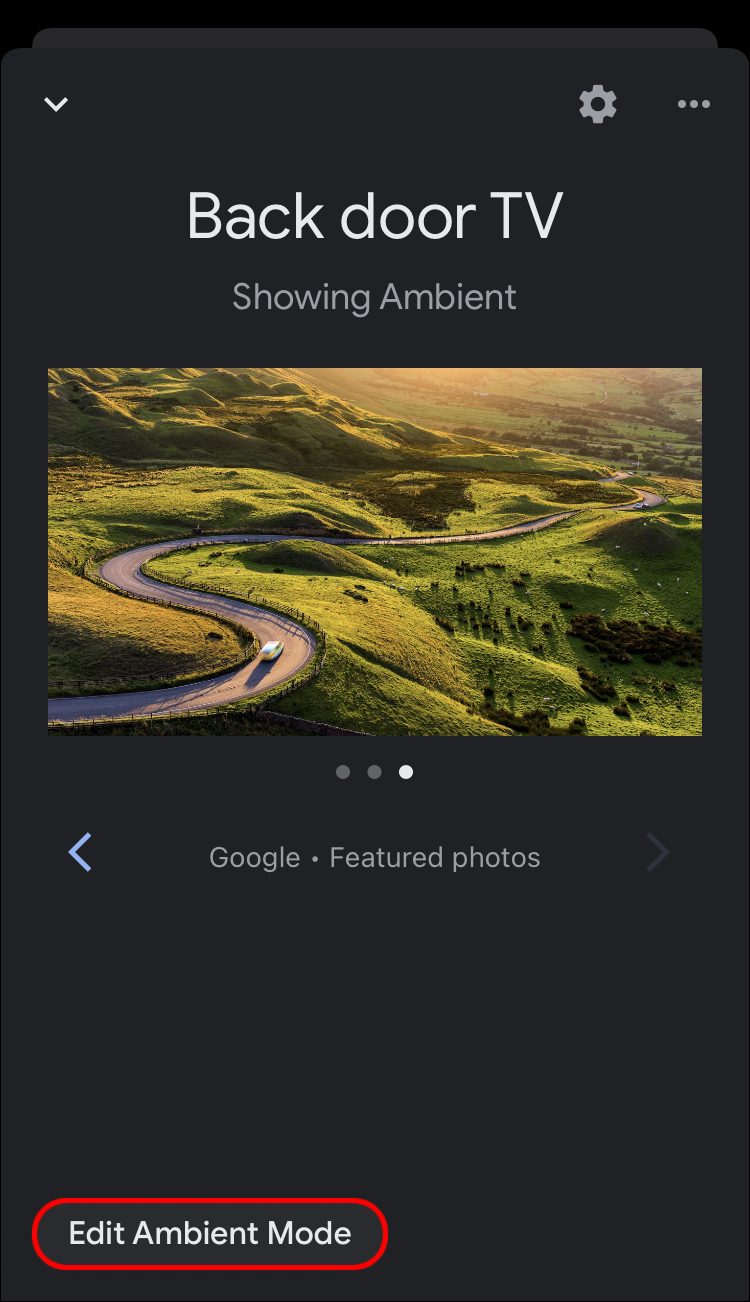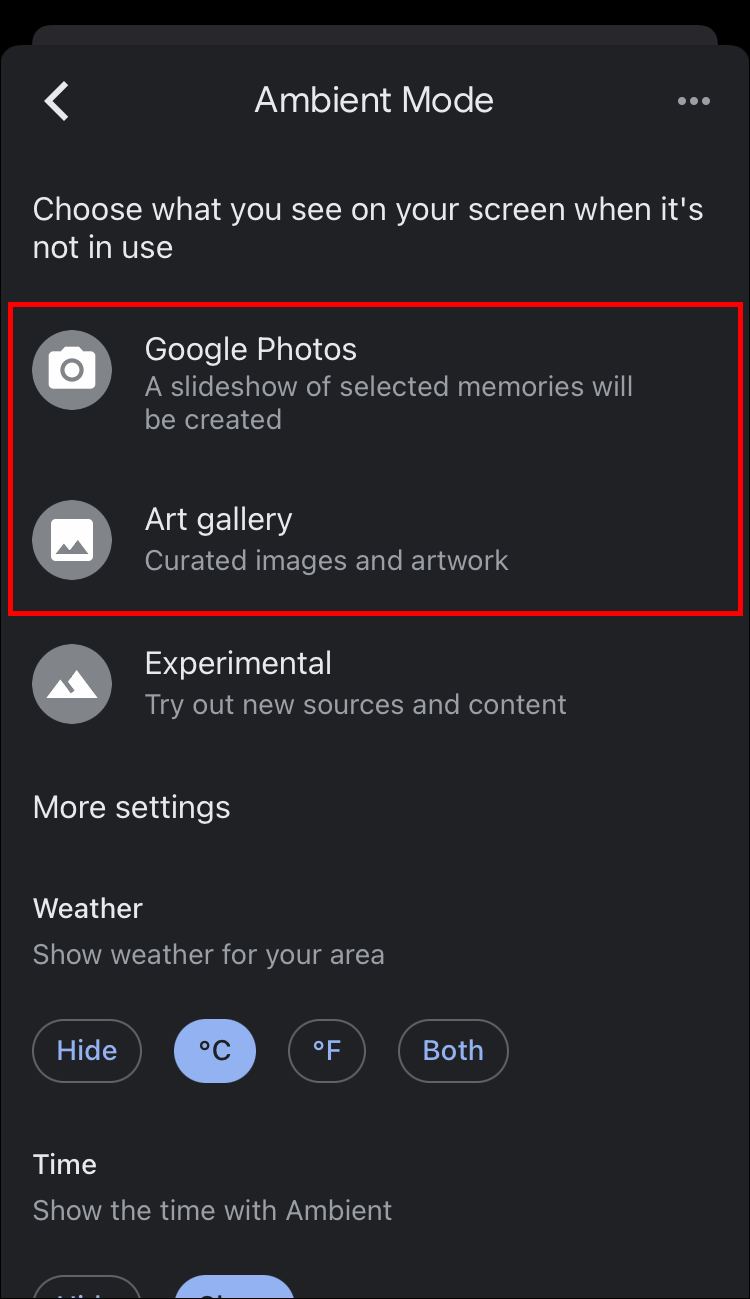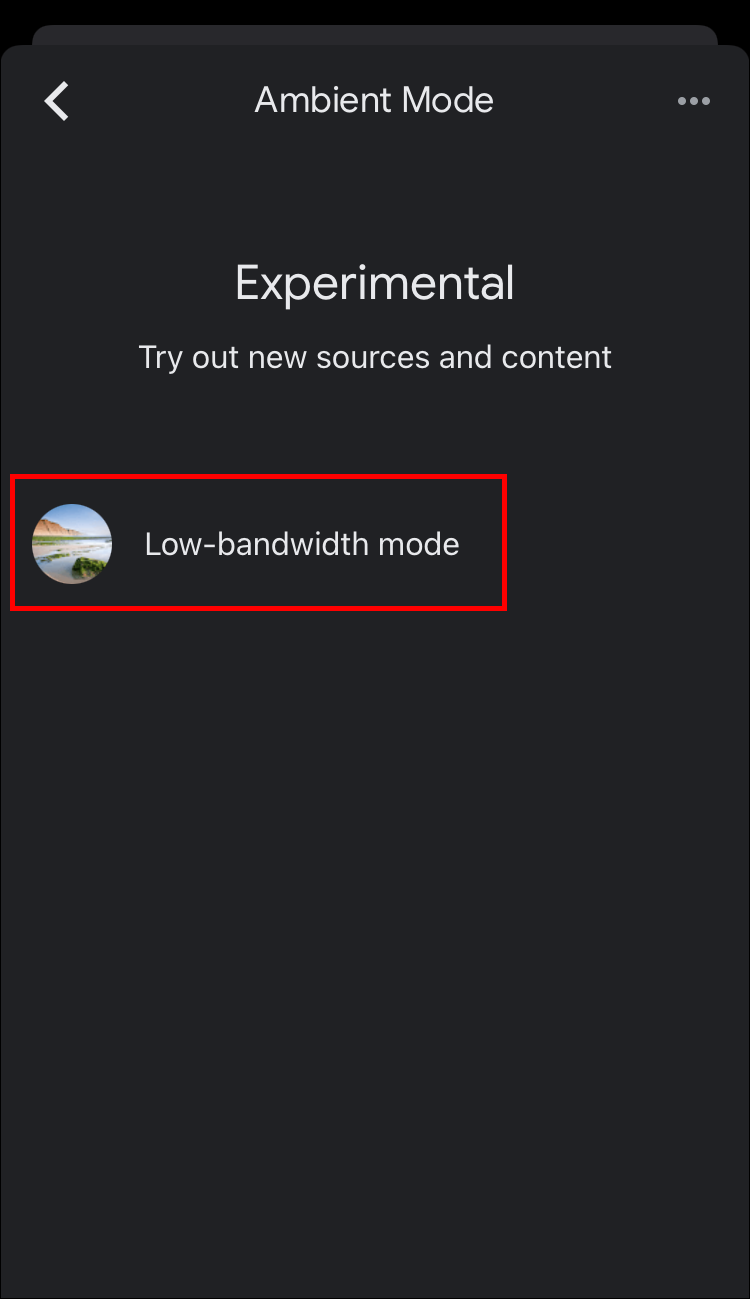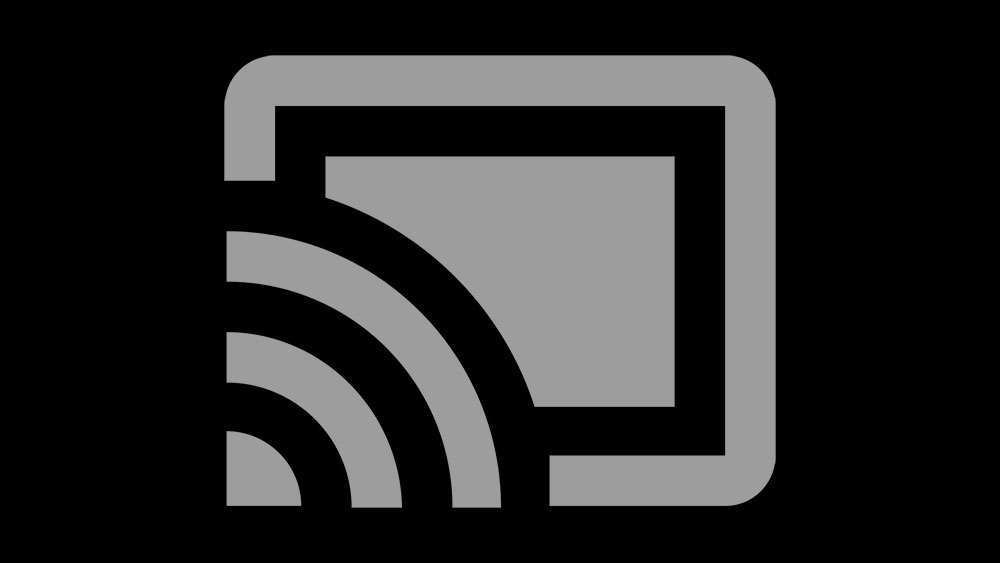What Is the Best Use for a Chromecast?

Google’s Chromecast is a simple and inexpensive way to turn your TV into a smart device. While this streaming device is relatively plug-and-play, it has various hidden features that most people don’t know about. Here are some terrific tips and tricks to get the most out of your Chromecast.
Audio Streaming Device
If you’ve invested in a good sound system for your TV, chances are you would also like to use it to play music. Doing so would be especially helpful when entertaining as it beats using a portable speaker.
Chromecast supports various music streaming services like Spotify and Amazon music. You can cast your favorite playlist from your phone and use Chromecast as an audio streaming device.
To do this, ensure your phone is on the same Wi-Fi network as your Chromecast dongle. Locate the Chromecast icon on your phone and press it to connect the two devices. You can then play music from your phone directly to the TV speakers.
Another great advantage of using Chromecast to stream music is that it won’t be interrupted by phone notifications.

Access Your Watchlist
Our busy schedules make it challenging to keep up with the latest TV shows. That’s why we can park them on the watchlist until we can carve out time to watch them. Although getting to the watchlist on your TV isn’t difficult, Chromecast has made it much easier to access this list. Tap the Google Assistant button on the remote and say Show me my watchlist, and you’ll be taken right to it.
Your Phone as the Remote
Couches have an annoying habit of swallowing remotes. If you don’t want to toss your couch cushions to look for the missing Chromecast device, you can use your phone to control your TV. Here’s how to do that:
- Power on your TV and open Google TV.

- Select TV Remote and wait for the TV to scan for devices.

- Select your phone from the list on the screen and follow the prompts to connect it.

You can then use your mobile device as a Chromecast remote and enjoy the show.
Cast Your Meetings
Video meetings aren’t everyone’s cup of tea, but you can make them a little better by utilizing a bigger screen. Chromecast allows you to cast your meetings on your TV, which can be more comfortable than sitting in front of your laptop. You’ll still be able to use your computer’s microphone and camera to participate in the session, so there’ll be no need to tuck on accessories. The steps below will help you cast your Google Meet onto the TV screen:
- Open Google Meet on your laptop and navigate to your meeting.

- Press Cast this meeting and head to the Cast tab.

- Select your TV from the list.

Your Google Meet meeting will now be displayed on your TV’s large screen for a better overview. If you have a decent number of team members, it’s a great way to see everyone well.
Cast Google Slides
Chromecast has made it much easier to share your presentations with a room. You can do so directly from Google Slides because both Cast and Slides are built into Chrome.
To cast your Slides, go to the top-right corner of your presentation and tap Present on another screen. Select your Chromecast device from the list, and your slides will be displayed on the TV.
Mirror Your Android Phone
With mobile devices being as advanced as they are, it’s hardly surprising that they contain so much of our work content. You may find yourself in a meeting or a work opportunity where the information you want to share is on your phone. Instead of transferring it to a computer, you can cast your Android screen to a nearby TV.
Chromecast supports screen casting on devices that run Android 5.0 and above. Unfortunately, this feature isn’t available for iPhone users. To cast your content, follow these instructions:
- Head to the Google Home app and click on your Chromecast device.
- Press Cast My Screen and then Cast Screen.
Your Android screen will now be displayed on your TV. It’s like using a projector, but easier.

Enjoy Apple TV
Google and Apple are competitors, but this competition doesn’t extend to the Chromecast experience. Even though there’s a Google TV app on the device, you can also access Apple TV if that’s what you prefer to watch.
Scroll through Chromecast’s App section to locate the Apple TV app. Click on it to stream your content.
Eliminate Buffering
Chromecast allows you to stream content from your mobile device to TV, which can be a great way to view those YouTube tutorials. However, this process requires a strong Wi-Fi connection. You’ll be stuck dealing with frustrating buffering issues if you don’t have fast internet.
Fortunately, there’s a quick fix for this. Google has a Chromecast Ethernet adapter that you can buy and plug into the power cord. It has an Ethernet port that links to the modem through an Ethernet cable. Getting your hands on this adapter will vastly improve your Chromecast viewing experience.

Use Headphones
The TV volume can be a bone of contention in many households. Some family members might want to watch explosion scenes at full volume, which might be irritating for others. With Chromecast, you can enjoy your favorite movies and TV shows without disturbing anyone. You can simply slip on your headphones and connect to Chromecast via Bluetooth.
The Bluetooth feature can be accessed through the Remotes & Accessories section of the device. There have been some reports of stability issues when listening via Bluetooth but nothing that should prevent you from enjoying your show.
Guest Mode
Chromecast’s Guest Mode allows you to let others access your device without necessarily giving them your Wi-Fi password. You can keep your internet secure while allowing visitors to pick the shows they want to watch.
- To activate Guest Mode, follow the steps outlined here.
- Navigate to the Google Home app and tap Chromecast.

- Press the Settings icon in the top-right corner.

- Scroll to Guest Mode and toggle it to the ON position.

Bear in mind that Guest Mode isn’t available on Chromecast with Google TV.
Limit Tracking
Some people have a problem with having their online activities tracked. While you might be unable to turn off all Chromecast tracking completely, there’s a way to limit the information it sends to Google.
- Open Settings on your Chromecast device.
- Locate the setting that sends crash-report data to Google.
- Toggle it to the OFF position.
Add Background Images
With Ambient Mode, you can switch the background on your Chromecast device. You can use your own photos or stock images provided by Google. Here’s how to activate Ambient Mode.
- Open the Google Home app and click on the Chromecast icon.

- Press the Settings icon and navigate to Ambient Mode.

- Choose whether you want to use images from Google Photos or Google’s stock gallery.

- Hit Experimental to select the low bandwidth mode.

Cast Google Photos
Family gatherings offer an excellent opportunity to share photos. By showing off your vacation images or videos of your child’s kindergarten graduation, you allow others to be part of the moment.
Instead of passing your phone around, Chromecast provides an excellent way to share these photos. It’s a modern alternative to traditional slideshows. The plus side is that it doesn’t require a projector to operate.
Chromecast can be used to cast your Google Photos from Android, iOS, or PC onto your TV screen. All you have to do is click on the Cast icon at the top of the Google Photos screen and press Connect.
Engage Google Assistant
Chromecast allows you to use voice commands to navigate the system. The remote has a Google Assistant button you can press to give instructions. For instance, you can say, OK Google, play Ted Lasso on Apple TV. Google Assistant will work its magic and take you straight to the show.
It’s essential to note that Google Assistant will only work with supported apps. These include Netflix, YouTube, HBO Max, Hulu, and more.

Keep It PG
There’s a lot of content out there that’s not PG-rated. These shows may post advisories warning that there’s violence or coarse language, but your kids might still tune in.
You can set up separate profiles to prevent them from stumbling on content you’re uncomfortable with them watching. Chromecast allows you to select the apps they can access, and you can even restrict screen time. When their allotted time is up, they will see a countdown warning informing them that the TV is about to power off. You can also protect your profile with a PIN so that the kids don’t use it.
Hidden Gems
Although it’s been around for a while, there are still so many Chromecast features people don’t know about. This device can stream movies and TV shows, but it can also be used for so much more. While this guide has highlighted some of its capabilities, you can still fiddle with your device to discover everything Chromecast has to offer. Using your device to its full extent can make your life a lot more comfortable.