What To Do If You Forget Your Windows 7 Password
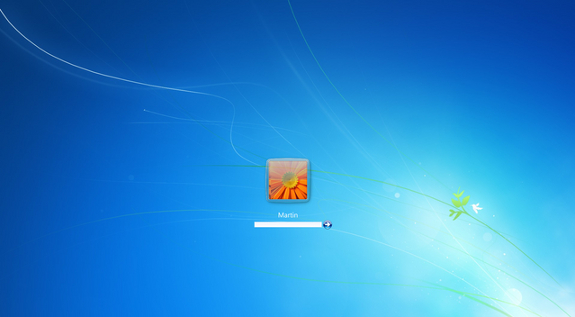
So, the unthinkable has happened. Somehow, you’ve managed to lose control of your Windows account. Perhaps you set a password that was too obtuse or complex, or maybe someone modified your password as a practical joke (or revenge). Whatever the reason, there’s a good chance that you’re getting a touch desperate.
First things first, remain calm. Don’t panic. You’ll get back into your account eventually. There are a few things you can try in the event that the details of your password have drifted away, and one of them is bound to work.
Note that most of these options will cause the account in question to lose access to EFS-encrypted files, personal certificates, stored passwords, and certain network resources. If you don’t know what EFS-encrypted files are, you’re probably in the clear. Same deal if you’re using a browser like Chrome.
1. Try to Brute Force Your Way In
I’m sure most of you have already attempted this, but there’s something to be said for attempting to brute force your way in. Sometimes, it actually works (and it has worked for me in the past).
Think of anything and everything that you may have used as a password in the past few years, and key in as many different variations of those passwords as you can think of. Your password hint might help you with this (or it might not; mine is simply “the usual”). If you’ve already attempted every single password that comes to mind, and you can’t possibly think of anything else you might have used to protect your account, it’s time to move on to step two.
2. Use A Password Recovery Disc
Admittedly, this one will have required a little foresight on your part. For those of us who tend to be rather absent-minded individuals, the creation of a password recovery disc is a very, very good idea.
How it works is pretty simple: simply insert a piece of removable media (such as a DVD or a flash drive), then open up your User Accounts page through the Control Panel. In the left pane, you’ll see the option to create a password reset disc. Click on it, and then select whichever media you’ve chosen. Store it in a safe place, then pop it out if you forget your password.
Again, chances are pretty good that this isn’t a viable solution. In that case, move on to step three.
3. Utilize An Administrator Account To Change The Password
If there are other administrative accounts on your system, you can try using one of those to change your password, assuming you have access to them. Alternatively, you can ask whoever owns the account to lend a hand (though they may be the person who changed your password in the first place).
Simply go to User Accounts in the Control Panel, click on your account, then click on the heading “Make Changes To User’s Account.” Enter whatever new password you see fit, and then access your account.
4. Attempt A Command Prompt Workaround(Requires Windows 7 Installation Disc)
Alright, so none of the previous steps have worked, so we’re going to get a little tricky for this one. First thing’s first, find your Windows 7 install disc. Failing that, seek out a Windows 7 System Repair disc, either on DVD or on a bootable flash drive. Failing that, seek out another Windows 7 PC you can use to create your own repair disc.
Insert the media containing the utility, and restart your system. If your system doesn’t automatically access the DVD or flash drive, you’re going to need to fiddle with the boot order. When your system is starting up, you should see a message like “Press F8 to enter setup.” Press the key a few times until you see the BIOS screen pop up in front of you. Make sure the media containing the utility is listed first, then restart. Unfortunately, I can’t give you much help aside from that, as each BIOS utility is designed a little differently (it’s dependent on the motherboard your system is using).
Access the utility, then click on “repair your computer.” Once your Windows 7 installation has been located, note down which drive it’s located on. This will be important later. Select Windows 7 from the Operating System list, and move on. Next up, you’ll see System Recovery Options. Select “Command Prompt.”
Now that Command Prompt is open, key in the following two commands, putting your drive name in place of the square brackets.
copy []:windowssystem32utilman.exe []:
copy []:windowssystem32cmd.exe []:windowssystem32utilman.exe.
Type “Yes” when it asks you if you want to overwrite files. Remove the drive or media, and restart again. You’ll find yourself at the Windows Login screen; at the bottom left-hand corner you’ll see a small icon. Click on it, and it’ll bring up command prompt. Replace the square brackets with your username and password, respectively.
net user [username] [password].
For example, net user OmniscientSpork NiceTry.
That’s it. You’ve got your password back.
5. Hack Your Account With A Password Recovery Program
If for some odd reason the previous step didn’t work, you’ll need to make use of a password recovery program. There’s quite a few out there that you can use, including Ophcrack, Offline NT Password & Registry Editor, PC Login Now Cain & Abel, and ConBoot. Which you choose is entirely up to you. If this step still doesn’t present you with a password, I’ve got some bad news for you. Very bad news, in fact:
You’ll have to reinstall.

















2 thoughts on “What To Do If You Forget Your Windows 7 Password”
Boot disk and reset password for any user listed.
copy []:\windows\system32\utilman.exe []:\
copy []:\windows\system32\cmd.exe []:\windows\system32\utilman.exe
First question: Am I correct in assuming that the first brackets in each command should represent the “installation disc” drive letter and the second the “existing installation” drive letter?
Second question/clarification: In essence you are copying the utility manager (utilman.exe) from the installation disc to the root directory of your existing installation and then overwriting the existing utility manager (utilman.exe) with the command prompt (cmd.exe) from the installation disc, correct?
Third question: Is that changing the “small icon” link on the rebooted windows login screen from utilman to cmd?
Second question and third question: yeah, essentially. Ordinarily, the tool is used to configure certain accessibility options before logging in. This allows it to bypass the login screen. What you’re basically doing here is replacing it in order to access the command line before logging on.