What to do if your Windows 10 Taskbar is not working
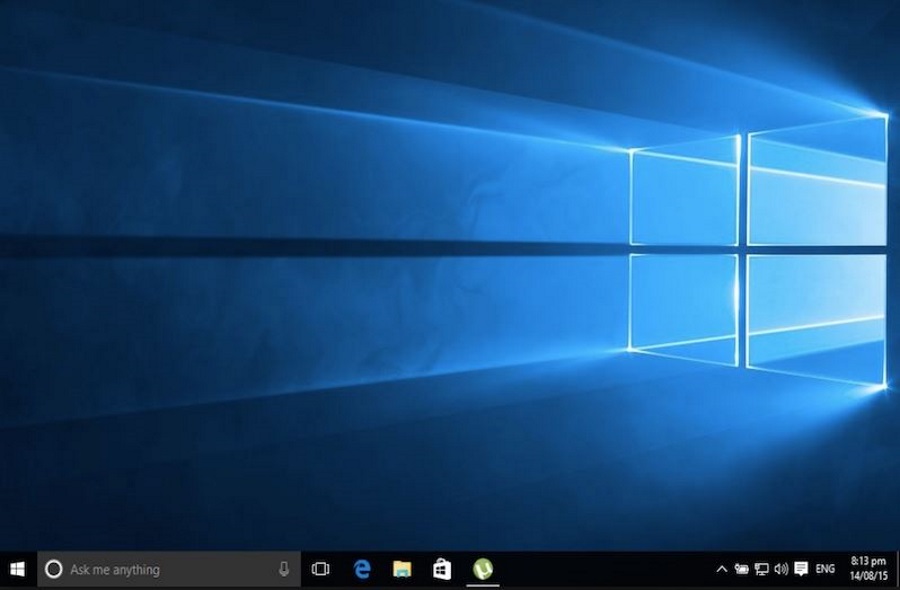
The Windows 10 Task bar is at the center of how we use the operating system. Sure the menu and Start button have a part to play but we all add shortcuts to the Taskbar in order to access our most-used programs quickly. That makes it a real pain if becomes unusable for any reason. Fortunately there are a few things you can do if your Windows 10 Taskbar is not working.
The Taskbar has been a part of Windows since the very beginning. It is also part of Mac OS and Linux too because it adds functionality to the desktop and enhances the user experience. It offers useful data such as time, network status and open applications while also offering flexible shortcuts to your most-used applications.
Fix Windows 10 Taskbar not working
The Windows 10 Taskbar is more reliable than ever but that doesn’t mean it always works as advertised. As always when troubleshooting Windows 10, we begin with the fastest or least intrusive method before getting more involved.
First let us restart Windows Explorer.
- Right click the Windows Taskbar and select Task Manager, presuming this aspect of the Task bar is working. Otherwise use Ctrl + Alt + Del and select Task Manager.
- Select Windows Explorer in the left Apps menu.
- Select the Restart button in the bottom right of the window.
This will restart the Windows Explorer process which should trigger a refresh of the Windows Taskbar. If you’re lucky, the bar will now work as normal. If that doesn’t work, try a full reboot and retest.
The Windows Taskbar can also be slowed down to a crawl by any application using up too much processor time. While you have Task Manager open, look at the CPU column and make sure nothing is utilizing more CPU than it should. If the CPU shows above 80%, cancel the process that uses the most processor time and retest the taskbar.
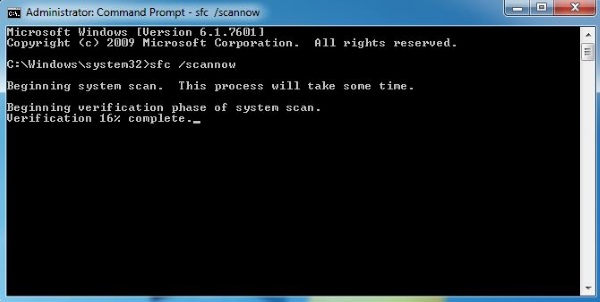
System File Checker tool
If none of those works, let us use the Windows System File Checker tool. It will scan the Windows installation looking for missing files, corruption or anything else that might be amiss. It will then try to automatically repair the file.
- Open a command line window as an administrator. In Task Manager, select File and Run new task. Check the box next to admin privileges and type CMD into the box before hitting enter.
- Type ‘sfc /scannow’ into the CMD box and hit Enter.
- Allow the process to complete without interruption.
The scan may find issues and will automatically copy a new file across from the Windows cache. It may not find issues and the Taskbar problem may still be there.
If sfc /scannow doesn’t work, we need to use the Deployment Image Servicing and Management app (DISM). This is a PowerShell app that re-registers Windows services and apps and rebuilds any corrupted files within Windows. The tool is usually used to prepare OS images for deployment but has a part to play on the desktop too.
- Keep the CMD window open and type ‘PowerShell’ and hit Enter. This will bring up a new window.
- Type or paste ‘DISM.exe /Online /Cleanup-image /Restorehealth’ and hit Enter.
- Allow the process to complete.
DISM should tell you whether it found errors or copied any files. If it did find issues, reboot your computer and then retest the Taskbar.
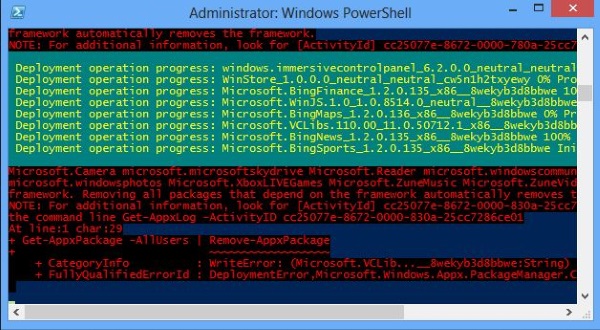
If that doesn’t work, we have one final tool we can use, the GetxPackage command.
- Keep the PowerShell window open.
- Type or paste ‘Get-AppXPackage -AllUsers | Foreach {Add-AppxPackage -DisableDevelopmentMode -Register “$($_.InstallLocation)AppXManifest.xml”}’ and hit Enter.
- Allow the process to complete, some errors are normal for home users.
If you see hundreds of red lines, this may mean you have Windows Firewall disabled. For some reason, DISM will not run correctly without Windows Firewall enabled. If you use a third-party firewall and have turned Windows Firewall off, you need to temporarily turn on Windows Firewall. You can leave your other firewall on for now.
Re-run the command and allow the process to complete again. You should now see far fewer red lines and many more green and yellow ones.
One of these should definitely fix your Windows 10 Taskbar if it isn’t working. I have seen elsewhere suggestions for creating new profiles but I have never had success with that one. You can try it if you like as otherwise, you need to update all of your drivers, especially graphics and if that doesn’t work, perform a system restore to a time before the error began occurring!
Got any other fixes for the Windows 10 Taskbar? Tell us about them below if you do!
















