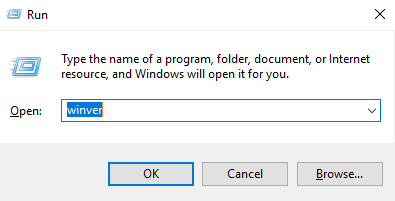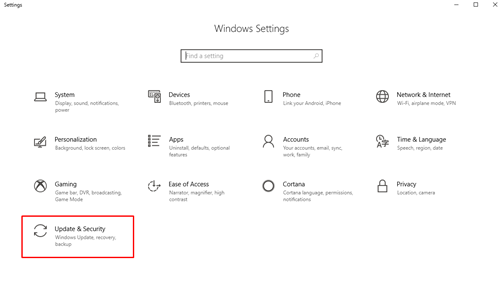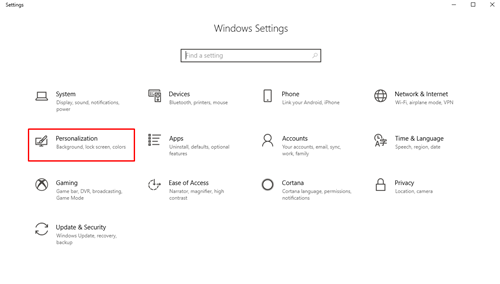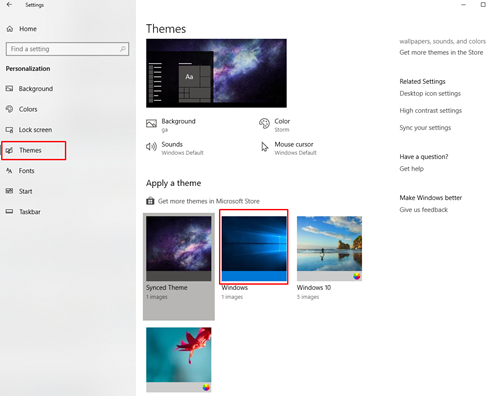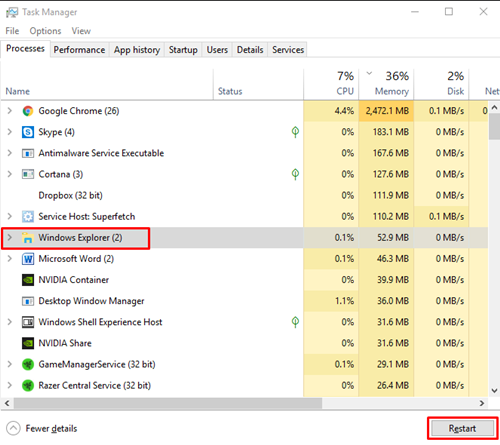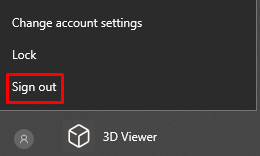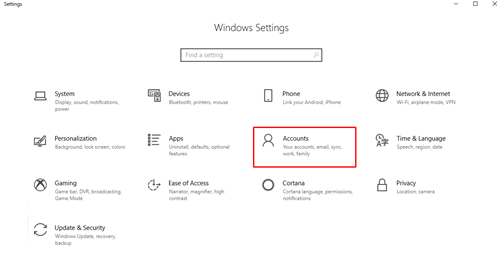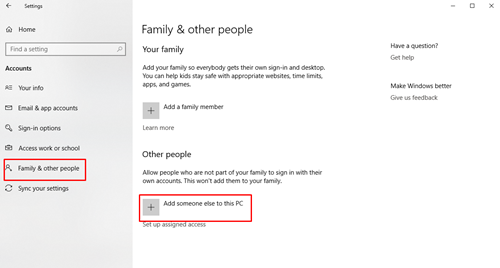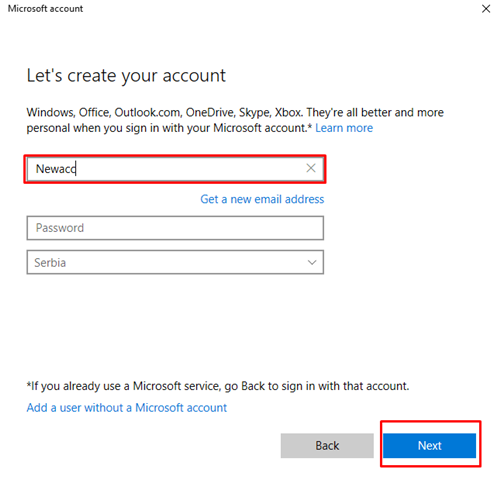What to Do When Dark Theme in File Explorer isn’t Working
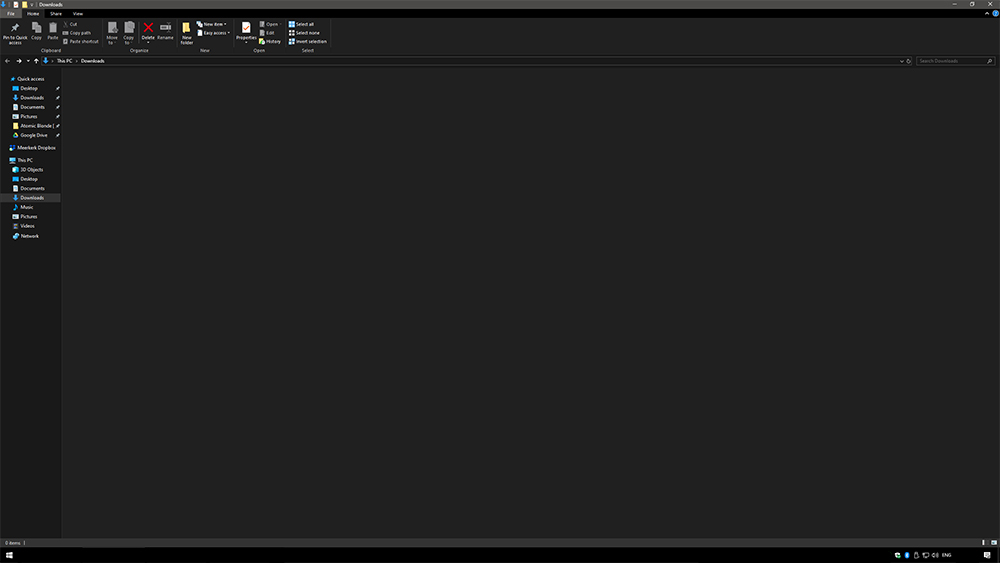
Windows rolled out a dark theme update for File Explorer in 2018. That was great news for all users who like to spend the night working, as the theme it makes it easier to keep staring at the screen. However, the update was unsatisfactory because many users can’t get the dark theme working correctly.
If you are one of them, don’t worry, because you can learn how to make it work in the following article. We will provide you with a few solutions, and one of them should fix your problem.
Fixing Dark Theme on Windows 10
Let’s start with a quick overview of the most frequent issues and their solutions.
Dark mode might not work if you’re using a custom theme in Windows. Revert the settings to default, and it could fix your issue.
Additionally, there are certain glitches in your system can cause dark mode not to work properly. Restarting the relevant apps is usually enough to fix the problem.
Users with version 1803 of Windows 10 also can’t get dark mode to work. If that’s the case for you, make sure to update your system to the latest version.
Now, let’s move on to a more detailed explanation of the solutions. One of these should help you to get the dark theme running.

Solution 1 – Update Your Windows 10
If you can’t find the dark theme on your PC, that probably means that you need to update your system. The File Explorer dark theme is available with the October 2018 update. Here is what you need to do to make sure that your Windows is up to date:
- Press the Win+R keys together and type in “winver.” Hit Enter, and you will get access to the basic info about your system. See what version you are running. If it’s not 1809, you need to update your system.

- If your Windows is not up to date, you will have to update it manually. Open the Settings app and navigate to “Update & Security.”

- Select the “Check for updates” button and your Windows will download and install all available updates. If you can’t upgrade to a newer version for whatever reason, you will have to install a newer version of Windows from scratch.
When you update your system and make sure that you have the latest version installed (1809), you should be able to run the dark theme for File Explorer without any issues.
Solution 2 – Use the Default Theme
You can personalize your Windows 10 to fit your taste. That includes changing the theme and colors. While the change makes your Windows look cool, it can create all kinds of issues.
You may not be able to use the dark theme for File Explorer if you’re not using the default Windows theme. So if you’re having problems with dark mode, switch the Windows theme back to default. Here is what you should do:
- Open the “Settings app” and select “Personalization.”

- Select “Themes” on the left-hand side and choose “Windows.”

You will set the default theme, which should fix your dark theme File Explorer issue.
Solution 3 – Restart File Explorer
Sometimes, problems with the dark theme are caused by a File Explorer glitch. You can fix the glitch by restarting File Explorer, and here is how you can do that:
- Press Ctrl+Shift+Esc on your keyboard to open Task Manager by pressing Ctrl+Shift+Esc on your keyboard.
- Find “Windows Explorer” on the list of processes. Right-click on it and select “Restart” from the menu.

Windows Explorer will then restart. Try using the dark theme in File Explorer. It should work now.
Solution 4 – Log into Windows Again
Since a simple glitch could be behind your problem, you can try re-logging into your Windows account to see if that fixes the issue. Sometimes, the simplest solution is all you need to make things work. Do this:
- Open the “Start menu” and select “Sign out.”

- Select your account and sign in again.
Now, check if the dark theme has started working.
Solution 5 – Create a New Account
If none of the previous solutions got the dark theme working on your PC, you should create a new user account and see if that fixes the issue. Your user account could be glitchy for some reason, so creating a new account from scratch should fix the problem. Here is what you should do:
- Open the “Settings app” and select “Accounts.”

- Choose “Family & other people,” and then click on the + icon that says “Add someone else to this PC.”

- Select “I don’t have this person’s sign-in information,” and then “Add a user without a Microsoft account.”
- Enter your new username and click “Next.”

- When the account is created, sign out of your original account and sign in using the one you’ve just created. If you can finally get dark mode to work, you should transfer all of your files to the new account.
Explore Your PC in the Dark
Using dark mode for File Explorer is beneficial because it eases the strain on your eyes during the night. If you spend a great deal of time managing files on your computer, the white background in your folders can cause headaches and sore eyes. We hope that our solutions helped with the problem.
Do you use the dark theme in File Explorer? Have you ever had problems with it? Share your experiences in the comment section below.