What to Do When Your iPhone Won’t Auto-Rotate

Since its introduction more than a few years ago, portrait orientation has been one of the most useful iPhone features. In fact, auto-rotate to portrait and landscape orientation is so well-integrated that long-term iOS users take it for granted. That is until the screen gets stuck in the wrong orientation.
But there is no need to worry if auto-rotate starts playing tricks on you. In most cases, simple software glitches are the culprit, and you don’t need a degree in IT to fix them. In this article, we have collected, tried, and tested a variety of methods to fix auto-rotate issues.
First Line of Defense
The first thing to check is if the Portrait Orientation Lock is turned on. Access Control Center and take a look at the Portrait Orientation icon (a small padlock inside a circular arrow). When the icon appears orange, the lock is turned on, which means that your iPhone won’t be able to auto-rotate.
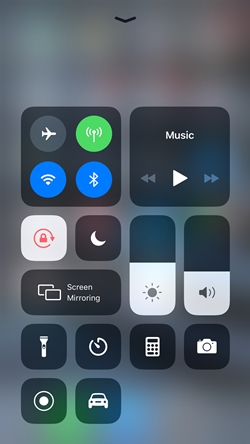
Tap on the icon to turn it off and you should be good to go.
Tip: When the Portrait Orientation Lock is on, a small icon appears in front of the battery indicator to signal that the feature is activated.
Problems with Display Zoom
Enabling Display Zoom can interfere with auto-rotation on some iPhone models. This applies to iPhone 6+, 6S+, 7+, and 8+. After you determine that the Portrait Orientation Lock isn’t on, you should check Display Zoom as the next possible culprit. Here is how to do it:
Launch Settings, swipe down, select Display & Brightness, and tap View under Display Zoom. Choose Standard settings and hit Set to confirm. Your iPhone will then restart and you should be able to use auto-rotate.
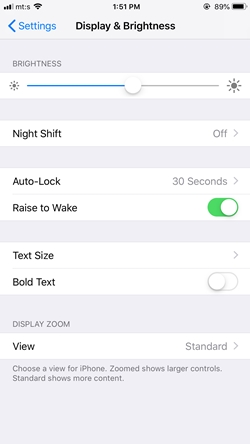
App Compatibility
One could easily assume that all apps are designed to auto-rotate, but this is not the case, even with some native apps. For example, apps like Settings, Notes, News, and Camera allow for portrait orientation. But this feature is not supported by the App Store, Clock, or the Music app.
There are no general rules about the type of apps that support auto-rotation, though some games are primarily designed for portrait or landscape orientation. All you can do is flip your phone and see if the app follows. If the screen doesn’t move, the app is not likely to support portrait orientation.
Sleep and Wake
This one might sound almost too simple to work, but trust us – oftentimes it does. When you realize your iPhone won’t auto-rotate, just press the side button to put it to sleep. (The action also locks the phone.) Then unlock/wake the phone and check if the screen auto-rotates.
The sleep-wake trick acts like a quick refresh for your iPhone, which is why it might unfreeze the screen rotation. The method is particularly helpful for buggy games and third-party apps that support both screen orientations.
Soft Reset
Your iPhone might freeze and get stuck in one orientation. If this happens, it is best to do a soft reset to unfreeze the phone and get auto-rotate to work again. This is how to initiate a soft reset on the iPhone.
For newer iPhones (those without the Home button), press and hold the Side button and the Volume Down rocker. Let go of the buttons when the power slider appears and drag the slider to the right to turn off the phone. Press the Side button again to power on the phone and let go when the Apple logo appears.
The method is pretty similar for older iPhones, but you hold the Side and Home buttons simultaneously. Again, move the slider to power off, then power the phone back on by pressing the Side button.
Either way, you should be able to use auto-rotate without any problems after the reset.
Accelerometer Issues
If the problem persists after you’ve tried all the previous methods, there might be something wrong with your iPhone’s accelerometer. This is a sensor that tracks motion, and it could get broken if you’ve dropped or submerged the phone.
To be exact, the sensor loses the ability to track movement and prevents the phone from auto-rotating. In rare cases, the iPhone might even get stuck in landscape mode. Being a hardware issue, this is not something you can deal with on your own. So you need to visit an Apple Store or a phone repair shop to get the iPhone fixed.
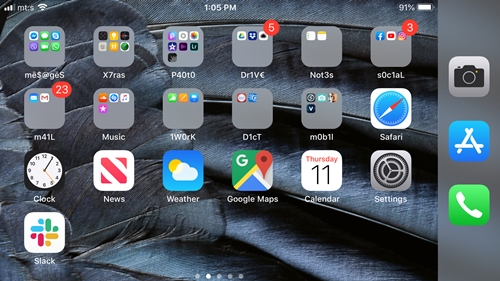
Notes on iPad Screen Rotation
Until the official public release of iPad OS (set for September 2019), the iPhones and iPads run the same operating system. However, auto-rotation is a bit different than on iPhones. First, all iPad models have screen rotation and there is a neat hack you should know about.
For models earlier than iPad Mini 3 and iPad Air, you can assign the mute switch to toggle auto-rotate on/off. Launch Settings, select General, and navigate to the option labeled “Use Side Switch to.” Enter the menu to determine if the button is assigned to Portrait Orientation Lock.
Newer iPad models use the same Control Center icon as iPhones, and if you have problems with auto-rotate, the same troubleshooting methods as described above should apply.
Get Your Screen Spinning on Auto
It can be quite frustrating when your phone’s screen gets stuck in landscape. As a matter of fact, a lot of people start shaking and tilting the phone to force the screen back in place. Unfortunately, the physical methods rarely do the trick, but the ones in this article will surely help.
In your experience, is there an app that’s particularly bad at auto-rotating? When and why does your iPhone fail to auto-rotate most often? Share your answers in the comments below.
















