What’s My Phone Number? How To Find your New Number

For many occasional cellphone users, remembering your own number is almost impossible. I forget mine all the time. So much so that I have added myself as a contact so I can quickly look up my own number. The contact, helpfully labeled ‘Me’ has my phone number so I don’t look quite so dumb when someone asks for it. The same situation arises when you take ownership of a new phone on a new contract. If you didn’t port your old number across to your new phone, you’re going to need to find your new phone number. Here’s how.
The easiest way to find out your new phone number is to check the invoice for your handset or contract. Your number should be on the form somewhere. Add it as a contact in your phone so you can quickly find out. You don’t have to be as dumb as I am and call it ‘Me’ as long as you know what it is, you’re golden.
If you have access to another phone or landline with caller display, you can call that phone and the number will be displayed.
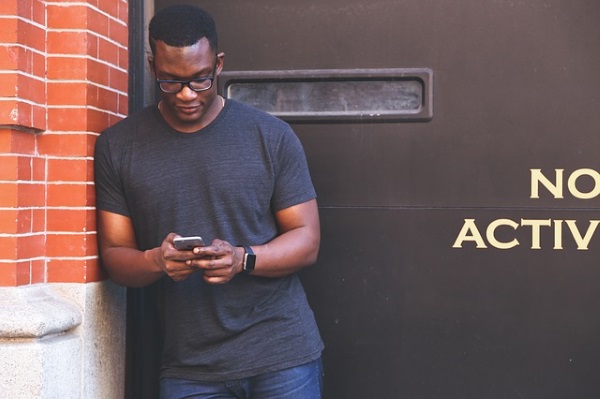
Otherwise:
How to find your new phone number on iPhone
You can display your phone number from iPhone Settings.
- Select Settings and then Phone.
- Select My Number.
- Your phone number should be displayed on screen.
You can also check the number from Contacts.
- Tap Contacts on your iPhone Home screen.
- Drag down from the top of the Contacts window
- Your phone number should be displayed on screen.
Now all you have to do is memorize the number before someone asks for it.
How to find your new phone number on Android
You can also find out your number using Android.
- Select Settings and About Device.
- Select My phone number from the list.
- Your phone number should be displayed on screen.
As far as I know, there is no Android equivalent of the Contacts trick to get your number.

Tips for setting up your new iPhone
The default iPhone settings will usually be enough to get you up and running quickly. There are a few settings that you might want to tweak though. If you follow the annual ritual of upgrading your iPhone, you will be well used to this process by now. If you’re new to the iPhone, here are a few things you should do with your new handset.
Download iTunes onto your computer
You may never want to buy music or read books on your iPhone but iTunes is about much more than that. With it you can back up your iPhone to make sure all your contacts are kept safe. If you are upgrading from one model iPhone to another, you can save your settings from the old phone and load them onto the new one through iTunes.
Set up Touch ID
Newer iPhones include a fingerprint sensor called Touch ID. It is a useful security measure that lowers the chances of someone being able to access your phone. It isn’t perfect but it is pretty good. Set yours up now. Go to Settings and Touch ID & Passcode. Set everything up before you leave home.
Update iOS
Apple are often updating the iPhone operating system, iOS, so it pays to keep your phone up to date. Set up Wi-Fi if you have it at home and allow the phone to update if it wants to. Then allow automatic app updates. Go to Settings, Apps and iTunes Stores and toggle on Updates if it isn’t already enabled. Toggle Cellular Data to off if you have a limited data plan to prevent updates happening over 4G. This should stop updates burning through your data allowance.
Wi-Fi Calling
If you have the option, you might like to enable Wi-Fi Calling. This is useful if you live in a poor reception area as it enables you to call over your Wi-Fi network instead of the cell network. Navigate to Settings, Phone and Wi-Fi Calling and toggle it to on.
Get to know your iPhone. Now the basics are covered it is a good time to just explore the features and options and generally have a play with your phone.
Tips for setting up your new Android phone
Like iPhone, Android usually comes ready configured with the defaults necessary to get you up and running right away. However there are a few tweaks you can make to begin your Android experience in earnest.
Log into Google
Usually when you first boot up an Android phone you are prompted to log into your Google account. Not all phones do this as some have the manufacturer UI instead which doesn’t always prompt you. If you’re not prompted to log in, hit Settings, Google and then Log in. From there, set up Google sync, check your privacy settings and you’re your way through Security. Enable remote wipe within Security as an added security measure.
Logging into Google will also download contacts, calendars and settings from any previous Android phone you had. It does this automatically.
Disable or remove bloat
Many manufacturers like to add ‘helpful’ software to their phones. Most of this stuff is pointless so now would be a good time to either disable the bloatware or uninstall it completely. Navigate to Settings and Apps. Scroll through the app list and select any that you won’t need. Select Force Stop and then Disable. If you find you want to use one later, you can always repeat this and select Enable.
Set up security
Some Android phones have fingerprint scanners like the Samsung Galaxy S7 while others do not. Now is a good time to set up security on your phone. Set a PIN or pattern lock, set up a fingerprint if available too. Navigate to Settings, Google and Security. On the S7, select Settings and then Lock screen and security to set up fingerprint ID and other security features.
Update Android
Like Apple and iOS, Google regularly updates Android so you should update everything if possible. Set up your Wi-Fi if you have it and join the network. Allow Android to update as it needs to. You can force an update if there is one by navigating to Settings, About Phone and System Updates. If there is an Android update, this will download it.
Now you can explore what your phone is capable of, see what apps are available and generally get to know your phone.
It is always an exciting time when you get a new phone. Once you can find your new phone number and have performed the basic steps you can use your phone as you see fit see just what your new smartphone is capable of!

















3 thoughts on “What’s My Phone Number? How To Find your New Number”