Where Is the Google Chrome Favorite Bar?

If you are wondering about the location of Google Chrome favorites/bookmarks bar, it lives just under the address bar. But unlike Firefox, Chrome doesn’t display the favorites bar by default. This means it stays hidden until you enable it in the Chrome settings.
There are a few methods to ensure the bar stays pinned to the Chrome window. The following sections provide you with a quick guide for each method and you should have the bar up and running in a matter of seconds. So keep on reading for more.
Any OS
Launch Chrome and click on the three vertical dots next to the address bar to reveal the drop-down menu.
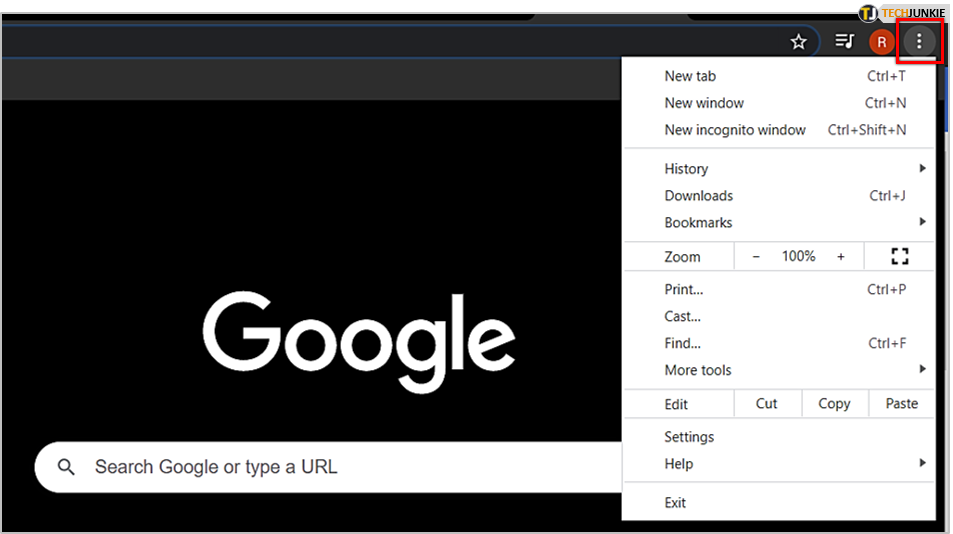
Navigate to Bookmarks and make sure “Show Bookmarks Bar” is checked. Once you check the option the bar will immediately appear in the Chrome window.
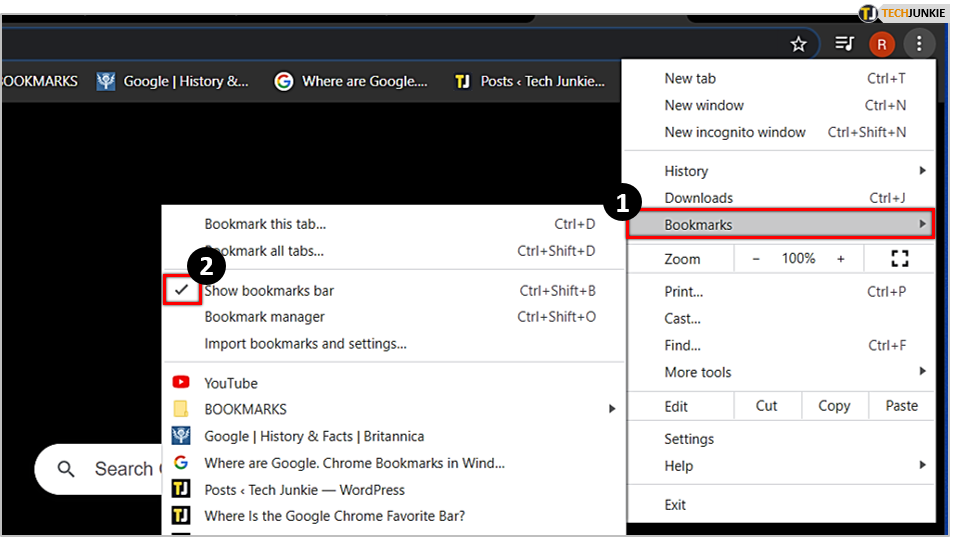
Alternative Method
There is an extra step in this method but it delivers the same results. After you open the More menu (three vertical dots) click on Settings, instead of selecting Bookmarks.
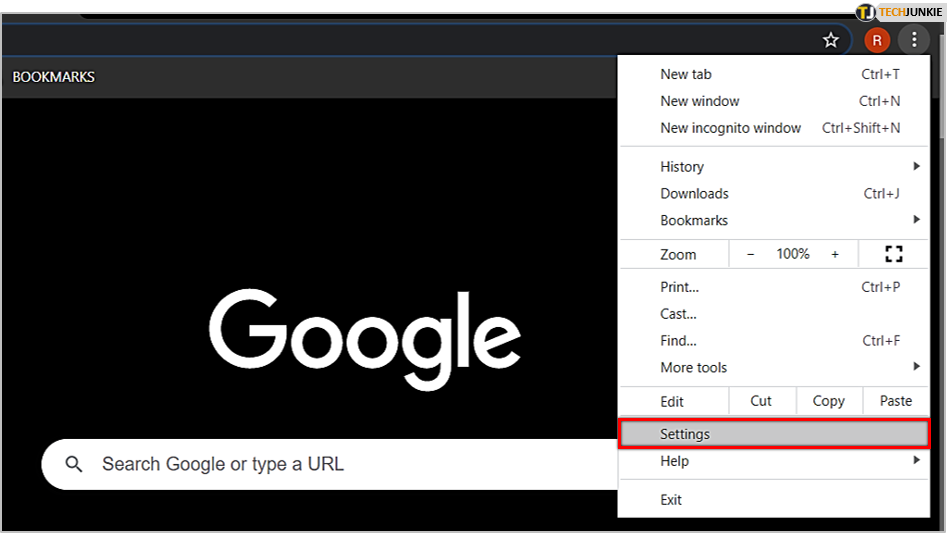
Scroll down the page, select “Appearance” and click on the button next to “Show bookmarks bar” to toggle it on. And again, the bar will immediately pop up.
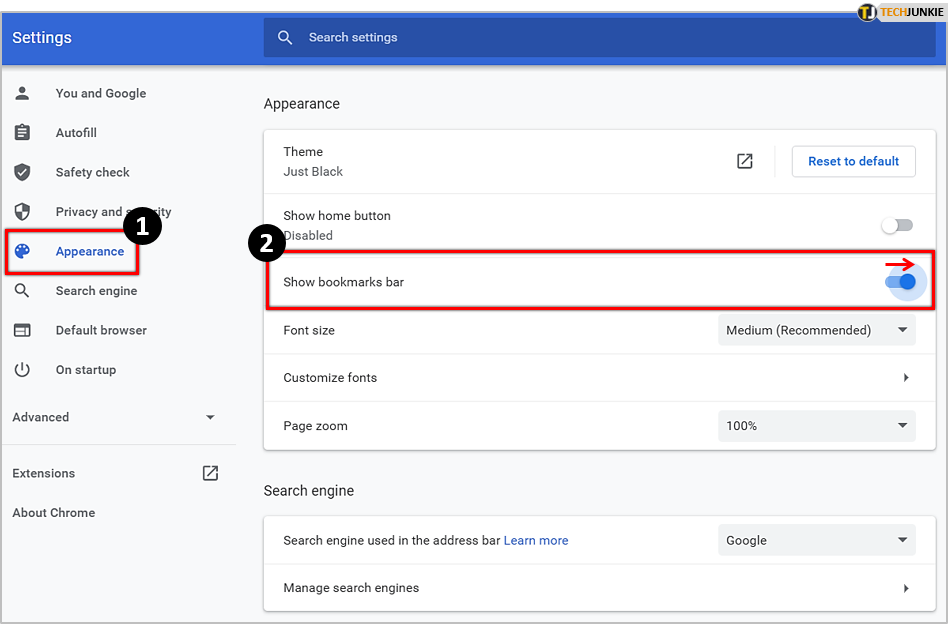
Trick: Type chrome://settings into the address bar to quickly access the menu.
MacOS
Getting your bar on a Mac is even easier. All you need to do is click or tap on View in the menu bar make sure the “Always Show Bookmarks Bar” is ticked.
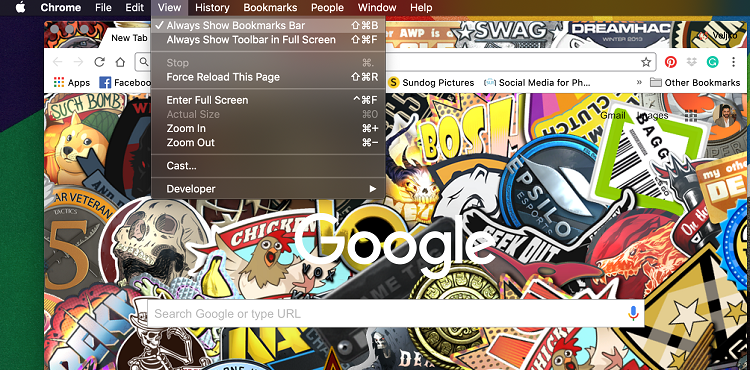
Using Hotkeys
You can quickly access the Bookmarks menu by simultaneously pressing a few keys. For Windows users, it’s Ctrl + Shift + B and Mac users need to press Shift + Cmd + B.
Where Is the Chrome Favorites Bar on Your Smartphone?
Due to the limited space, the favorites bar doesn’t appear right under the address bar on your smartphone. But you can still quickly access the bookmarks. Here’s how to do it:
Launch Chrome on your phone and select the More menu or the three vertical dots at the upper right.
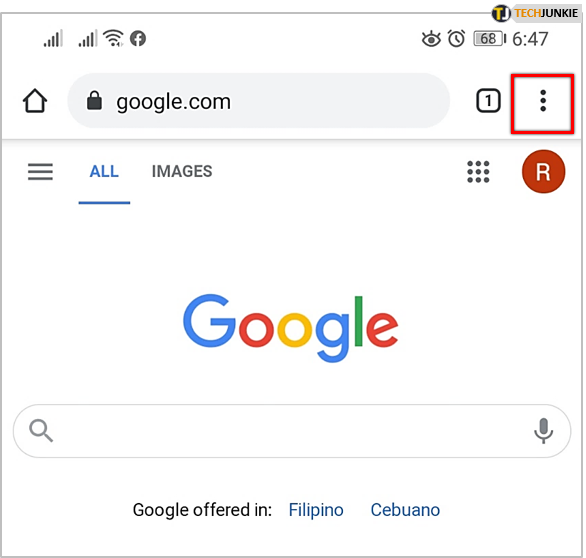
Tap on Bookmarks and the next window will show all the starred websites in three different folders. You can select Mobile Bookmarks, Bookmarks Bar, and Other Bookmarks. It’s not exactly the one-click access you get on the desktop version, but it still takes only a few seconds to find the page you are looking for.
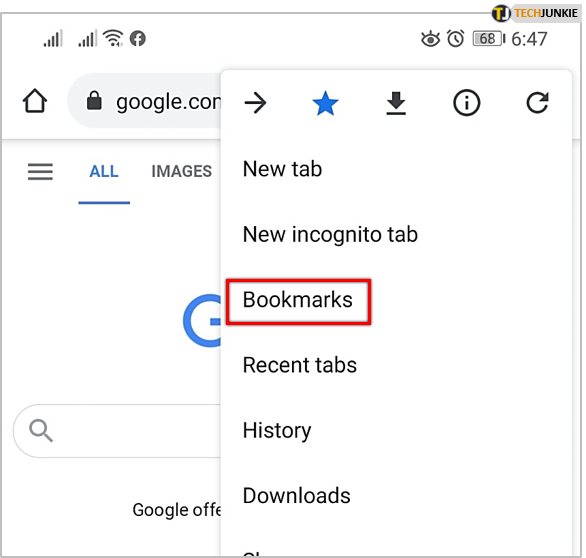
How to Manage Google Chrome Favorites
There are a few ways to customize the favorites/bookmarks bar to your preference and organize the pages for easy access. But let’s see how to star or bookmark the page in the first place.
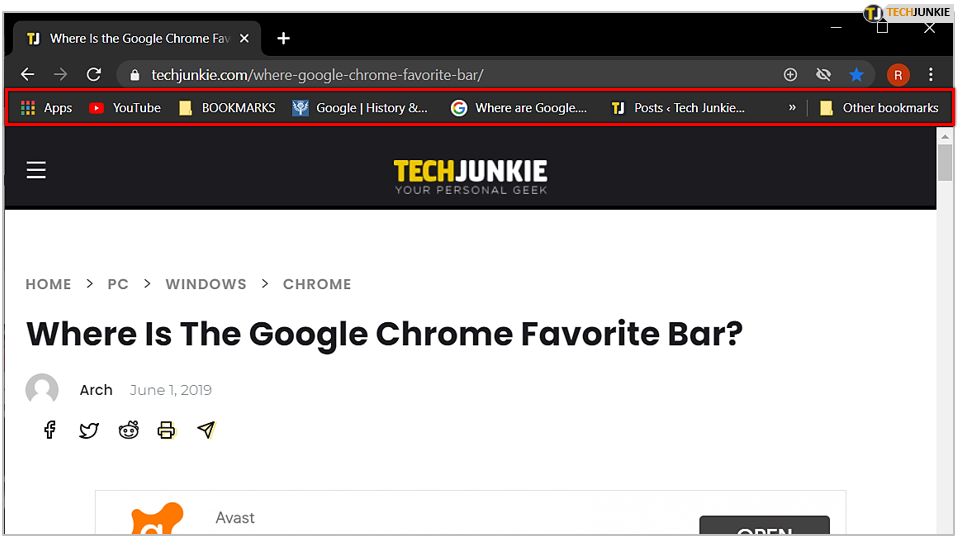
Open the page you’d like to bookmark and click on the small star icon in the address bar. This puts the website/page under your bookmarks. However, if you have a lot of bookmarks it won’t appear in the bar right away.
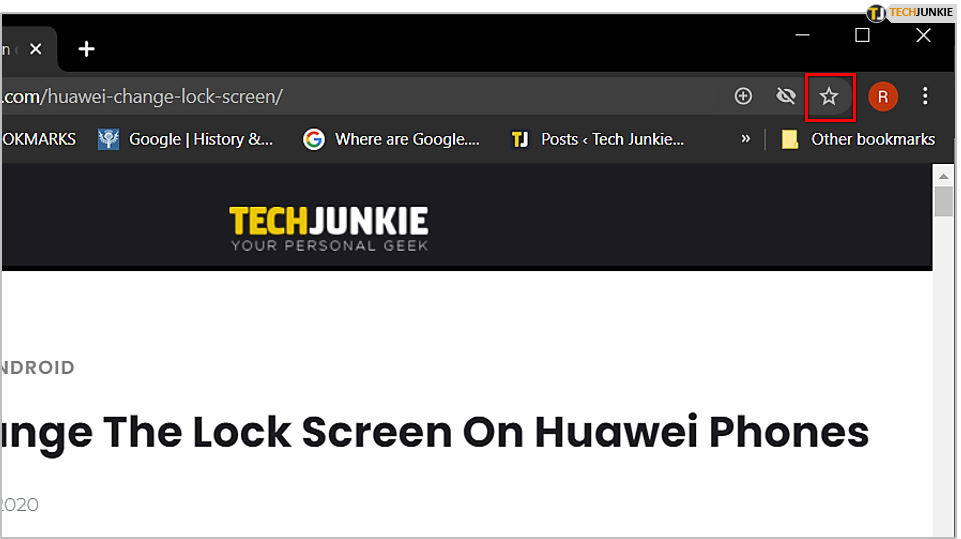
To place it in the bar, click on the two small arrows to reveal all your bookmarks/favorites and navigate to the page. Select the page, then drag and drop it to the desired position in the bar. You can also reorganize other pages by simply dragging them around the bar.
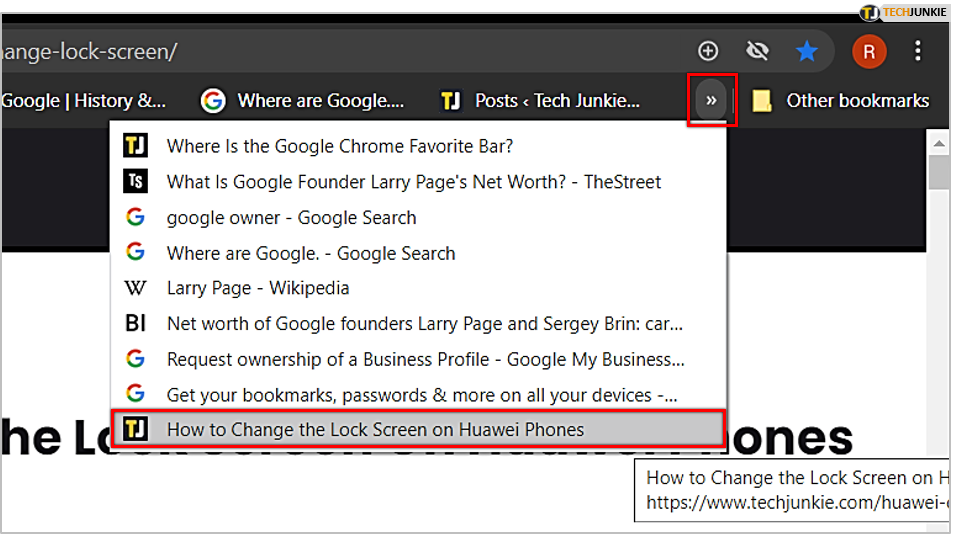
A Few Tips
When you click on the star icon Chrome asks you where you want to place the page. That is if you have a lot of bookmarks and bookmark folders. Select your destination and click Done. You can drag and drop a page from a folder the same way you do from a long bookmarks list.
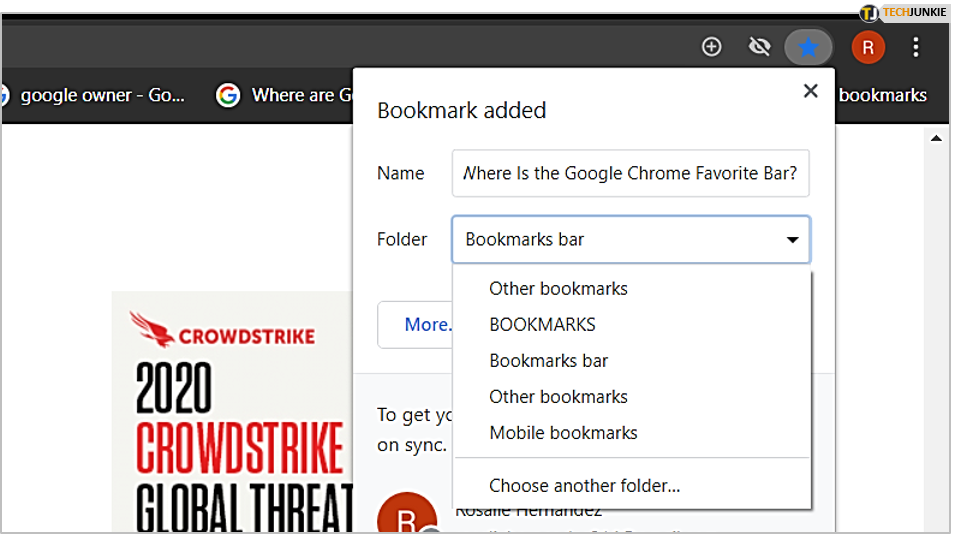
To create a bookmarks folder, right-click on an empty space in the bookmarks bar and select “Add folder”. Type the name of the folder and drag and drop pages into it. You should know that new folders appear in the bookmarks list by default. So you need to drag and drop them into the bar as well.
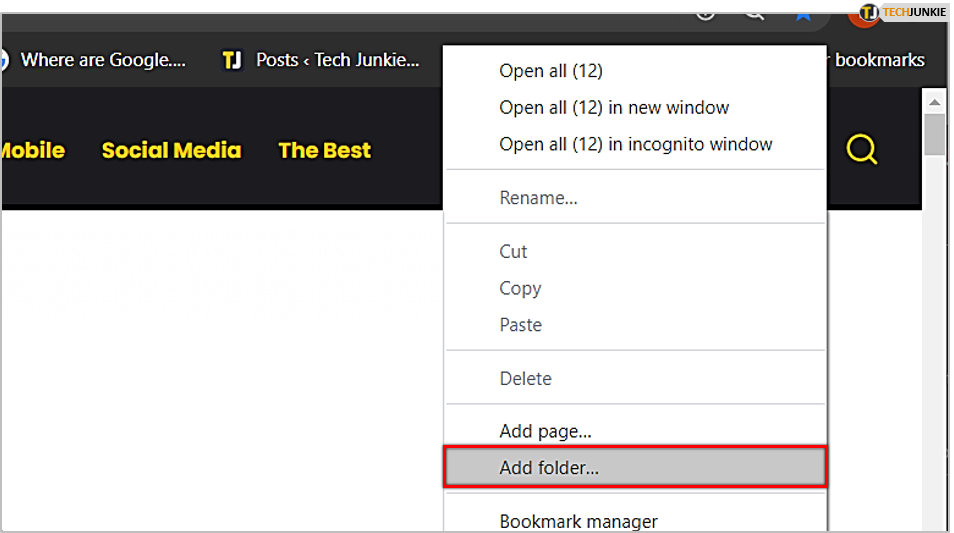
If you want to remove a page/website, click on the star and select Remove from the drop-down window.
Most Visited Pages
Google Chrome displays the most visited websites even if they are not in your bookmarks/favorites. They appear as thumbnails at the center of the Chrome page and there are 8 most frequently visited websites.
To remove a website hover your cursor over the thumbnail and click the small “x” on the top right. You can also add a frequently visited page by dragging and dropping it into the bookmarks bar.
Favorites at Your Fingertips
Aside from managing and organizing your bookmarks, Google Chrome allows you to easily export and import them. This way you get to keep all the favorite pages when you decide to switch to Chrome from another browser.
To import bookmarks, open More menu (guess how many dots there are), select Bookmarks, then Import Bookmarks and Settings. Choose the exported file from your computer and you’re good to go.
















