Why is my System Idle Process Percentage so High?
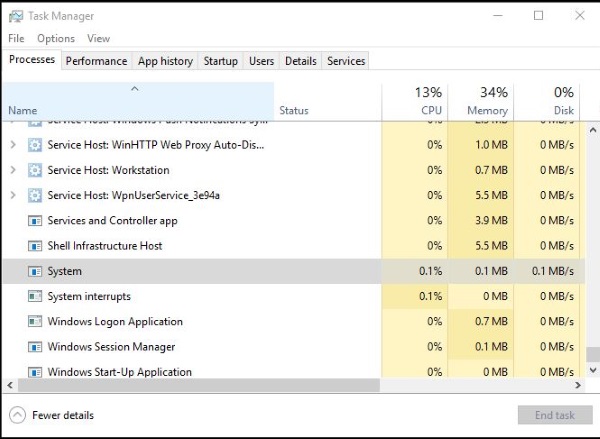
There are very few things the average user does to cause a processor to run at full capacity. Even a modest modern processor has more than enough capacity for even the most challenging game, image or video editor or any other program you care to use. So it can be annoying when Windows itself utilizes all your processor causing your computer to slow down. When that process is called the ‘System Idle Process’, the irony is not lost on us.
The first thing you will likely notice about your processor (CPU) being overutilized will be stuttering or slowdowns during normal use. When your computer would normally breeze along quite happily, it may stop, slow or stutter and you may see the blue spinning circle as Windows has to wait for a task to be processed. This can happen for a number of reasons, one of which is the System Idle Process.
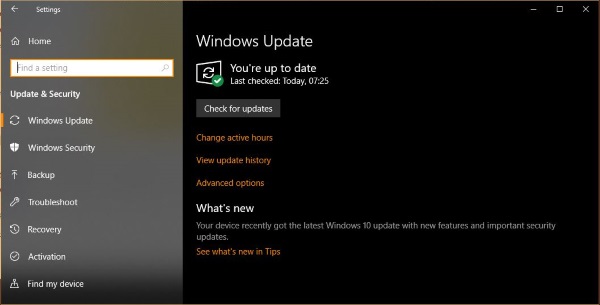
What is the System Idle Process?
The System Idle Process is a Windows process introduced for the first hyperthreaded processors in WindowsNT. It is controlled by Windows and initiated by the Task Scheduler.
The idea behind the System Idle Process is to power down the CPU when it isn’t being used. A processor cannot sit and do literally nothing as Windows can lose the thread and not be able to restart it. Instead, it keeps the processor turning over with low power instructions so it can immediately interrupt it with a task.
The process is a loop of instructions telling the process to sleep and forms part of power saving mode within the processor hardware and within Windows. Even though Task Manager may show System Idle Process utilization of up to 100%, the process doesn’t actually utilize the processor at all. It is telling it to sleep.
Typically, Windows sends the processor instructions as you use your computer. They would then be queued and processed as quickly as your CPU is able to process them. All tasks wait in line nicely and are processed in turn unless a higher priority process jumps the queue. When there is no incoming task instructions for your processor, Windows sends System Idle Process tasks instead. This tells the CPU to power down to save energy.
When another task is queued for your processor, the System Idle Process is interrupted and the task takes its place. High utilization through System Idle Process is actually an issue with that interrupt, not with your processor being too busy.
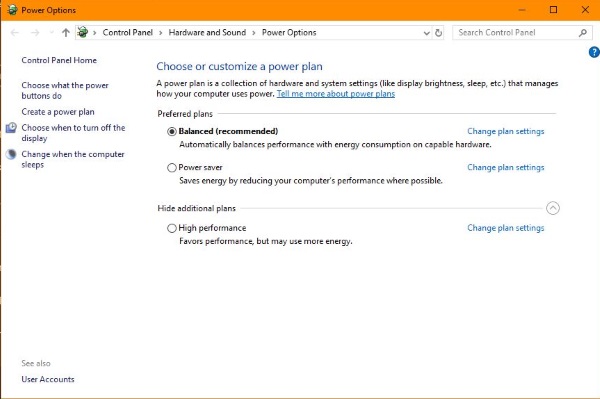
How to fix high utilization by the System Idle Process
If you see high utilization by the System Idle Process, there could be a few things causing it. The usual culprits are antivirus, malware scanners, out of date drivers and even Windows’ network discovery. The causes are diverse and take a little investigation. Here are a few things to try.
Reboot
As always, the first thing to do with any Windows issue is to perform a full reboot. If Windows was chewing over a file or was unable to interrupt System Idle Process, a reboot should fix it. If the problem reoccurs, try one of these other fixes.
Check your antivirus or malware scanner
If System Idle Process keeps taking up resources, perform a full antivirus scan and a full malware scan. While rare, malicious code can cause issues with system interrupts which would usually stop System Idle Process in favor of a Windows task. Perform a full system scan and take any appropriate action if something is found.
Update your drivers
Occasionally, an incompatibility with a driver can cause System Idle Process to run your processor at 98%. Perform a Windows Update and allow it to update non-Windows devices.
- Right click the Windows Start button and select Settings.
- Select Update & Security and select Advanced options in the center.
- Toggle Give me updates for other Microsoft products when I update Windows to on.
- Go back and run Windows update.
Update your network card, audio and motherboard drivers if new ones are available or if Windows Update didn’t already do them.
Check file integrity
Sometimes, a Windows file can be corrupted and cause issues with how Windows core runs. As the check and fix are simple, this is definitely one to try.
- Right click the Windows Start button and select Command Prompt (Admin).
- Type ‘sfc /scannow’ into the window and hit Enter.
- Allow the process to complete and correct any errors.
Reset your Windows power plan
If none of the above works, try resetting your power plan. The System Idle Process is now part of power saving and sometimes this can shake it up enough to work properly again.
- Right click the Windows Start button and select Settings.
- Select System and Power & sleep.
- Select Additional power settings from the center.
- Select High performance as your power plan if you don’t already have it set.
- Save your changes.
- Reboot your computer.
If your System Idle Process percentage is high and interferes with your computer, one of these fixes is sure to work. Let us know how you get on!
















