What Can you Do if your WiFi is Connected but the Internet Isn’t Working
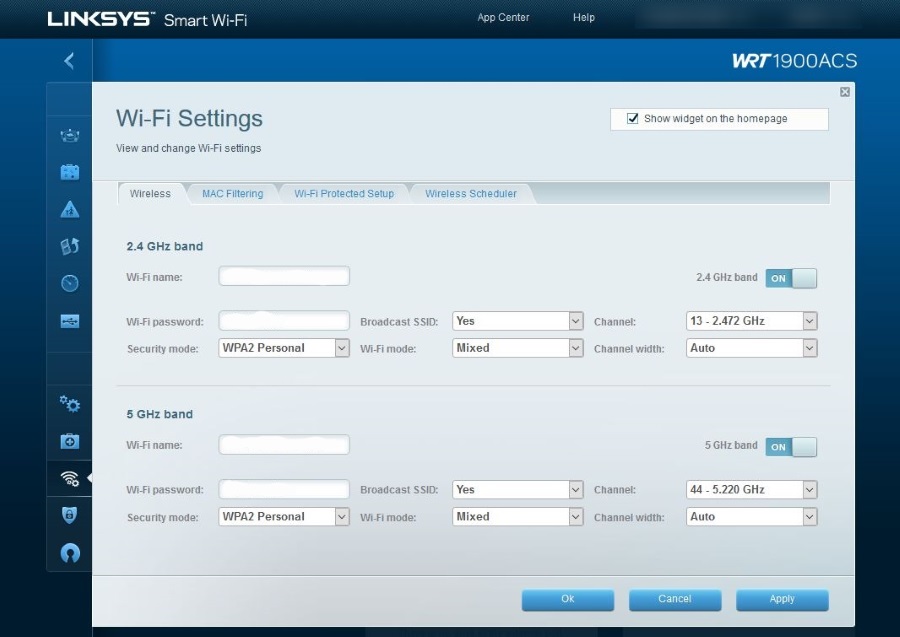
If you have recently made changes to your home network, upgraded your router, bought a new device or rebuilt an existing one, you may come across a Windows message telling you that you’re connected to WiFi but have no internet access. How could this be? If you’re connected to your network, you should have internet, right?
Unfortunately, no. Windows networking has never been a friendly place to work. For such a simple process, Microsoft made connecting Windows to a network much harder than it should be. Even with all the improvements in Windows 10, there are still times when a connected device is anything but.
Fortunately there are some things you can try to get connected.
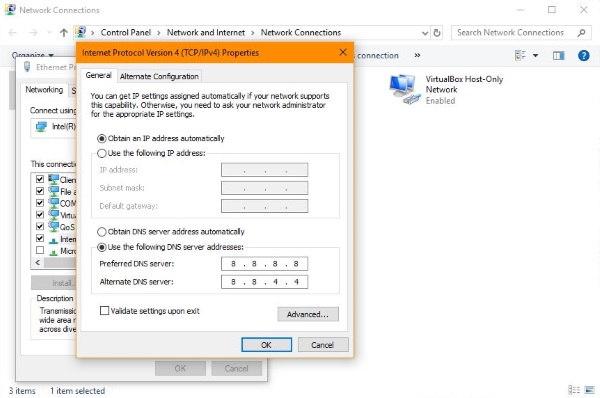
Connected to WiFi but no internet access
You will usually see this message after something has changed. As I said in the introduction, if you added a new laptop or mobile device, changed the WiFi settings, added a new router or something like that it means the old configuration that once worked now does not.
So how can you be connected to WiFi but have no internet access? Layers. Networks have 7 layers called the OSI model. They are:
- Layer 1: Physical Layer
- Layer 2: Data Link Layer
- Layer 3: Network Layer
- Layer 4: Transport Layer
- Layer 5: Session Layer
- Layer 6: Presentation Layer
- Layer 7: Application Layer
You need all 7 of these layers to be working for you to be able to use anything on a network. Where the confusion comes from is when layer 1 has a physical connection to your router but nothing else does. It could also be layer 1, 2 and 3 connectivity but an issue with layer 4.
For example, your network card has been able to reach the router and log in but cannot pass network packets. It has a physical (wireless) connection but cannot pass HTTP traffic. This is one reason for Windows telling you that you have WiFi connection but no internet access.
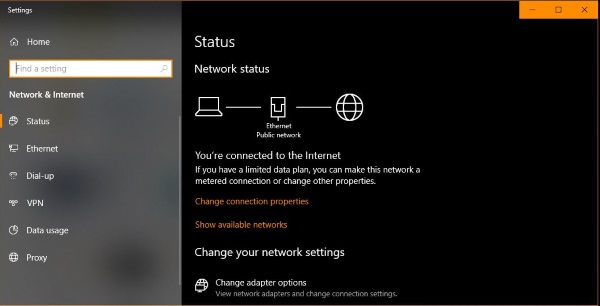
Fixing WiFi but no internet access issues
Fixing WiFi but no internet access issues is about configuration. If the device can see and connect to the network, all the hardware is working fine. Try some of the following to fix the problem. As it can be caused by multiple configuration issues, there is no particular order in which to try these fixes.
Reboot your device and the router
Always the first port of call when troubleshooting issues. Rebooting everything is a fix-all for many problems and should always be the first thing you do.
Use wires
Connect your device to your router with an Ethernet cable to see if it gets a connection. If it does, there is something wrong with your WiFi connection. If you still see the ‘no internet’ message, it is either your network configuration or router settings.
Check your network card
If you’re using Windows, check in Device Manager for a yellow warning triangle. Make sure network drivers are up to date and reinstall them if not. You could try reinstalling them anyway to refresh the configuration.
Check network settings
If you have set a static IP address in Windows network settings and have just changed your router, this would cause problems. The same for if you assigned IP addresses on your router but are adding a new laptop. If you have manually configured IP addresses, DHCP settings or DNS servers, set them to automatic and retest.
- Type ‘ncpa.cpl’ into the Windows Search box and select the Control Panel item.
- Right click your wireless card and select Properties.
- Select Internet Protocol Version 4 and right click and select Properties.
- Make sure both Obtain an IP address automatically and Obtain DNS server address automatically are selected.
Retry those settings first and see how you get on. If it still doesn’t work, reboot your computer. If that doesn’t work, log on to your router and check IP addressing, DNS and DHCP. Set them all to defaults and retry.
Forget the network
Forcing Windows to forget the WiFi network and rediscover it will reset the configuration for that particular connection. This could shake things up enough to get you surfing.
- Select the network notification by the system clock.
- Select the network you want to forget.
- Right click the network and select Forget.
Now you can scan for wireless networks and try to reconnect again.
Flush DNS
DNS, or Domain Name Service converts www addresses in to IP addresses. This can upset network settings. If you have already checked your DNS settings are correct, flushing DNS might do the trick.
- Open a command prompt as an administrator.
- Type ‘ipconfig /flushdns’ and hit Enter.
- Reboot your computer.
This will flush the DNS cache which could allow you to connect.
Those are some things you do if your WiFi is connected but there’s no internet. One of these should address your issues and have you up and running again!
















