WiFi Not Working On LG G5 (Solved)
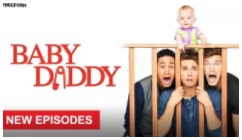
Some have reported that the WiFi not working on the LG G5. Some of the problems noticed on the LG G5 includes a slow Wifi/weak Wifi connection, WiFi switches to data automatically and the ability to forget a WiFi connection on the LG G5 is a problem. Below we’ll get into some of the solutions that you can use to fix WiFi not working on the LG G5.
Make sure WiFi is turned off on LG G5
It’s very common that your LG G5 is still connected to a weak WiFi signal, and you should you check to make sure the WiFi disabled or turned OFF. The following will take you to the Wi-Fi settings of the LG G5:
- Turn on the LG G5.
- Select on Menu.
- Select Settings.
- Select Connections.
- Select Wi-Fi.
- Touch the ON/OFF slider next to Wi-Fi to turn Wi-Fi OFF.
LG G5 switches from WiFi to Data randomly
The way that the LG G5 WiFi connection switches from WiFi to data is based on the WLAN to mobile data connection option that is activated in the Android settings of the LG G5. The name of this setting is called “Smart network switch” and was designed on the LG G5 in order to automatically switch between Wi-Fi and mobile networks, such as LTE, to build up a stable network connection all the time. The good news is that this WiFi setting can be adjusted to fix the LG G5 WiFi problem.
How to forget a saved Wi-Fi network:
To delete a saved Wifi network on the LG G5, go to the settings menu and look for the WiFi section. Browse for the network that you want to delete and remove from your LG G5. Once you find the WiFi connection, long press it, and then select “Forget.” (There’s also a “modify” option, which mostly is a nice way to change the Wifi password saved on your device.)
- Turn on the LG G5.
- Swipe down on the screen to open up the notification panel and select Settings.
- Browse to the Network connections section and then tap Wi-Fi.
- If Wi-Fi is off, select the ON/OFF switch to turn it on.
- Select the required Wi-Fi network profile you want to forget and select Forget
- The selected Wi-Fi network profile has been forgotten.
Disable the smart network switch on the LG G5 and fix the WiFi problem:
- Turn on your LG G5 smartphone
- Enable the mobile data connection of the LG G5.
- After the mobile data connection is enabled, go to Menu -> Settings -> Wireless.
- At the start of the page you will see the option “Smart network switch”.
- Uncheck this option to obtain a not so stable wireless connection of your LG G5 with the router still upright.
- Now your LG G5 will no longer automatically switch between Wi-Fi and the mobile Internet.
Solve Slow WiFi on LG G5
Another issues is the slow WiFi speed on the LG G5 is when you use apps like Facebook, Twitter, Snapchat, Instagram, Whatsapp and many of the icons and pictures look gray, which either don’t come up at all, or take forever to load. But when the WiFi signal is strong and the WiFi is still slow, this can be a frustrating problem and we can help you fix it. Below are some quick suggestions on how to fix LG G5 WiFi problem.
How to fix slow wifi on LG G5:
- Power off the LG G5
- Hold the power off, volume up and the home button all at the same time
- After some seconds, the LG G5 will vibrate once and the recovery mode is started
- Search for the entry called “wipe cache partition” and start it
- After a few minutes the process is complete and you can restart the LG G5 with “reboot system now”
Get Technical Support
For those that have done everything they can to fix the slow Internet connection on the LG G5, it’s suggested to take the smartphone back to the store or to a shop where it can be physically checked for any damaged. If proven defective by a technician, a replacement unit may be provided for you of it could be repaired.
















