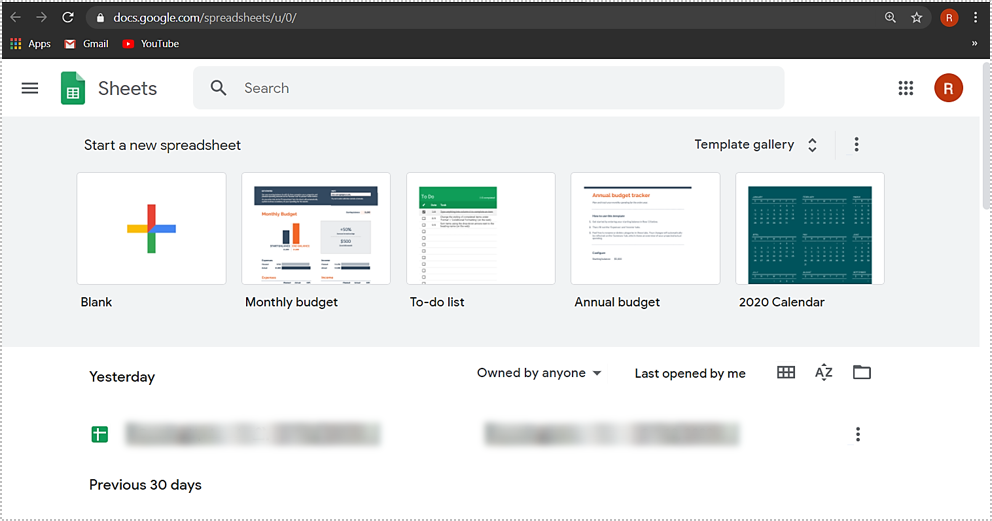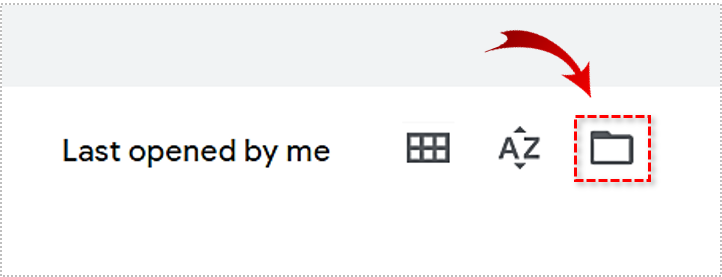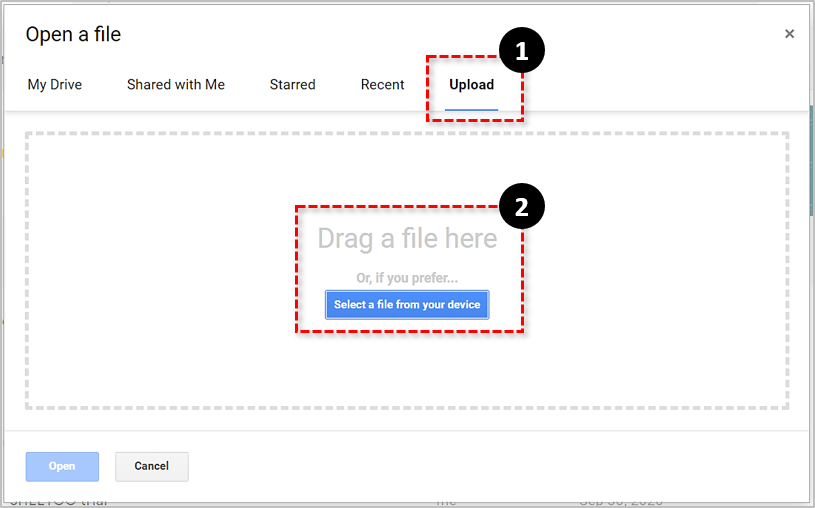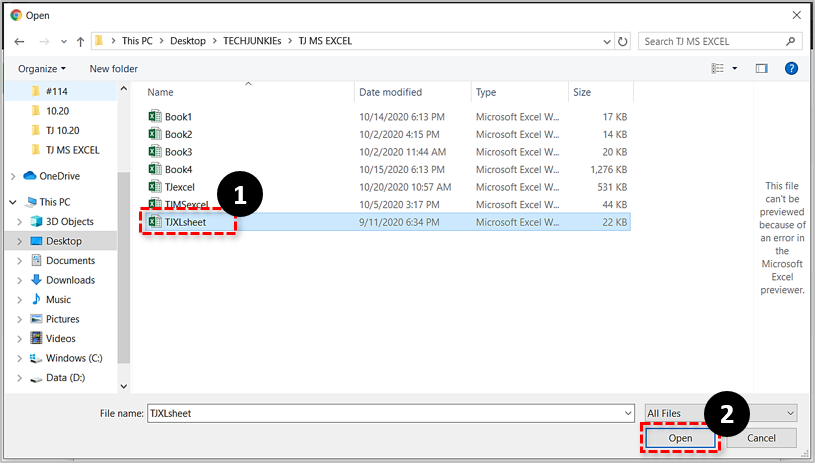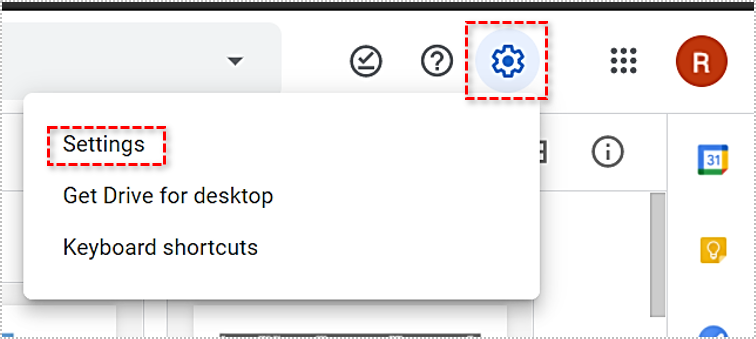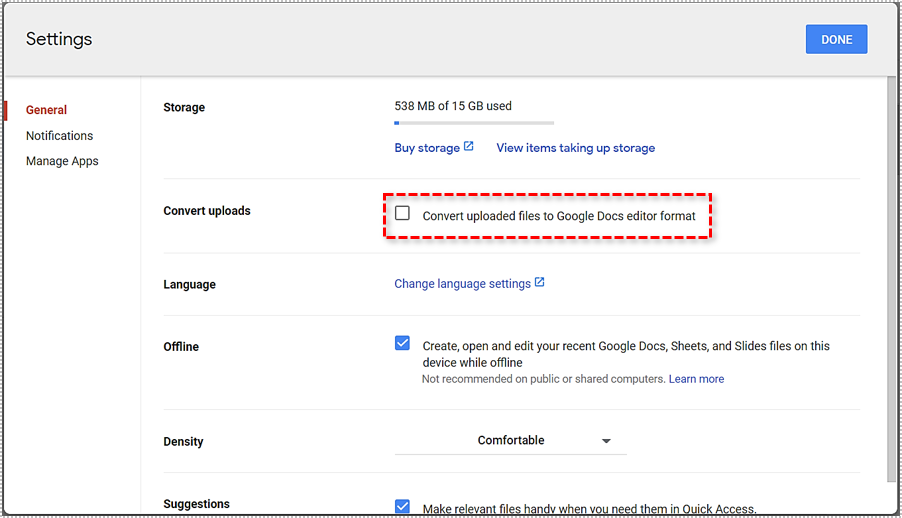Will Google Sheets Open Excel Files?
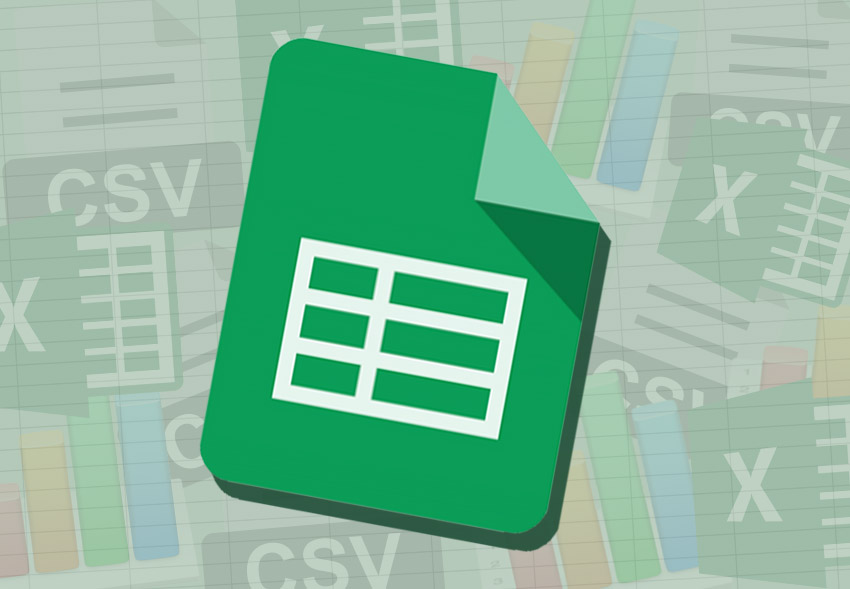
For those using Google Drive or more specifically, Google Sheets, it’s almost inevitable that you’ll wind up receiving an Excel file at some point. Be it from one of your collaborators, co-workers, or someone who can’t tell the difference between Excel and Sheets, it will happen. After all, for them, it may be simpler to use Excel at work and then transition to Google Spreadsheets on their off time.
In some cases, it may actually be better to keep the .xls document as is and work from it directly. This is especially true for any excel file that may contain data tables or happens to be password protected, as these features are not able to be imported from Excel to Sheets.
In other cases, it’s possible and could prove to the easier route in the long run, if you were to convert all .xls files into Google Sheets. This generally makes it better for collaborative efforts while also turning your Google Drive into a great backup storage location for the .xls files. The latter is especially true for boneheads like me, wanting to avoid their files falling victim to accidental deletion. It happened, not proud of it, moving on.
In this article, I’ll go over how to convert .xls files for use with Google Sheets, how to do it while uploading automatically, and how to procure a Google Drive plug-in for use with Microsoft Office.
First, let’s take a look into how useful Google Drive actually is for the everyday Excel user.
The Power of Google Drive
Many organizations all over the world rely pretty heavily on Google Apps. Those who do tend to also use Microsoft Applications. It used to be that you would need to edit all Word, Excel, and PowerPoint documents inside Microsoft Office even after moving them to Google Apps.
Google Drive has essentially dissolved that necessity as it can be used to store Word, Excel, and PowerPoint files similar to any other server. Not only that but Google will encrypt all files uploaded to Google Drive and store them that way.
On top of everything else, Microsoft’s most direct rival can also convert your Excel files into Google Drive editable files for use online making it easier for those working on a project to pass along information and data.
“Doesn’t Excel have its own online platform now? Why use Google Drive?”
Excel Online is new to the whole online thing in comparison to Google Drive. Drive has features that have been matured over time, are familiar to its established users, and remains 100% free.
Converting the XLS File When Uploading
Now that we know a bit about how awesome Google Drive actually is, we can get into a few tutorials on how to convert your Excel files for use with Google Sheets.
To have the .xls file become a Google Sheet as soon as the upload is finished:
- Head to Google Sheets home page.

- Click the Open file picker icon (folder icon at the top right).

- Hit the “Upload” tab and then either drag the file into the provided Drag a file here section or click the Select a file from your computer button and choose the file you wish to upload.

- Select the file then tap that Open button at the lower left.

This will then upload and convert your .xls file into a Google Sheet.
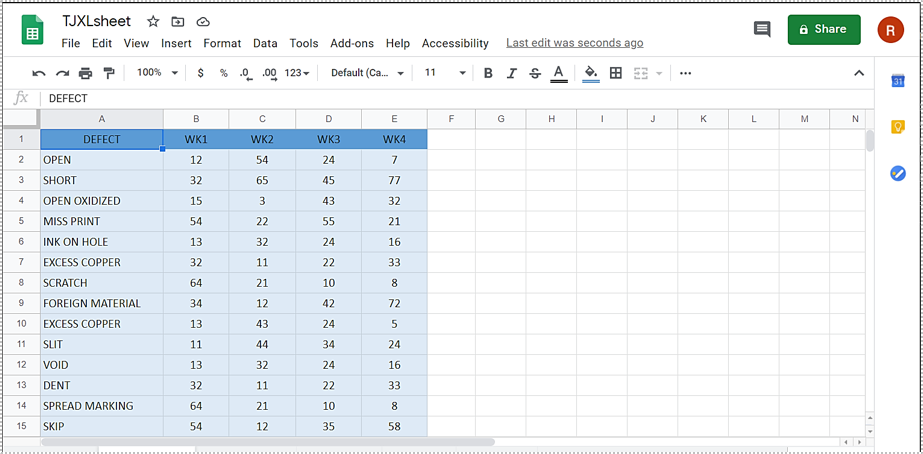
Set to Convert the XLS File Automatically
Sometimes you just want to skip the middleman and have everything automated. Google Drive can act as a storage area even for its biggest competitor but it too can convert those files automatically for easy editing.
If you’d rather not be bothered with the above tutorial every time you want to convert a .xls file into a Google Sheet, then:
- From your Google Drive main page, open up the Settings. This is the cog-like icon located at the top right next to the Help icon (the question mark).

- In the General tab, look for Convert uploads. You’ll see a box (empty by default) labeled as Convert uploaded files to Google Docs editor format.

- Put a check in the box.
Now all of your uploaded documents will be automatically converted into Google editor friendly documents. You’ll be able to tell if everything is working as intended if you can see the actual Google Sheets logo next to the title of the document. It should look something like this:
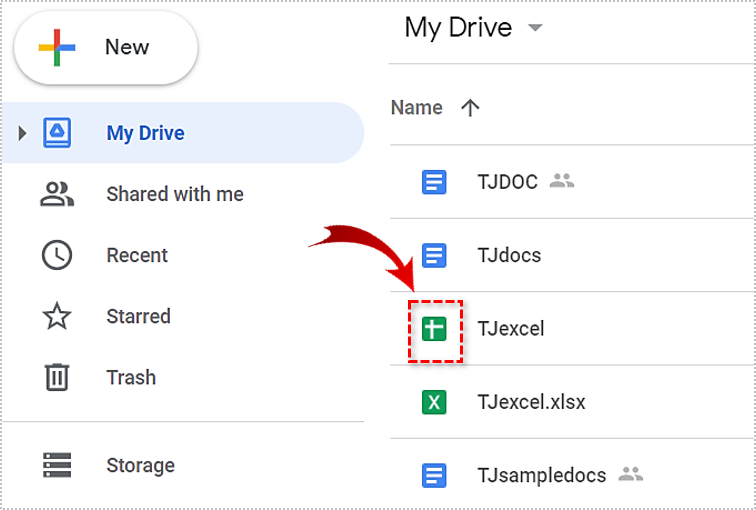
The Excel File is Already Located in Google Drive
If the file is already uploaded to Google Drive, easily convert it to Google Sheets by:
Right-clicking the .xls file that has been uploaded.
Clicking on “Open with” and choosing Google Sheets.
It really is that simple
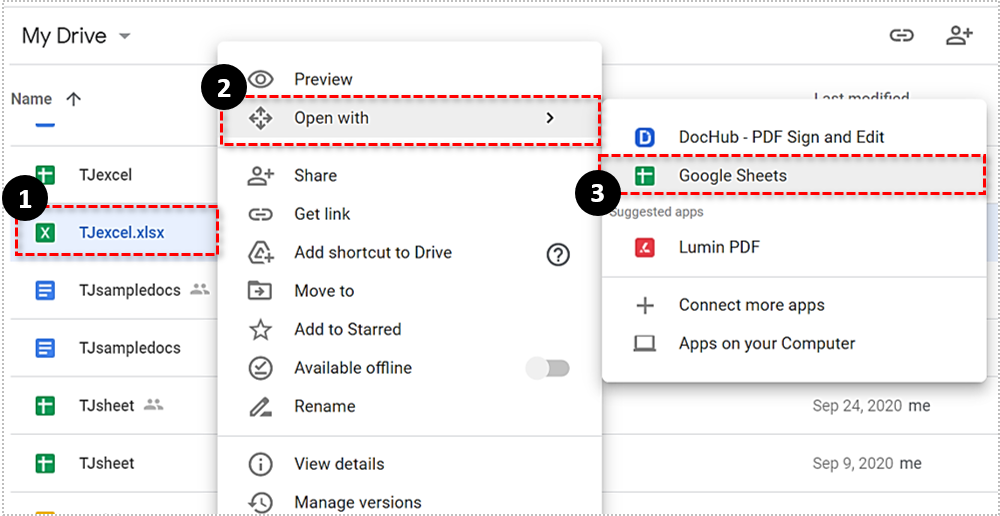
What Can & Cannot Be Converted
Google Sheets is a great program and one that I tend to use frequently. Here is a list of all the file types that Google Sheets can convert:
- .xls
- .xlsx
- .xlsm
- .xlt
- .xltx
- .xltm
- .ods
- .csv
- .tsv
- .txt
- .tab
That’s a pretty hefty list and I don’t think too many people will find any issues when attempting to convert their files into Google editable ones. That being, what cannot be converted along with your files are:
- As mentioned, anything password protected.
- All macros you want to be converted will need to be implemented through Apps Script. They will not convert automatically.
- Charts and tables from Word or PowerPoint.
- Spreadsheets that were linked inside of the Excel file.
Edit Microsoft Office Files Stored On Google Drive
For those who want to be able to not only convert .xls files into Google Sheets files but still prefer to work from MS Office, there’s a plug-in for you.
You can have your Word, Excel, and PowerPoint files displayed as a file storage location directly within your Office application. Not only convenient for editing purposes but once finished, you can save and store it back inside your Google Drive. Pretty cool, right?
There are a couple of ways you can do this. The first is the use of an MS Office plug-in while the other is a plug-in for Google Chrome users.
Microsoft Office Plug-In
To get started, you’ll need to install the Google Drive plug-in for Microsoft Office. Once everything is installed:
- In your MS Office app, click Open and select Google Drive.This will display all of the available files you have saved to your Google Drive.
- Once you find the one you want, you can open it, make the necessary changes to the file, and then save the file back to Google Drive.
A simple way to interact with your MS Office files without the conversion.
Google Chrome Plug-In
This particular plug-in is only available to users of Google Chrome but is for both PC and Mac. You’ll need to install the Google Drive app for your system first before you can use it. Once you have the app installed:
- Head to Google Drive and right-click on the file you want to open.
- Click “Open in” and select the corresponding Microsoft Office application the file belongs.
Everything is smooth sailing from here. Just make your alterations and once finished, save it back to Google Drive.
Reverting A Google Sheet Back To Excel
Should you have the need, you can easily revert the newly converted Google Sheet back into .xls file format. Here’s what you do:
- While in Google Drive, right-click on the file you want to be reverted.
- Click on Download. This will export a version of the file that is ready to be edited within Microsoft Excel.
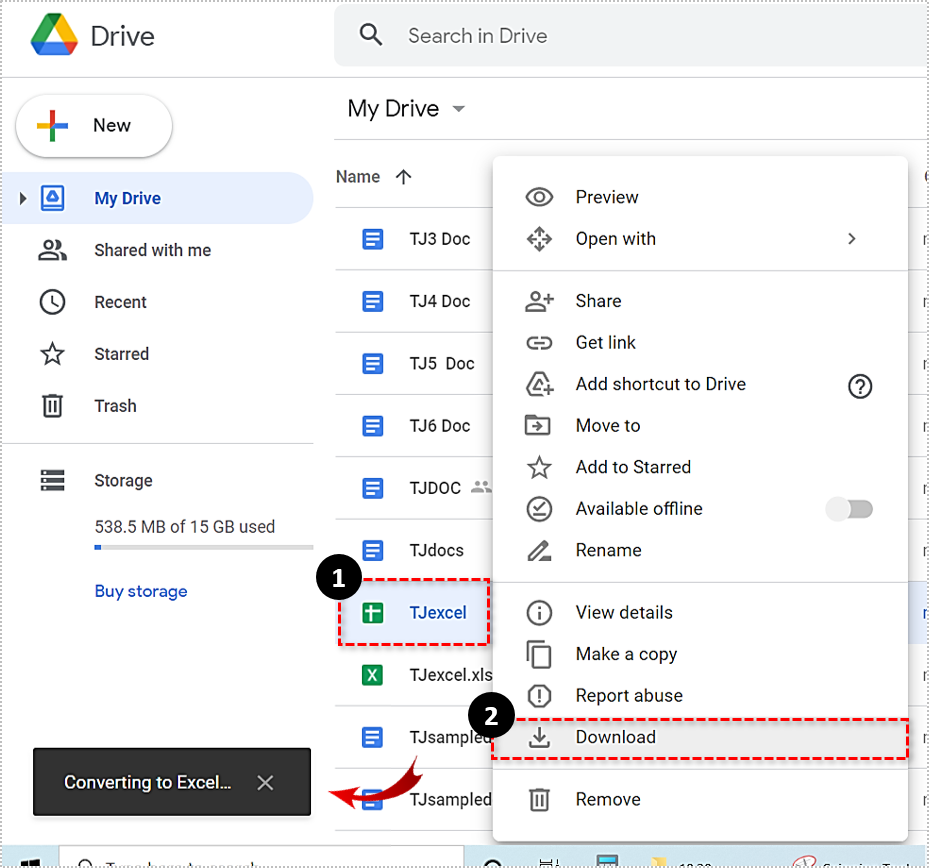
Ensure that the file you’ve selected has the Google Sheets logo attached to the left of it. Google Sheets will automatically generate a duplicate of the Excel file you initially uploaded that is Excel ready.